Како уредити име аутора у програму Мицрософт Ворд
Мисцелланеа / / February 26, 2022
Сваки пут када креирате или оставите коментар на Мицрософт Ворд документ, он вам додељује подразумевано име Мицрософт налога као име аутора. Када делите тај документ, примаоци могу лако да виде ваше име из менија Инфо на картици Датотека.

У ситуацији када не можете да користите свој лични рачунар за креирање Ворд документа, а желите да се ваше име наведе као аутор, ипак можете да га промените. Ево како то учинити:
Како додати, променити и избрисати име аутора у новом Ворд документу
Ако креирате нови документ, можете променити име аутора пре него што почнете да радите на документу. Међутим, промена имена аутора у Ворд-у би такође утицала на сродна подешавања на другим Оффице апликације као што су ПоверПоинт и Екцел. Проверите доле наведене кораке да бисте сазнали како да додате, промените и избришете име аутора вашег новог Ворд документа:
Корак 1: Кликните на мени Старт, откуцајте реч у траци за претрагу и притисните Ентер да бисте покренули Мицрософт Ворд.
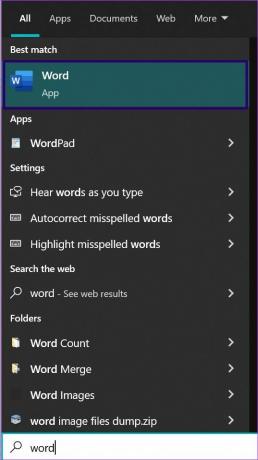
Корак 2: Кликните на картицу Датотека.

Корак 3: Кликните на мени Инфо и требало би да видите име аутора под Релатед Пеопле.
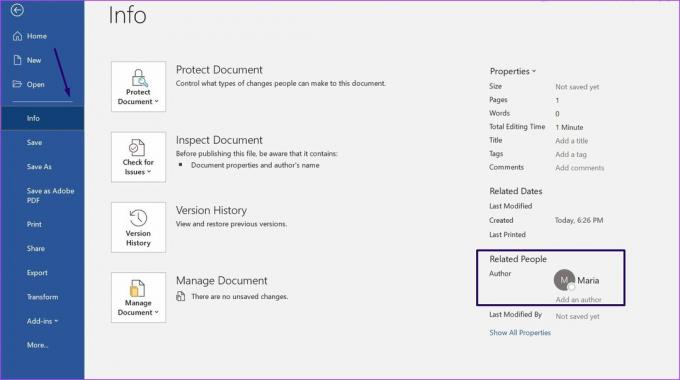
4. корак: Да бисте додали новог аутора осим вас на листу аутора, поставите курсор миша на поље Додај аутора и унесите детаље о новом аутору.
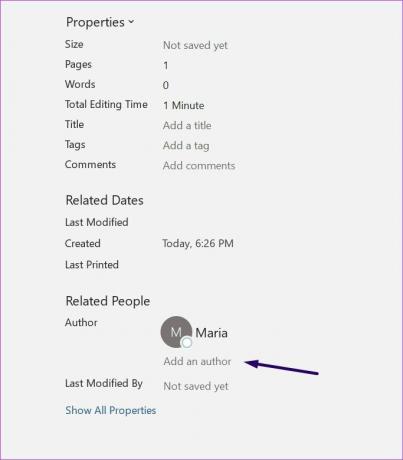
5. корак: Да бисте променили или избрисали име аутора, кликните на мени Још и изаберите Опције.
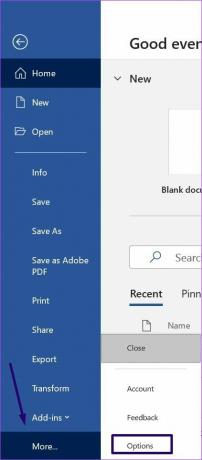
Корак 6: У оквиру картице Опште у оквиру за дијалог Ворд опције, померите се надоле до одељка „Персонализујте своју копију Мицрософт Оффице-а“ и унесите име у поља поред Корисничко име и Иницијали.

Корак 7: Ако желите да користите ново име у догледној будућности, означите поље за потврду поред Увек користи ове вредности без обзира на пријаву у Оффице и кликните на Ок.

Корак 8: Да бисте потврдили да ли су промене на месту, кликните на картицу Датотека и изаберите Инфо.
Како додати, променити и избрисати име аутора у постојећем Ворд документу
Ако желите да промените име аутора за постојеће документе, предузмите следеће кораке:
Корак 1: Кликните на дугме Старт, откуцајте реч и притисните Ентер да покренете Ворд.
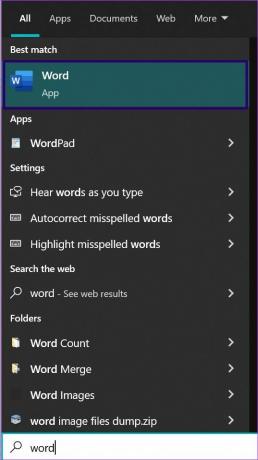
Корак 2: Да бисте видели постојеће име аутора у Ворд документу, кликните на картицу Датотека.

Корак 3: Кликните на мени Инфо и требало би да видите име аутора под Релатед Пеопле.
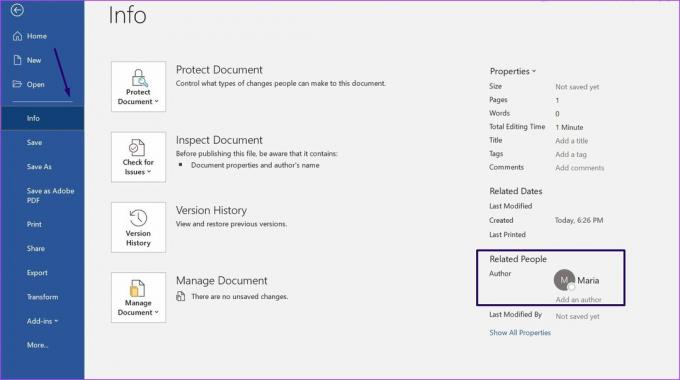
Корак 4: Кликните десним тастером миша на име аутора, а затим кликните на Уреди својство.
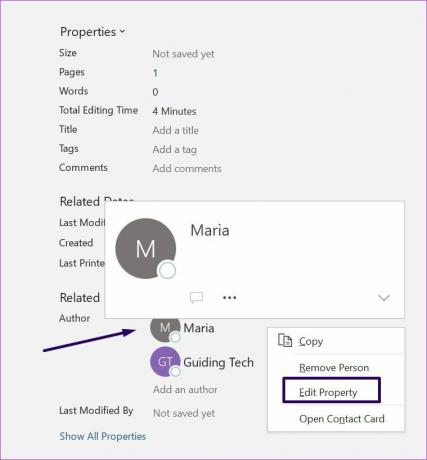
Корак 5: Идите у оквир за дијалог са ознаком Уреди особу и унесите ново име аутора.

Корак 6: Да бисте уклонили аутора, кликните десним тастером миша на име аутора и изаберите Уклони особу.

Како променити и избрисати име аутора коментара у Ворд-у
Редовно убацујемо коментаре у Ворд, посебно када сарађујемо са колегама и клијентима. Ови коментари олакшавају вршење ревизија и објашњавање различитих делова документа. Мора да сте приметили да сваки коментар носи име корисника или аутора.
Различити сценарији могу захтевати да додате, промените или избришете име аутора у коментару. Приликом додавања новог имена аутора за коментар, можете пратити методе које су претходно објашњене. Међутим, ако желите да промените или избришете име аутора ради сакривања личних података, ево како то можете да урадите:
Корак 1: Покрените Мицрософт Ворд датотеку са коментарима.

Корак 2: Кликните на картицу Датотека.

Корак 3: Кликните на мени Инфо и изаберите Провери проблеме под Прегледај документ.

4. корак: Кликните на Инспецт Доцумент са падајућег менија.

5. корак: У дијалогу Инспектор докумената, уверите се да је поље за потврду поред Својства документа означено и Личне информације.

6. корак: Кликните на Инспецт.

7. корак: Када се провера инспекције заврши, кликните на Уклони све поред Својства документа и личних података, а ово би требало да промени име које се приказује на коментарима у Аутор.

Корак 8: Кликните на дугме Затвори.
Коришћење коментара у програму Мицрософт Ворд
Остављање коментара на Ворд документ је одличан начин да обавестите другу страну о својим мислима и пратити промене. Ако је то заједнички документ, има смисла осигурати да име аутора које долази уз коментар показује ваш идентитет.
Последњи пут ажурирано 26. фебруара 2022
Горњи чланак може садржати партнерске везе које помажу у подршци Гуидинг Тецх. Међутим, то не утиче на наш уреднички интегритет. Садржај остаје непристрасан и аутентичан.



![11 најбољих Метро: Екодус позадина [ХД+ и 4К] које морате преузети](/f/ce6fc4562f02a39e09f7341470a5c1a9.jpg?1529771462?width=288&height=384)