Поправите да Фирефок већ ради
Мисцелланеа / / February 27, 2022

Фирефок је један од популарних веб претраживача у свету интернета. За правилно функционисање претраживача потребан вам је откључан профил. Ако се случајно закључа, добићете поруку, Фирефок је већ покренут, али не реагује. Такође, ако се Фирефок не искључи како треба и ради у позадини, суочићете се са истим проблемом. Постоји много разлога који узрокују проблем, па наставите да читате.

Садржај
- Како да поправите да Фирефок већ ради у оперативном систему Виндовс 10
- Метод 1: Поново покрените рачунар
- Метод 2: Поново покрените Фирефок
- Метод 3: Отворите Фирефок у режиму за решавање проблема
- Метод 4: Искључите хардверско убрзање (ако је применљиво)
- Метод 5: Подесите проширења
- Метод 6: Обришите кеш претраживача
- Метод 7: Омогућите права приступа за фасциклу профила Фирефок
- Метод 8: Избришите датотеку за закључавање Фирефок профила
- Метод 9: Ажурирајте Фирефок
- Метод 10: Ажурирајте Виндовс
- Метод 11: Креирајте нови Фирефок профил
- Метод 12: Освежите Фирефок
- Метод 13: Поново инсталирајте Фирефок
Како да поправите да Фирефок већ ради у оперативном систему Виндовс 10
Сви подаци које чувате у Фирефок-у се прикупљају у Фирефок профилу. Овај профил се чува на локалном диску за складиштење. Ако нешто није у реду са Фирефок-ом, можете користити ову фасциклу сачувану на вашем рачунару. Када поново инсталирате претраживач, сви подаци се могу вратити ако је потребно. Из разлога доследности и стабилности, понекад ваш претраживач закључава ваш профил што указује да је ваш претраживач закључан. У овом случају, апликација користи ову датотеку профила за покретање прегледача и на тај начин покреће проблем. Ево неколико разлога због којих Фирефок већ ради, али не реагује на проблем:
- Неколико Фирефок задатака ради у позадини, али нису видљиви.
- Када се Фајерфокс сруши усред прегледавања, суочићете се са истим проблемом.
- Фирефок је ажуриран, али промене се не одражавају у претраживачу.
- Понекад се Фајерфокс замрзне због присуства грешака у апликацији, тако да су сви задаци претраживача остављени у позадини.
- Оштећена кеш меморија и екстензије у претраживачу.
- Било какве грешке у корисничком профилу и некомпатибилна подешавања претраживача.
У овом одељку смо саставили листу метода које ће вам помоћи да решите проблем. Методе су распоређене према тежини и ефикасности истих. Пратите их истим редоследом да бисте постигли савршене резултате.
Метод 1: Поново покрените рачунар
Први и најважнији метод за решавање проблема у вези са рачунаром је поновно покретање рачунара. Поновно покретање рачунара ће поправити све привремене грешке повезане са њим и помоћи вам да поправите све конфликте у прегледачу. Следите доле наведена упутства да поново покренете рачунар или алтернативно искључите рачунар и поново га покренете.
1. Идите до Десктоп притиском Виндовс + Д тастери истовремено.
2. Сада притисните Алт + Ф4 тастери истовремено. Видећете искачући прозор као што је приказано испод.

3. Сада кликните на падајући оквир и изаберите Поново покренути опција.

4. Коначно, удари Ентер да поново покренете систем.
Метод 2: Поново покрените Фирефок
Можете ручно да прекинете све Фирефок процесе пратећи доле наведене кораке.
1. Лансирање Таск Манагер ударањем Тастери Цтрл + Схифт + Есц истовремено.
2. У Процеси картицу, изаберите Фирефок процес.

3. На крају, кликните на Заврши задатак и рестартрачунар.
4. Сада, поново покрените Мозилла Фирефок претраживач.
Такође прочитајте:Како да решите проблем са црним екраном Фирефок-а
Метод 3: Отворите Фирефок у режиму за решавање проблема
Поновно покретање Фирефок-а у режиму за решавање проблема ће онемогућити сва проширења, искључити хардверско убрзање и уместо тога користити подразумевана подешавања траке са алаткама, теме. Ово ће вам помоћи да решите да је Фирефок већ покренут, али не реагује на проблем. Дакле, да бисте поново покренули Фирефок у режиму за решавање проблема, следите доле наведене кораке:
1. Лансирање Фирефок и кликните на Мени апликација
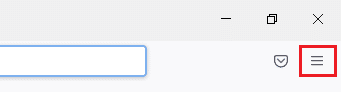
2. Изаберите Помоћ опција

3. Кликните на Режим за решавање проблема
Белешка: Такође можете да притиснете тастер Схифт док отварате Фирефок да бисте га покренули у режиму за решавање проблема.

4. Потврдите упит кликом на Поново покренути
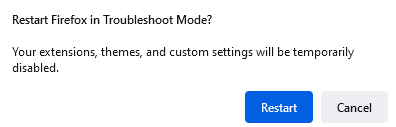
5. Поново потврдите упит кликом на Отвори
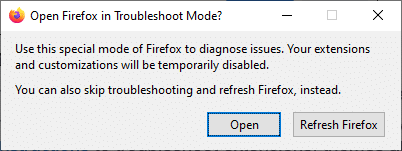
Белешка: Да бисте искључили режим за решавање проблема, пратите кораке 1 и 2 и кликните на Искључите режим за решавање проблема
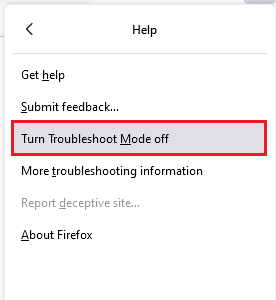
Метод 4: Искључите хардверско убрзање (ако је применљиво)
Можда ћете се суочити са проблемом ако ваш претраживач има проблема са графичким процесорима и подешавањима драјвера. Можете покушати да га искључите пратећи доле наведене кораке:
1. Лансирање Фирефок и кликните на Мени икона

2. Кликните на Подешавања из падајућег менија
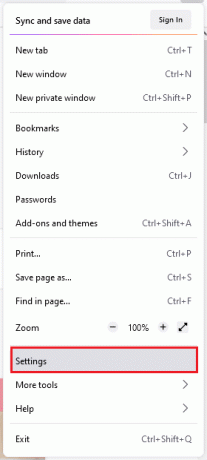
3. Кликните на Генерал картицу у левом окну и померите се надоле до Перформансе мени
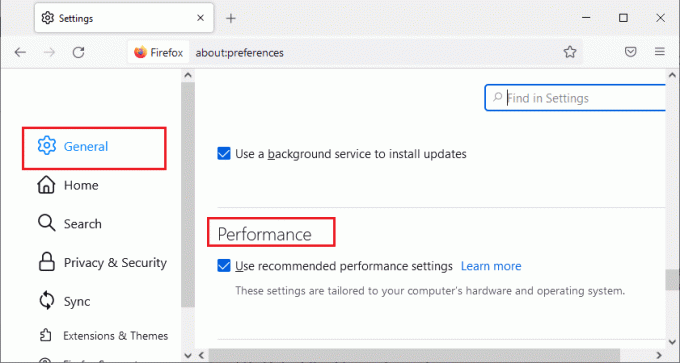
4. Опозовите избор ових опција:
- Користите препоручена подешавања перформанси
- Употреба хардверско убрзање када је доступно
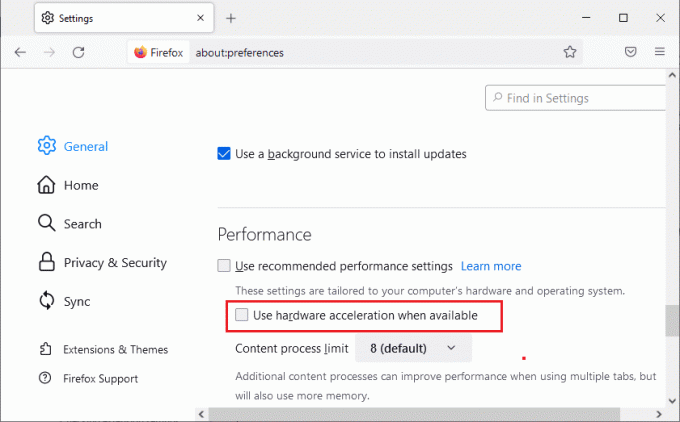
5. притисните и држите Тастери Цтрл + Схифт + К заједно да бисте напустили прегледач
6. коначно, Поново покрените претраживач.
Такође прочитајте:Како да поправите Фирефок који не репродукује видео записе
Метод 5: Подесите проширења
Ако имате било које проблематично проширење омогућено у вашем претраживачу, можда ћете се суочити са грешком да Фирефок већ ради, али не реагује. Да бисте их решили, или ажурирајте екстензије (да бисте исправили грешке) или их онемогућите у прегледачу. Ево неколико упутстава за ажурирање и онемогућавање екстензија за Фирефок.
Опција И: Ажурирајте Фирефок екстензије
Ако имате омогућена проблематична проширења у вашем претраживачу, можете покушати да их ажурирате да бисте решили да тастатура не ради у Фирефок-у.
1. Кликните на Мени икона у Фирефок-у, праћена Додаци и теме

2. Кликните на Подешавања
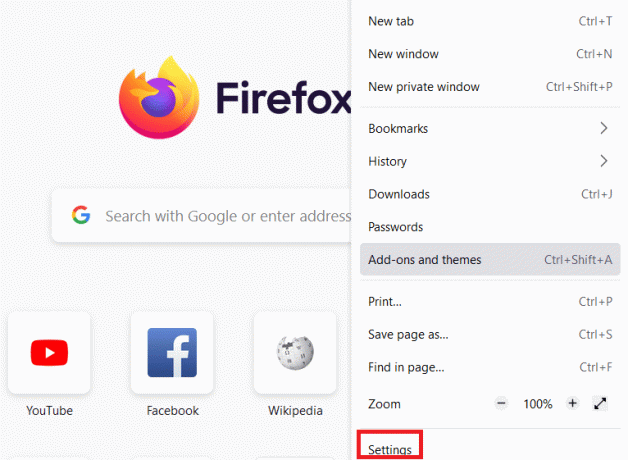
3. Кликните на Екстензије и теме
4. Кликните на Подешавања и изаберите Провери ажурирања опција

5А. Пратите упутства на екрану да ажурирате екстензију.
5Б. Ако ништа не треба да се ажурира онда-Нема пронађених ажурирања. Поново покренути Фирефок да проверите да ли сте решили проблем

Опција ИИ: Онемогућите Фирефок екстензије
Ако нисте постигли никакву поправку ажурирањем Фирефок екстензија, можете их онемогућити пратећи доле наведене кораке.
1. Лансирање Фирефок и кликните на Мени икона

2. Изаберите Додаци и теме

3. Кликните на Екстензије у левом окну и искључите екстензије

4. Исто тако, онемогућите све екстензије једно по једно и проверите које проширење узрокује проблем
5. На крају, ако сте идентификовали које проширење вам ствара проблеме, кликните на икона са три тачке који му одговара и изаберите Уклони опција
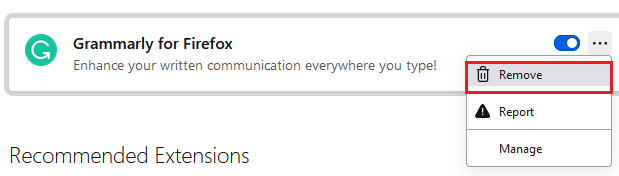
Метод 6: Обришите кеш претраживача
Привремене датотеке попут оштећене кеш меморије претраживача могу узроковати прекиде у вези крајњег корисника. Ово може довести до проблема о којем се расправља када сурфујете интернетом. Покушајте да обришете кеш претраживач и проверите да ли сте исправили грешку. Ево неколико упутстава за уклањање кеша претраживача Фирефок.
1. Лансирање Фирефок Интернет претраживач.
2. Кликните на Мени икона у горњем десном углу екрана

3. Изаберите Подешавања опцију са падајуће листе
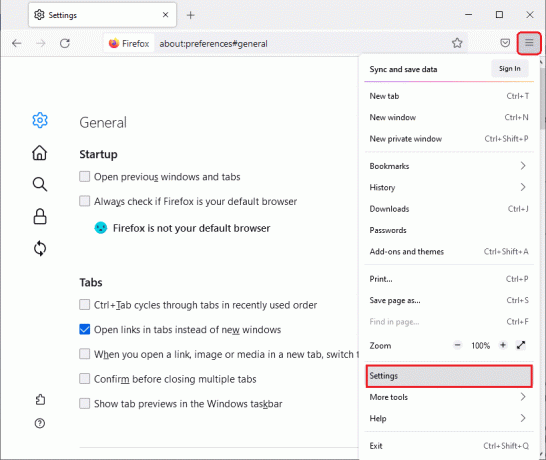
4. Кликните на Приватност и безбедност опција у левом окну
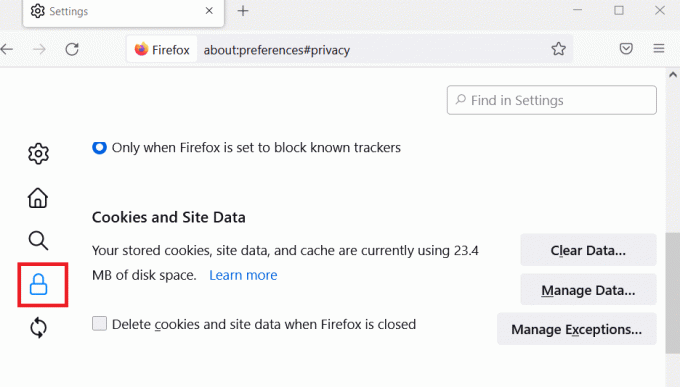
5. Кликните на Обриши податке дугме за Колачићи и подаци о сајтовима

6. Опозовите избор Колачићи и подаци о сајтовима поље и потврдите Кеширани веб садржај кутија.

7. На крају, кликните на Јасно дугме за брисање кешираних колачића у Фирефок-у.
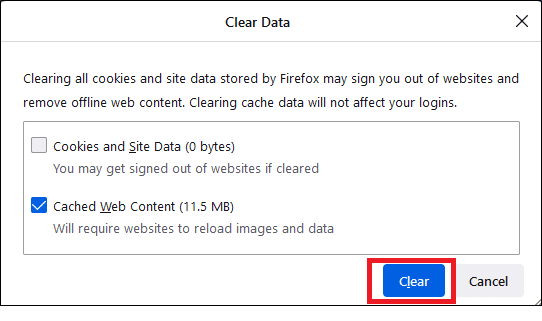
Такође прочитајте:Поправи грешку сервера није пронађен у Фирефок-у
Метод 7: Омогућите права приступа за фасциклу профила Фирефок
Ако покушате да приступите било ком садржају датотеке који има права само за читање, можда ћете се суочити са проблемом о коме се расправља. Уверите се да сте доделили одговарајућа права приступа фасцикли профила пратећи доле наведене кораке.
1. Кликните на Виндовс + Е тастери за отварање Филе Екплорер
2. Копирајте и налепите доле пут у адресној траци
Ц:\Усерс\УСЕРНАМЕ\АппДата\Роаминг\Мозилла\Фирефок
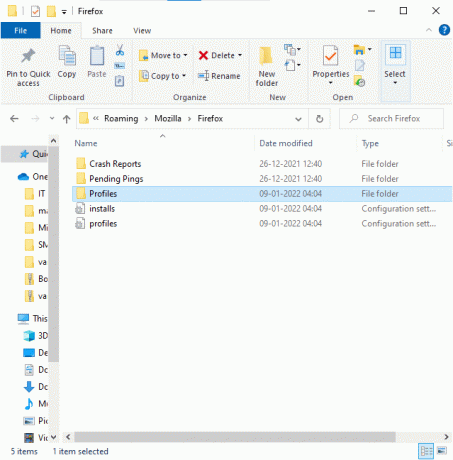
3. Кликните десним тастером миша на Профили фолдер и изаберите Својства

4. У Генерал картицу, опозовите избор у пољу за потврду Само за читање (односи се само на датотеке у фасцикли)
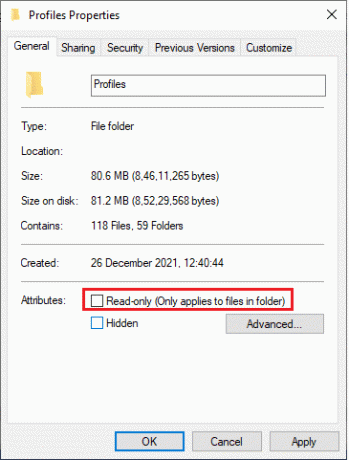
5. На крају, кликните на Применити и онда У реду да сачувате промене
Метод 8: Избришите датотеку за закључавање Фирефок профила
Ако се Фирефок ненормално сруши, датотека закључавања остаје у вашем Филе Екплорер-у. Ова датотека може ометати нормалне функције претраживача што доводи до наведеног проблема. Саветујемо вам да избришете ову датотеку за закључавање профила према упутствима у наставку да бисте решили проблем који већ постоји у Фирефок-у.
1. притисните и држите Виндовс + Е тастери заједно да отворите Филе Екплорер
2. Залепите следеће пут у навигационом менију и притисните Типка на тастатури
%АППДАТА%\Мозилла\Фирефок\Профилес\
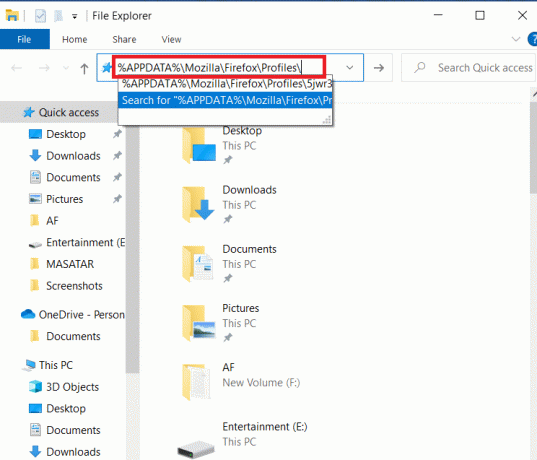
3. Отворите фасциклу која се завршава са .Уобичајено
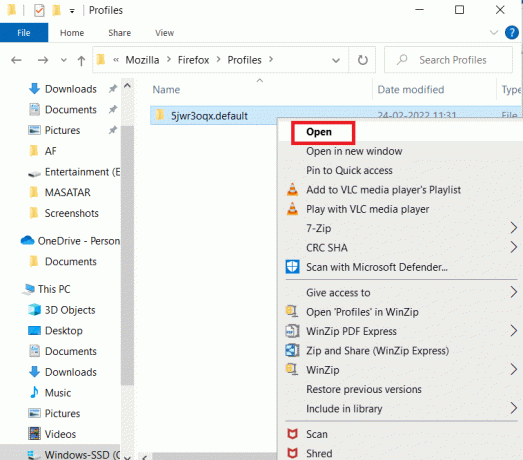
4. Померите се надоле и кликните десним тастером миша на родитељ.брава датотеку и брисање

Белешка: Ако покрећете Фирефок са -не-даљински опције командне линије, а затим уклоните ово.
Такође прочитајте:Исправите грешку да ваша веза није безбедна у Фирефок-у
Метод 9: Ажурирајте Фирефок
Фајерфокс често објављује исправке како би исправио грешке у њему. Можете ажурирати Фирефок да бисте решили проблем са Фирефок-ом који је већ покренут према упутствима у наставку.
1. Отвори Фирефок и кликните на Мени као што је приказано
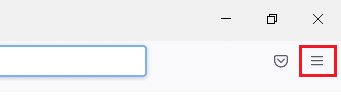
2. Изаберите Помоћ опција
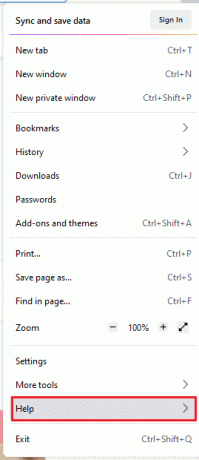
3. Кликните на О Фирефок-у.

4А. На екрану се појављује нови прозор. Овде проверите да ли је ваш Фирефок је ажуриран.

4Б. У супротном, пратите упутства на екрану да ажурира Фајерфокс
Метод 10: Ажурирајте Виндовс
Мицрософт покушава да побољша све своје верзије оперативног система Виндовс како би омогућио рачунар без икаквих грешака. Можете да поправите грешке и проблеме везане за прегледач на свом Виндовс 10 рачунару тако што ћете га ажурирати. Пратите доле наведене кораке да бисте ажурирали Виндовс и решили проблем са Фирефок-ом.
1. Притисните Виндовс + И тастери истовремено да се покрене Подешавања.
2. Кликните на Ажурирање и безбедност плочица, као што је приказано.

3. У Виндовс Упдате картицу, кликните на Провери ажурирања дугме.

4А. Ако је доступно ново ажурирање, кликните Инсталирај одмах и пратите упутства за ажурирање.

4Б. У супротном, ако је Виндовс ажуриран, онда ће се приказати Ви сте у току порука.

Такође прочитајте:Како омогућити анонимни режим у Цхроме-у
Метод 11: Креирајте нови Фирефок профил
Креирање новог Фирефок профила ће решити уобичајене проблеме повезане са корисничким профилом. Ево неколико једноставних упутстава за креирање новог профила да бисте решили проблем са Фирефок-ом.
1. притисните Виндовс + Р тастери заједно да отворите Трцати Дијалог
2. Тип фирефок.еке –П и ударио Типка на тастатури.

3. Кликните на Направите профил… дугме.
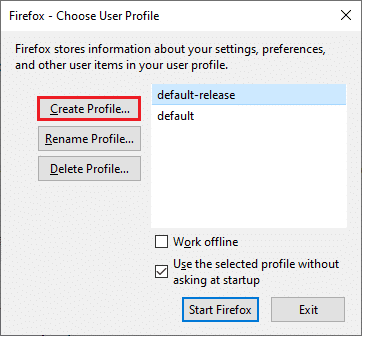
4. Кликните на Следећи ин Чаробњак за креирање профила.

5. Унесите ново име профила у Унесите ново име профила поље
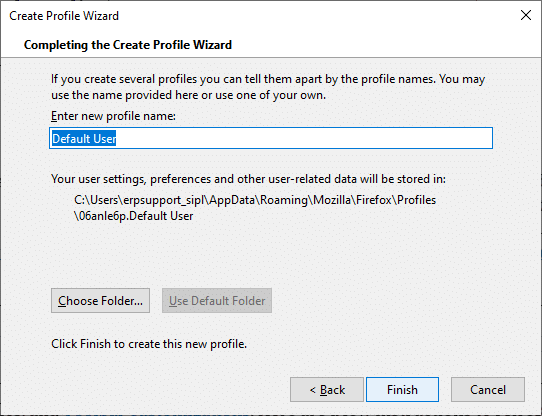
6. На крају, кликните на Заврши да заврши процес
7. Сада ћете бити навигирани до Менаџер профила опет. Поново покрените Фирефок са новим профилом наведеним тамо. Не би требало да се суочите са проблемом да Фирефок већ ради, али не реагује
Метод 12: Освежите Фирефок
Освежавањем прегледача, Фирефок ће сачувати;
- обележивача
- Историја прегледања и преузимања
- Лозинке, колачићи
- Информације о аутоматском попуњавању веб обрасца
- Лични речник
Али брише следеће податке.
- Екстензије и теме
- Дозволе за веб локацију
- Модификоване поставке
- Додати претраживачи
- ДОМ складиште
- безбедносни сертификат и подешавања уређаја
- Преузимање акција
- Кориснички стилови и прилагођавања траке са алаткама.
Белешка: Након освежавања прегледача, ваш стари Фирефок профил ће бити постављен на радну површину са фасциклом под називом Стари Фирефок подаци. Можете да вратите своје Фирефок податке на свој нови профил из ове фасцикле. Ако вам овај фолдер не треба, можете га обрисати било када.
1. Отвори Фирефок и кликните на Мени икона
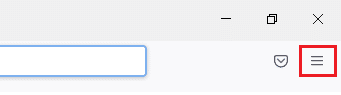
2. Кликните на Помоћ опција
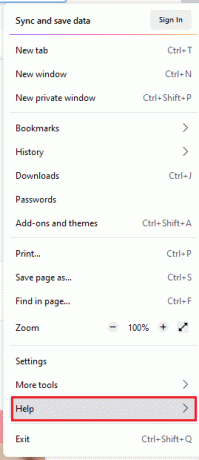
3. Изаберите Више информација о решавању проблема опција

4. Кликните на Освежите Фирефок
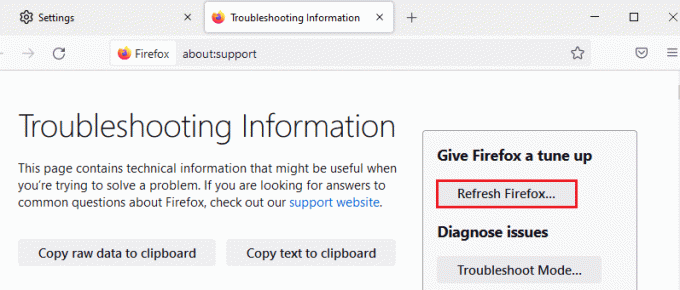
5. Поново кликните на Освежите Фирефок опција
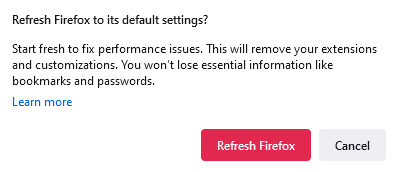
6. Кликните на Заврши у Чаробњак за увоз прозор

7. На крају, кликните на Идемо! Опција да наставите да сурфујете својим прегледањем

Такође прочитајте:Како да поправите Цхроме-у понестало меморије
Метод 13: Поново инсталирајте Фирефок
Ако имате оштећене инсталационе датотеке у Фирефок-у, овај проблем можете лако да решите тако што ћете поново инсталирати Фирефок претраживач. Пратите доле наведене кораке да бисте поново инсталирали Фирефок претраживач и решили проблем са Фирефок-ом који је већ покренут.
1. Кликните на Почетак, тип Контролна табла, и притисните Типка на тастатури.

2. Комплет Прикажи по > Велике иконе и кликните на Програми и функције
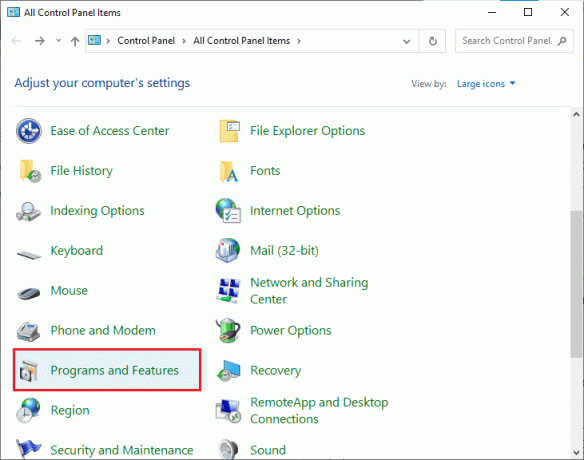
3. Кликните на Фирефок и изаберите Деинсталирај опција

4. Потврдите упит ако постоји и сачекајте док се прегледач не деинсталира на вашем уређају. Онда, поново покрените рачунар
5. Преузмите Мозилла Фирефок претраживач из званични сајт.

6. Покренути Фирефок Инсталлер двоструким кликом на датотеку сетуп.еке.
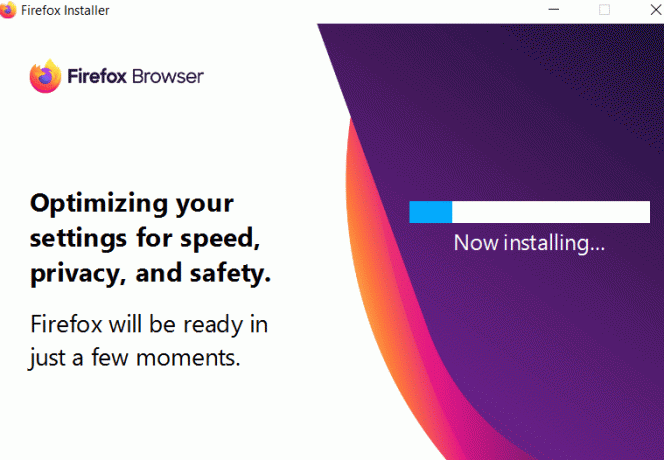
Препоручено:
- Поправите да се Теамвиевер не повезује у оперативном систему Виндовс 10
- Поправи Виндовс грешку 0 ЕРРОР_СУЦЦЕСС
- Исправите грешку СТАТУС БРЕАКПОИНТ Гоогле Цхроме-а
- Како да поправите да Фирефок не учитава странице
Надамо се да је овај водич био од помоћи и да сте успели да поправите Фирефок је већ покренут, али не реагује на Виндовс 10. Јавите нам који метод вам је најбољи. Такође, ако имате било каква питања/сугестије у вези са овим чланком, слободно их оставите у одељку за коментаре.



