6 најбољих начина да поправите Интел графичку плочу која се не приказује након ажурирања оперативног система Виндовс 11
Мисцелланеа / / February 28, 2022
Интел графички панел је важан део софтвера за проверу резолуције екрана, модификовање брзине освежавања, подешавање боја, подешавање више екрана, уређивање плана напајања на Виндовс-у. Корисници често приступају апликацији из контекстног менија десним кликом. Након ажурирања за Виндовс 11, Интел Грапхицс Панел је почео да нестаје за неке кориснике.

Трикови за решавање проблема у наставку ће вам помоћи да поправите Интел Грапхицс панел који се не приказује након ажурирања за Виндовс 11.
1. Проверите контекстни мени Виндовс 11
Виндовс 11 је добио нови контекстни мени са свежим корисничким интерфејсом и заобљеним угловима. Након ажурирања за Виндовс 11, Мицрософт сахрањује опцију Интел Грапхицс Сеттингс у контекстни мени. Ево како му можете приступити и користити.
Корак 1: Кликните десним тастером миша на Виндовс радну површину и изаберите Прикажи још опција.

Корак 2: Отвориће познати стари контекстни мени и на њему ћете пронаћи Интел Грапхицс Сеттингс.

Ако и даље не можете да видите панел Интел графике у новом контекстуалном менију, наставите са корацима у наставку.
2. Користите алтернативне методе
Већина корисника се одлучује за контекстни мени за приступ панелу Интел графике. Међутим, постоје алтернативни начини за приступ апликацији у оперативном систему Виндовс 11.
Користите траку задатака
Када Интел Грапхицс панел ради у позадини, можете кликнути на икону стрелице нагоре у трака задатака и приступите апликацији.

Пронађите апликацију у Старт менију
Виндовс 11 Старт мени добио и ремонт. Сада је центриран и долази са истом функцијом претраживања. Притисните тастер Виндовс и потражите Интел Грапхицс Панел. А ако видите апликацију у предлозима, притисните тастер Ентер да бисте је отворили.
Користите пречицу на тастатури
Панели Интел графике можете приступити и помоћу пречице на тастатури – Цтрл + Алт + Ф12.
3. Поново инсталирајте Интел графичке драјвере
Користећи Управљач уређајима у оперативном систему Виндовс 11, можете лако да поново инсталирате Интел ХД дискове да поправите Интел графички панел који не приказује проблем. Пратите доле наведене кораке.
Корак 1: Кликните десним тастером миша на тастер Виндовс и отворите мени Девице Манагер.

Корак 2: Проширите адаптер за екран и наћи ћете Интел ХД графику.
Корак 3: Кликните десним тастером миша на њега и изаберите Деинсталирај уређај.

ОС ће деинсталирати драјвере са вашег рачунара. Када поново покренете рачунар и он ће инсталирати потребне драјвере из Виндовс ажурирања.
4. Ажурирајте управљачке програме за Интел графику
Застарели управљачки програми за Интел графику такође могу довести до тога да се апликација не приказује у оперативном систему Виндовс 11. Можете ажурирати управљачке програме за Интел графику и покушати поново.
Постоје два начина да ажурирате Интел Грапхицс драјвере на Виндовс 11. Дозволите да вам прво покажемо једноставан начин, а затим ћемо причати о ручном ажурирању Интел графичких драјвера.
Корак 1: Отворите апликацију Виндовс Сеттингс (користите Виндовс + И тастере).
Корак 2: Идите на мени Виндовс Упдате.
Корак 3: Идите на Још опција и изаберите Напредне опције.

4. корак: Из Додатне опције кликните на Опциона ажурирања.

5. корак: Изаберите и преузмите релевантна ажурирања са Интел-а на рачунару.

Поново покрените рачунар и видећете Интел Грапхицс панел.
5. Користите мени Менаџера уређаја
Ако сте већ преузели релевантне Интел Грапхицс драјвере са веба, можете их лако инсталирати на свој рачунар.
Корак 1: Кликните десним тастером миша на тастер Виндовс и отворите мени Девице Манагер.

Корак 2: Померите се надоле до адаптера за екран и кликните десним тастером миша на Интел ХД Грапхицс.

Корак 3: Изаберите Ажурирај драјвер.
Добићете две опције – дозволите Виндовс-у да аутоматски пронађе драјвере на рачунару или да ручно одабере локацију за инсталирање драјвера. Изаберите другу опцију да бисте претражили фасциклу која садржи Интел ХД графичке драјвере.
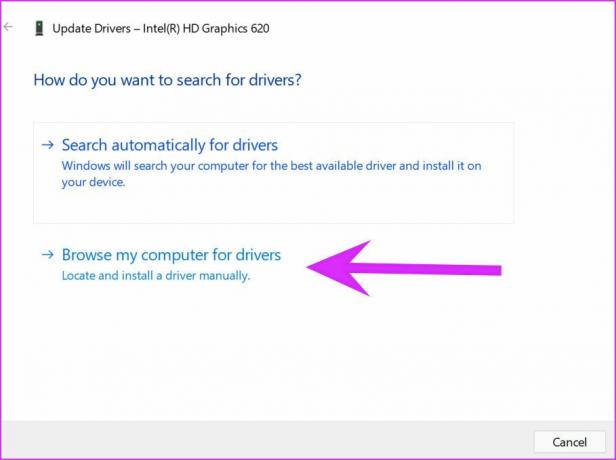
4. корак: Кликните на Бровсе и изаберите релевантну датотеку/фолдер из које желите да инсталирате Интел Грапхицс драјвер. Притисните следеће и пратите упутства на екрану.

6. Ажурирајте Виндовс 11 ОС
Интел графички панел који се не приказује након ажурирања оперативног система Виндовс 11 може бити због грешке у верзији коју је објавио Мицрософт. Морате имати мало стрпљења и сачекати да компанија објави нову закрпу.
Када га Мицрософт објави, можете отићи до Подешавања и отворити мени Виндовс Упдате да бисте инсталирали најновији ОС.

Направите промене са Интел графичког панела
Иако већину промена на нивоу система можете да извршите из менија Виндовс подешавања, Интел графичка плоча је згодна за побољшање видео записа и слика и друга мала подешавања. Горе наведене методе ће вам помоћи да поправите Интел графичку плочу која не приказује проблем у оперативном систему Виндовс 11.
Последњи пут ажурирано 25. фебруара 2022
Горњи чланак може садржати партнерске везе које помажу у подршци Гуидинг Тецх. Међутим, то не утиче на наш уреднички интегритет. Садржај остаје непристрасан и аутентичан.

Написао
Парт је раније радио у ЕОТО.тецх покривајући вести о технологији. Тренутно ради као слободњак у Гуидинг Тецх-у и пише о поређењу апликација, туторијалима, софтверским саветима и триковима и зарања дубоко у иОС, Андроид, мацОС и Виндовс платформе.



