Поправи грешку ресетовања Фирефок везе
Мисцелланеа / / March 01, 2022
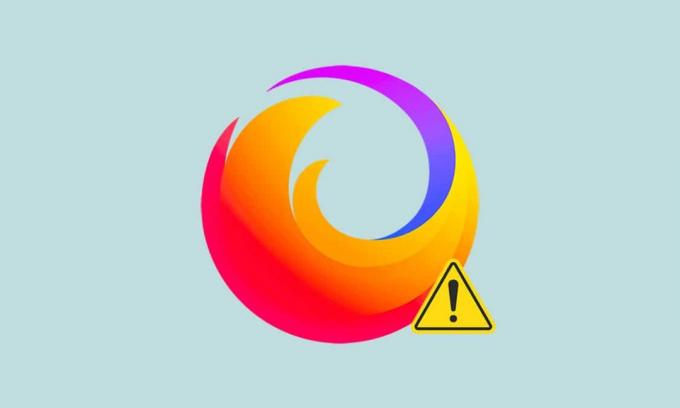
Фирефок је један од најпожељнијих претраживача који се баве приватношћу и користе сурфере широм света. Подржава различите веб стандарде као што су ХТМЛ, КСМЛ, КСХТМЛ, ЦСС (са екстензијама), ЈаваСцрипт, ДОМ, МатхМЛ, СВГ, КССЛТ и КСПатх. Ипак, неколико корисника се суочава са ПР_ЦОННЕЦТ_РЕСЕТ_ЕРРОР Фирефок-ом док претражују интернет. ПР_ЦОННЕЦТ_РЕСЕТ_ЕРРОР се јавља када је ваш рачунар успешно дошао до резултата претраге са серверске локације, али није могао да их обради у потпуности. Ако се суочите са истим проблемом, нисте сами! У овом водичу можете научити методе за решавање проблема да поправите грешку при ресетовању Фирефок везе. Идемо!

Садржај
- Како да поправите грешку ресетовања Фирефок везе
- Прелиминарне провере
- Метод 1: Обришите кеш претраживача Фирефок
- Метод 2: Ажурирајте Фирефок екстензије
- Метод 3: Онемогућите или уклоните Фирефок екстензије
- Метод 4: Онемогућите опцију рада ван мреже
- Метод 5: Онемогућите ДНС унапред преузимање
- Метод 6: Онемогућите ИПв6
- Метод 7: Измените опцију Не прати
- Метод 8: Ресетујте ТЦП/ИП
- Метод 9: Уклоните уносе Винсоцк каталога
- Метод 10: Измените подешавања ЛАН-а
- Метод 11: Избришите ВЛАН профиле
- Метод 12: Онемогућите филтрирање протокола (ако је применљиво)
- Метод 13: Онемогућите ВПН и прокси
- Метод 14: Повећајте максималну јединицу преноса (МТУ)
- Метод 15: Поништите избор опције АппЕк Нетворкс Аццелератор (за Етхернет адаптер)
- Метод 16: Ажурирајте или поново инсталирајте мрежне управљачке програме
- Метод 17: Ажурирајте Фирефок
- Метод 18: Веб локацију на белу листу или привремено онемогућите антивирус (не препоручује се)
Како да поправите грешку ресетовања Фирефок везе
Ево неколико могућих разлога који узрокују ову грешку у Фирефок-у. Анализа фактора који изазивају грешку ће вам помоћи да у складу с тим следите методе за решавање проблема.
- Ако сте омогућили Филтрирање ТЦП протокола у подешавањима Антивируса, веза између крајњег корисника и веб сервера ће се чешће прекидати. Ово се дешава у ЕСЕТ антивирусном програму.
- Сигуран привремени кеш претраживача може ометати нове везе са веб сервером што доводи до ове грешке у Фирефок-у.
- Када ваш антивирусни/Виндовс Дефендер заштитни зид је презаштићена, прекиди између крајњег корисника и веб сервера ће довести до ове грешке.
- Ако користите а ВПН или Прокси сервер, ваш веб сервер би се могао суочити са наведеним проблемом због безбедносних мера предострожности које су му конфигурисане.
- Неки ограничене мреже може да вас спречи да приступите било ком одређеном веб серверу, узрокујући ову грешку на Фирефок-у.
- Ан застарела верзија претраживача, проблематична проширења претраживача, или погрешно конфигурисана мрежна подешавања такође може изазвати ову грешку.
Једна од најпознатијих карактеристика Фирефок-а је његова функција отвореног кода који омогућава корисницима широм света да пишу код и проширују функционалност претраживача у смислу додатака, тема и екстензија. Гарантује онлајн пиратерију и, према подацима из децембра 2021., заузима четврто место на листи најпопуларнијих десктоп претраживача после Гоогле Цхроме, Сафари, и Мицрософт ивица.
У овом одељку је састављена листа метода за решавање проблема за исправљање ове грешке у Фирефок-у. Методе су распоређене према нивоу утицаја од основних до напредних. Следите методе истим редоследом и проверите да ли сте решили проблем.
Прелиминарне провере
Примарни корак за решавање проблема за отклањање грешке при ресетовању Фирефок везе је да обезбедите да имате стабилну мрежну везу. Ако имате нестабилност мреже, суочићете се са грешком на било којој веб локацији којој приступите. Стога, кад год наиђете на ову грешку у Фирефоку, отворите нову картицу и потражите другу веб локацију. Ако се суочите са грешком на свим веб локацијама којима приступате у претраживачу, то значи да ваша мрежна веза није стабилна. Осигурајте брзину мреже и пропусни опсег да бисте то поправили. Ево још неколико прелиминарних корака које можете пратити да бисте исправили ову грешку.
- Ако користите стари, оштећени или непоуздан кабл, интернет веза ће се и даље прекидати са уређајем. Чак и ако је ваша брзина интернета веома велика, нећете добити непрекидну услугу када су жице покварене. Проверите да ли су каблови за повезивање до ознаке.
- Ако имате било каквих мрежних сукоба, можете их поправити поновним покретањем рутера. Међутим, поновно покретање рутера ће поново покренути мрежно повезивање. Неколико корисника је пријавило да ће све промене означене у поставкама конфигурације бити ефикасне када поново покренете рутер. Стога следите доле наведене кораке да бисте поново покренули рутер.
1. Финд тхе Дугме за укључивање на задњој страни рутера.
2. Притисните дугме једном за искључите га.
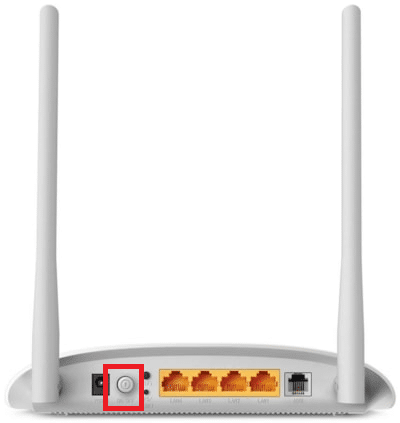
3. Сада, прекинути везу твој Кабл за напајање рутера и сачекајте док се снага у потпуности не испразни из кондензатора.
4. Онда, поново повезати тхе кабл за напајање и укључите га након једног минута.
5. Сачекајте да се мрежна веза поново успостави и покушајте поново да се пријавите.
Ако се суочите са грешком само на једној одређеној веб локацији, нема проблема са интернет везом и можете пратити методе за решавање проблема о којима се овде говори да бисте их поправили.
Метод 1: Обришите кеш претраживача Фирефок
Привремене датотеке као што је оштећена кеш меморија претраживача могу узроковати прекиде у вези крајњег корисника и веб сервера. Ово може довести до ове грешке на Фирефоку када сурфујете интернетом. Покушајте да обришете кеш претраживача и проверите да ли сте исправили грешку при ресетовању Фирефок везе. Пратите доле наведене кораке.
1. Покрените Фирефок претраживач.
2. Сада кликните на мени икона као што је истакнуто на слици испод.

3. Овде изаберите Подешавања опцију са падајуће листе као што је приказано.

4. Сада, идите на Приватност и безбедност одељак у левом окну
5. Померите се надоле до Колачићи и подаци о сајтовима одељак и кликните на Обриши податке… опција као што је приказано на слици испод.

6. Овде, поништите избор Колачићи и подаци о сајтовима и проверите да ли сте проверили Кеширани веб садржај кутију, као што је приказано у наставку.
Белешка: Поништавање ознаке Колачићи и подаци о сајтовима ће обрисати све колачиће и податке о сајтовима које чува Фирефок, одјавиће вас са веб локација и уклонити веб садржај ван мреже. Док чишћење Кеширани веб садржај неће утицати на ваше пријаве.

7. На крају, кликните на Јасно дугме за брисање кешираних колачића у Фирефок-у.
8. Затим кликните на Управљај подацима… дугме.

9. Унесите назив сајта у Претражите веб странице поље чије колачиће желите да уклоните.
10А. Изаберите веб локације и кликните на Одстрани изабрано да бисте уклонили само изабране ставке.
10Б. Алтернативно, изаберите Уклони све да бисте уклонили све колачиће и податке о складиштењу.
11. На крају, кликните на Сачувај измене дугме.

12. Затворите претраживач и рестартваш рачунар.
Такође прочитајте:Како да решите проблем са црним екраном Фирефок-а
Метод 2: Ажурирајте Фирефок екстензије
Ако имате било која проблематична проширења омогућена у вашем претраживачу, можда ћете се суочити са проблемом ресетовања Фирефок везе. Да бисте то решили, ажурирајте проширења у прегледачу. Ево неколико упутстава за ажурирање екстензија за Фирефок.
1. Кликните на Мени икона у Фирефок претраживач.

2. Кликните Додаци и теме као што је приказано.

3. Овде, кликните на Екстензије у левом окну и кликните на икона зупчаника који одговара вашем проширењу.

4. Сада, изаберите Провери ажурирања опција као што је приказано.

5А. Сада, ако сте пронашли ажурирања, пратите упутства на екрану за ажурирање екстензије.
5Б. Ако ажурирање није доступно, приказаће се Нема пронађених ажурирања порука.

Метод 3: Онемогућите или уклоните Фирефок екстензије
Ако нисте постигли никакву поправку ажурирањем Фирефок екстензија, можете их онемогућити пратећи доле наведене кораке.
Опција И: Онемогућите екстензије
1. Иди на Фирефок додаци и теме страница као што је приказано на Метод 7.
2. Затим кликните на Екстензије у левом окну и пребаците Ван тхе искључи за екстензије (нпр. Граматички за Фирефок).

Исто тако, онемогућите све екстензије једно по једно и проверите који је узрок проблем тако што ћете га више пута проверавати.
Опција ИИ: Уклоните екстензије
1. Иди на Мозилла Фирефок > Додаци и теме > Екстензије као што је илустровано у Метод 7.
2. Кликните на икона са три тачке поред екстензије и изаберите Уклони опција као што је приказано.

Такође прочитајте:Како избрисати кеш меморију и колачиће у Гоогле Цхроме-у
Метод 4: Онемогућите опцију рада ван мреже
Веб странице које сте посетили биће ускладиштене у Фирефок-овој кеш меморији. Ако нисте повезани ни на једну мрежу, и даље можете да посетите ту веб страницу помоћу опције Ворк Оффлине. Понекад ова опција може довести до овог ПР_ЦОННЕЦТ_РЕСЕТ_ЕРРОР Фирефок проблема. Пратите доле наведене кораке да бисте онемогућили опцију Ворк Оффлине.
1. Лансирање Фирефок као што је учињено раније.
2. Кликните десним тастером миша на Икона менија.
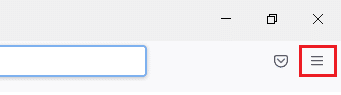
3. Изаберите Мени бар.
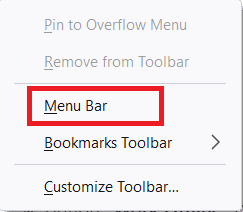
4. Кликните Филе у горњем десном углу екрана.
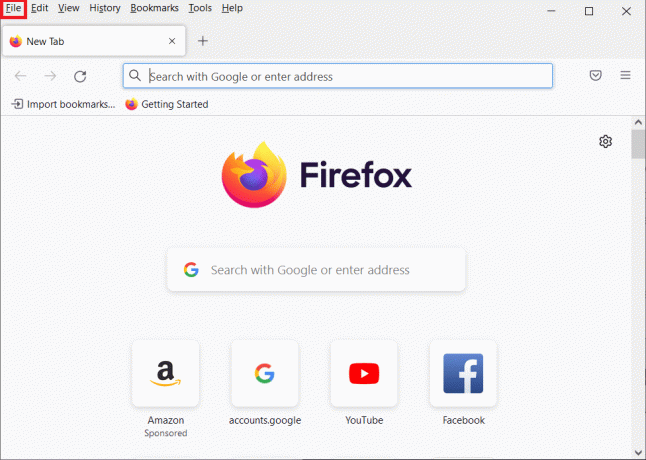
5. Кликните на Радити без интернета опција да је поништите.
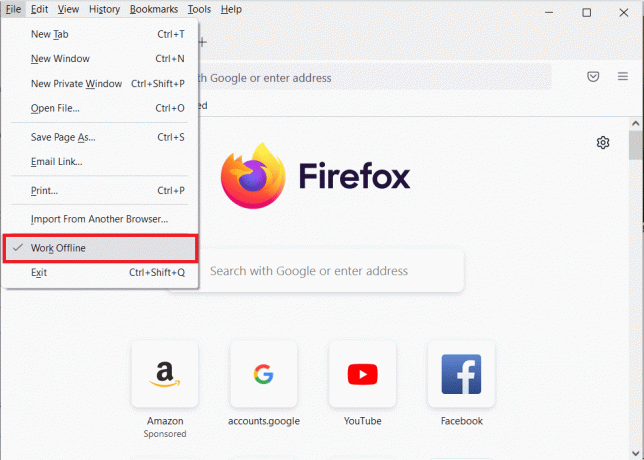
Метод 5: Дисабле ДНС Префетцх
Функција претходног преузимања ДНС-а може убрзати прегледање у Фирефок-у. Понекад када се сруши, ова функција може ометати нормално учитавање сајтова и довести до проблема са ресетовањем Фирефок везе. Покушајте да онемогућите функцију претходног преузимања ДНС-а према упутствима у наставку.
1. Отвори Фирефок и тип абоут: цонфиг у адресној траци и притисните Типка на тастатури.

2. Сада, кликните на Прихватите ризик и наставите опција.

3. Тип нетворк.днс.дисаблеПрефетцх у траци за претрагу и притисните Типка на тастатури.

4. Овде кликните на дугме за пребацивање да бисте укључили нетворк.днс.дисаблеПрефетцх из Фалсе до Истинито.

5. коначно, поново учитајте сајт и проверите да ли се поново суочавате са проблемом са ПР_ЦОННЕЦТ_РЕСЕТ_ЕРРОР Фирефок-ом.
Такође прочитајте:Како да поправите Фирефок који не репродукује видео записе
Метод 6: Дисабле ИПв6
ИПВ6 протокол се користи као подразумевани од стране неколико претраживача. Ипак, понекад овај прегледач може да омета ваш прегледач, узрокујући ове проблеме. Да бисте решили грешке, онемогућите ИПВ6 према упутствима у наставку.
1. Отвори Фирефок и идите на абоут: цонфиг страницу, а затим кликните на Прихватите ризик и наставите дугме као што је приказано
2. Ево, потражите нетворк.днс.дисаблеИПв6 од Назив подешавања претраге поље.

3. Сада промените поставку на Истинито кликом на искључи дугме као што је истакнуто у наставку.

4. коначно, поново учитајте страницу.
Метод 7: Измените опцију Не прати
Ова опција ће послати сигнал у заглавље претраживача да не прати колачиће веб локације коју посећујете. Ова функција такође може да изазове ПР_ЦОННЕЦТ_РЕСЕТ_ЕРРОР Фирефок проблем. Пратите доле наведене кораке да бисте га онемогућили.
1. Лансирање Фирефок као што је учињено раније.
2. Сада кликните на мени икона у горњем десном углу екрана.
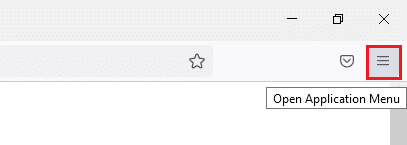
3. Овде изаберите Подешавања опцију са падајуће листе као што је приказано.
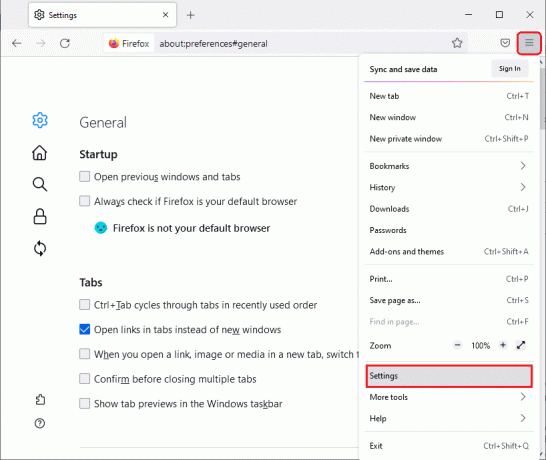
4. Изаберите Приватност и безбедност одељак у левом окну.

5. Ево, изаберите Увек испод Пошаљите веб локацијама сигнал Не прати да не желите да будете праћени.

Такође прочитајте:Поправи грешку сервера није пронађен у Фирефок-у
Метод 8: Ресетујте ТЦП/ИП
Неколико корисника је пријавило да бисте могли да исправите ову грешку у Фирефоку када ресетујете ТЦП/ИП конфигурацију. Пратите и примените доле наведене кораке да бисте решили ПР_ЦОННЕЦТ_РЕСЕТ_ЕРРОР проблем са Фирефок-ом.
1. Погоди Виндовс тастер, тип Командна линија, и кликните на Покрени као администратор.

2. Сада откуцајте следеће команди један по један у командном прозору и притисните Ентер после сваке команде.
ипцонфиг /релеасеипцонфиг /аллипцонфиг /флусхднсипцонфиг /ренев

3. На крају, сачекајте да се наредбе изврше и поново покрените рачунар.
Метод 9: Уклоните уносе Винсоцк каталога
Винсоцк омогућава вашем ОС-у да постави ТЦП/ИП везу кад год се повежете на мрежу. Ипак, креирано је неколико уноса за успостављене везе што доводи до ПР_ЦОННЕЦТ_РЕСЕТ_ЕРРОР Фирефок грешке. Можете их обрисати користећи упутства о којима се расправља у наставку.
1. Дођите до менија за претрагу, откуцајте командна линија, и кликните Покрени као администратор.
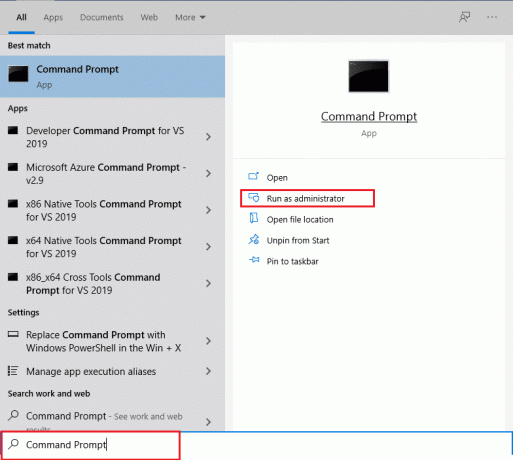
2. Сада унесите наредбу дату испод и притисните Ентер.
нетсх винсоцк ресет
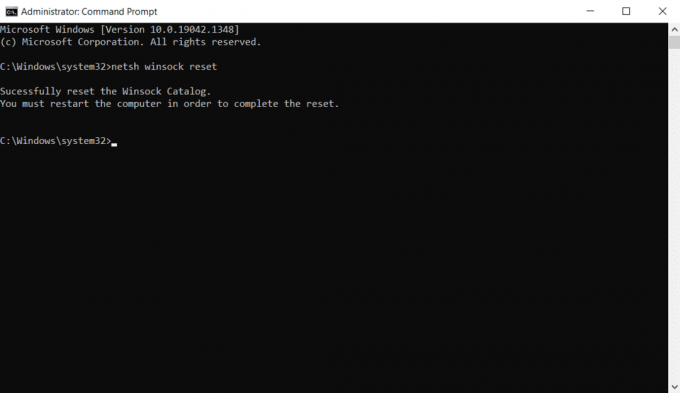
Такође прочитајте:Исправите грешку да ваша веза није безбедна у Фирефок-у
Метод 10: Измените подешавања ЛАН-а
Неколико проблема са мрежним повезивањем може довести до овог ПР_ЦОННЕЦТ_РЕСЕТ_ЕРРОР Фирефок проблема, а можете их решити ресетовањем подешавања локалне мреже, као што је објашњено у наставку.
1. притисните Виндовс тастер, тип Контролна табла и кликните на Отвори.

2. Сада, поставите Виев би опција да Категорија.
3. Изаберите Мрежа и Интернет подешавања.

4. Овде, кликните на Интернет опције како је приказано испод.

5. Сада, у Интернет Пропертиес прозор, пребаците на Везе таб.
6. Изаберите ЛАН подешавања, као што је истакнуто у наставку.

7. Ево, означите поље Аутоматски откријте подешавања и осигурати Користите проки сервер за своју ЛАН мрежу поље није означено.
Белешка: Можете поново да омогућите опцију када вам затреба.

8. На крају, кликните на У реду да сачувате промене и проверите да ли је проблем решен.
Метод 11: Избришите ВЛАН профиле
ВЛАН (бежични) профили ће се креирати сваки пут када се повежете на било коју бежичну мрежу. Овај профил садржи јединствено име мреже, кључеве и друга сродна подешавања која помажу вашем систему да се повеже на мрежу. Можете да уклоните ВЛАН профиле пратећи доле наведене кораке и решите ПР_ЦОННЕЦТ_РЕСЕТ_ЕРРОР Фирефок проблем.
1. Погоди Виндовс + Р тастери истовремено отворити Подешавања.
2. Кликните на Мрежа и Интернет подешавање.

3. Сада кликните на Ви-фи мени из левог окна.

4. Затим, померите се надоле, кликните на Управљајте познатим мрежама опција.

5. Овде ће се на екрану приказати листа бежичних мрежа које сте претходно успешно упарили. Кликните на било коју бежичну мрежу која вам се чини непотребном и изаберите је Заборави опција.

Сада ће ВЛАН профил бити уклоњен из вашег система. Затим се повежите на веб страницу и проверите да ли се поново суочавате са грешком при ресетовању Фирефок везе.
Такође прочитајте:Како омогућити анонимни режим у Цхроме-у
Метод 12: Онемогућите филтрирање протокола (ако је применљиво)
Ако сте на рачунару инсталирали неки антивирусни програм као што је ЕСЕТ, морате да проверите да ли сте омогућили Филтрирање ТЦП протокола опцију у Напредним подешавањима. Размислите о искључивању функције према упутствима у наставку.
Белешка: Ако користите други антивирусни програм који примењује опцију филтрирања протокола, следите одговарајуће кораке.
1. Покрените ЕСЕТ антивирусни програм и пређите на Поставити одељак као што је приказано у наставку.
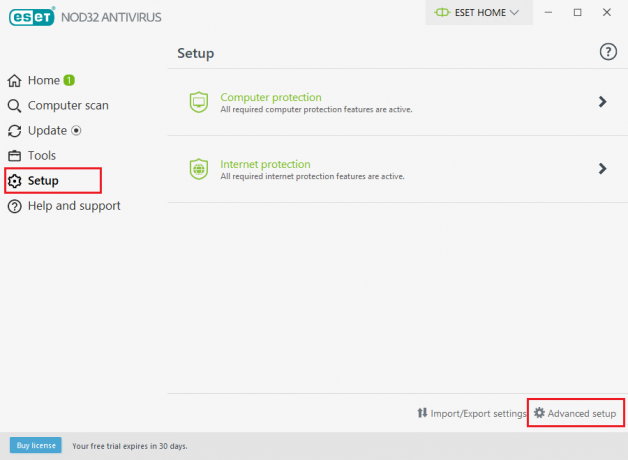
2. Сада кликните на Напредно подешавање опцију у доњем десном углу екрана, као што је приказано изнад.
Белешка: Отворите ЕСЕТ Антивирус програм и притисните Ф5 да бисте директно прешли на страницу Напредно подешавање.
3. Овде кликните на ВЕБ И Е-МАИЛ одељак у левом окну као што је приказано.
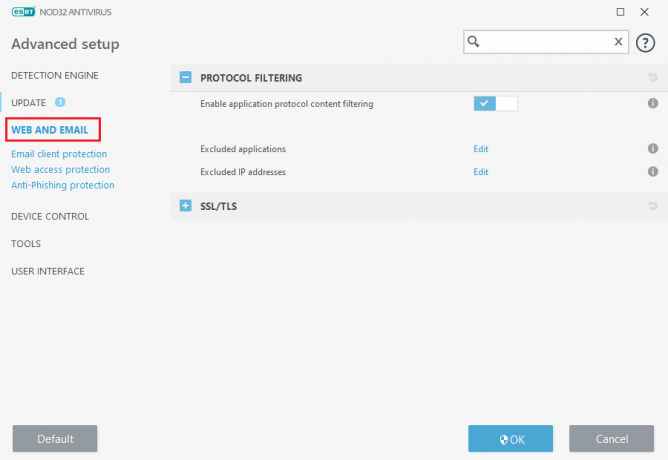
4. Сада, идите према ФИЛТЕРИРАЊЕ ПРОТОКОЛА одељак и искључите Омогућите филтрирање садржаја протокола апликације опција као што је приказано.
5. На крају, кликните на У реду да сачувате промене.
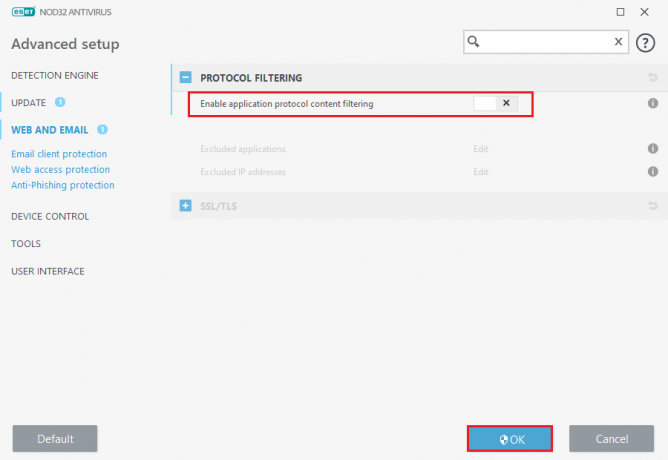
Проверите да ли сте решили ПР_ЦОННЕЦТ_РЕСЕТ_ЕРРОР проблем са Фирефок-ом.
Метод 13: Онемогућите ВПН и прокси
Пратите ове кораке да бисте онемогућили ВПН и прокси.
Корак И: Онемогућите ВПН
Ако користите ВПН клијент, покушајте да га онемогућите из система и проверите да ли је грешка ресетовања Фирефок везе исправљена или не. Пратите доле наведене кораке да бисте онемогућили ВПН клијент у вашем систему.
1. Погоди Виндовс тастер, тип ВПН подешавања у Виндовс траци за претрагу и кликните на Отвори.

2. У Подешавања прозору, изаберите Повезани ВПН (на пример. впн2).

3. Кликните на Прекини везу дугме.

4. Сада, пребаци Ван прекидач за следеће ВПН опције испод Напредне опције:
- Дозволите ВПН преко мрежа са ограничењем
- Дозволите ВПН у ромингу

Такође прочитајте: Како да поправите Цхроме-у понестало меморије
Корак ИИ: Онемогућите прокси
Онемогућавање проксија такође може помоћи у решавању проблема са ресетовањем Фирефок везе. Пратите доле наведене кораке.
1. притисните Виндовс + И тастери истовремено отворити Подешавања.
2. Затим, да бисте га отворили, кликните на Мрежа и Интернет подешавање.
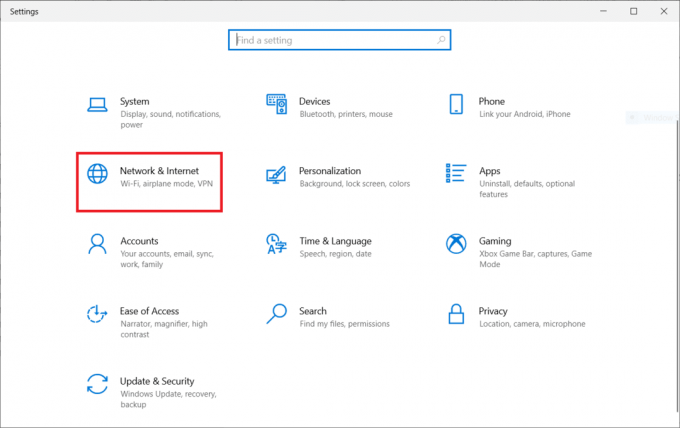
3. Иди на Заступник картицу у левом окну

4. Овде искључите следећа подешавања.
- Аутоматски откријте подешавања
- Користите скрипту за подешавање
- Користите прокси сервер
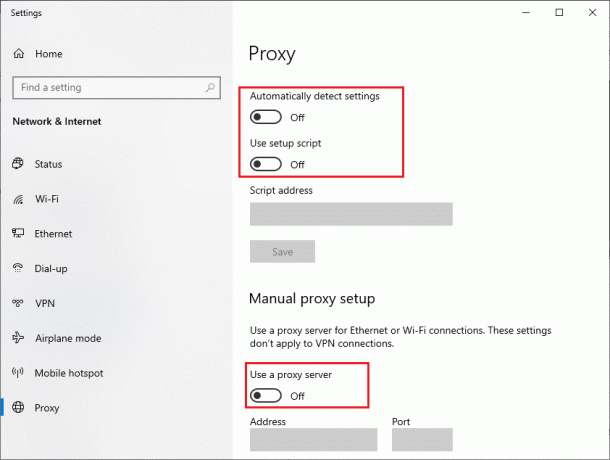
5. Сада поново учитајте веб страницу и проверите да ли је ПР_ЦОННЕЦТ_РЕСЕТ_ЕРРОР проблем са Фирефок-ом решен.
Метод 14: Повећајте максималну јединицу преноса (МТУ)
Можете повећати брзину интернета повећањем Максимална јединица преноса (МТУ) и Пријем ТЦП прозора (РВИН) параметрима. Пратите доле наведене кораке да бисте их применили.
1. притисните и држите Виндовс + И тастери заједно да се отвори Подешавања.
2. Сада, кликните на Мрежа и Интернет као што је приказано.
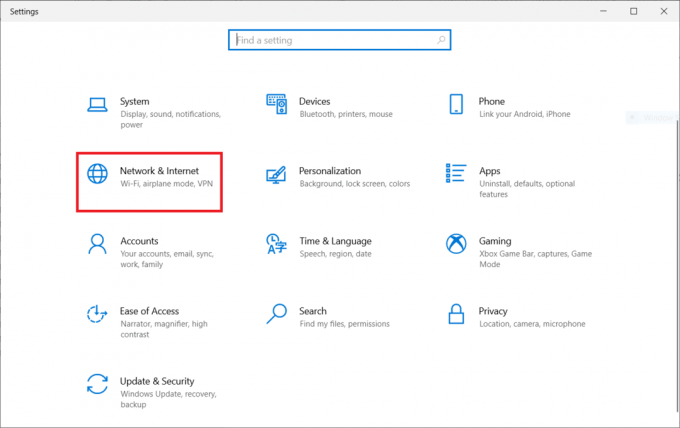
3. Сада, забележите Име мрежа (дхарани) под којим сте повезани.
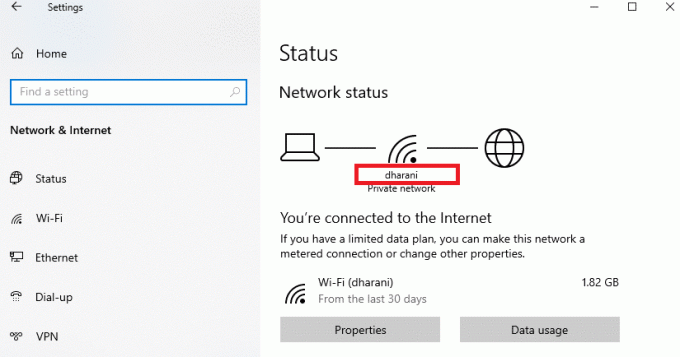
4. Отворен Командни редак као администратор и откуцајте следећу команду. Онда удари Типка на тастатури.
нетсх интерфејс ИПв4 сет субинтерфаце “дхарани” мту=1472 сторе=персистент
Белешка: Замените цитирани текст именом своје мреже.
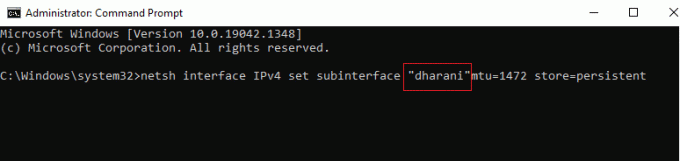
Проверите да ли сте решили ПР_ЦОННЕЦТ_РЕСЕТ_ЕРРОР проблем са Фирефок-ом.
Такође прочитајте:Поправите Гоогле Цхроме који се не ажурира
Метод 15: Поништите избор опције АппЕк Нетворкс Аццелератор (за Етхернет адаптер)
Ако користите жичану везу, функција АппЕк Нетворкс Аццелератор успорава брзину мреже, што доводи до грешке при ресетовању Фирефок везе. Онемогућите ову функцију користећи следеће кораке.
1. Иди на Подешавања, затим Мрежа и Интернет као што сте радили у претходним методама.

2. Сада кликните на мрежни картицу и изаберите Промените опције адаптера испод Повезана подешавања како је приказано испод.
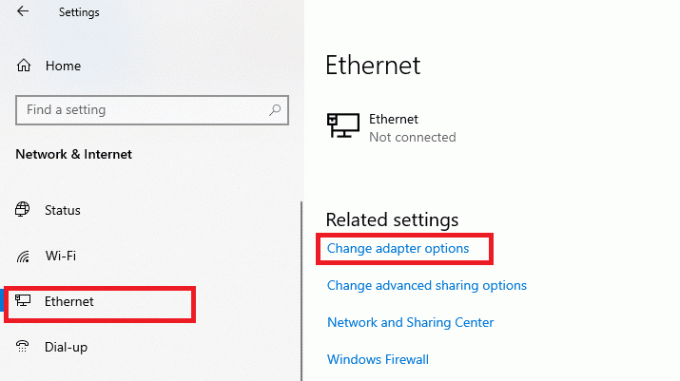
3. Затим кликните десним тастером миша на своју мрежу и кликните на Својства као што је приказано.
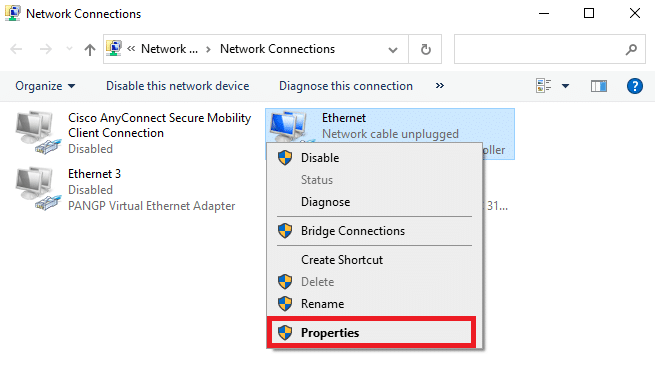
4. У Умрежавање картицу, потражите АппЕк Нетворкс Аццелератор и опозовите избор.
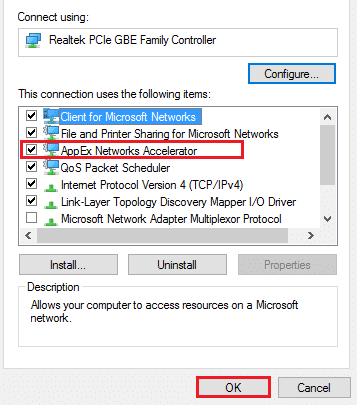
5. На крају, проверите да ли сте решили овај проблем.
Метод 16: Ажурирајте или поново инсталирајте мрежне управљачке програме
Пратите ове кораке да бисте ажурирали или поново инсталирали мрежне управљачке програме.
Опција И: Ажурирајте управљачке програме
Ако су тренутни драјвери у вашем систему некомпатибилни/застарели са датотекама претраживача, онда ћете се суочити са грешком ПР_ЦОННЕЦТ_РЕСЕТ_ЕРРОР Фирефок-а. Због тога вам се саветује да ажурирате свој уређај и драјвере како бисте спречили проблем ресетовања Фирефок везе.
1. Тип Менаџер уређаја у Виндовс 10 менију за претрагу.

2. Двапут кликните на Мрежни адаптери да га прошири.
3. Кликните десним тастером миша на ваш управљачки програм бежичне мреже (на пример. Куалцомм Атхерос КЦА9377 бежични мрежни адаптер) и изаберите Ажурирати драјвер, као што је приказано у наставку.

4. Затим кликните на Аутоматско тражење драјвера да аутоматски преузмете и инсталирате најбољи доступни драјвер.

5А. Сада ће се управљачки програми ажурирати и инсталирати на најновију верзију, ако нису ажурирани.
5Б. Ако су већ у ажурираној фази, порука каже Најбољи драјвери за ваш уређај су већ инсталирани биће приказано.

6. Кликните на Близу дугме за излазак из прозора и поново покрените рачунар.
Опција ИИ: Поново инсталирајте управљачке програме
Ако ажурирање управљачких програма није поправило грешку при ресетовању Фирефок везе, можете деинсталирати мрежне драјвере и поново их инсталирати. Затим следите доле наведене кораке да бисте применили исте да бисте решили ПР_ЦОННЕЦТ_РЕСЕТ_ЕРРОР Фирефок проблем.
1. Покрените Менаџер уређаја користећи горе наведене кораке.
2. Проширити Мрежни адаптери двоструким кликом на њега.
3. Сада, кликните десним тастером миша на возач и изаберите Деинсталирајте уређај.
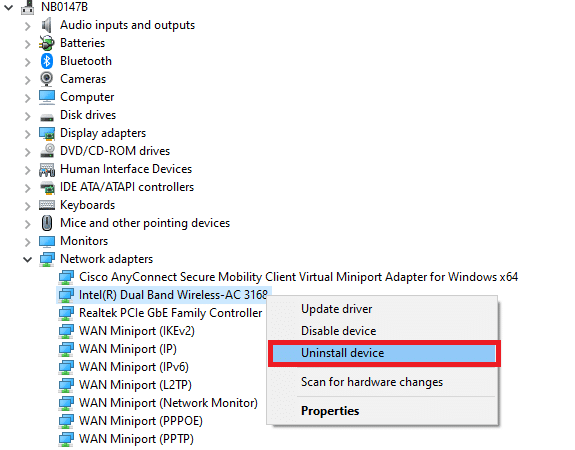
4. Сада ће на екрану бити приказано упозорење. Означите поље Избришите софтвер драјвера за овај уређај и потврдите упит кликом Деинсталирај.
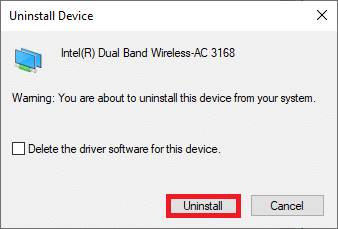
5. Посетите веб локација произвођача ( на пример. Интел) да бисте ручно преузели драјвер.
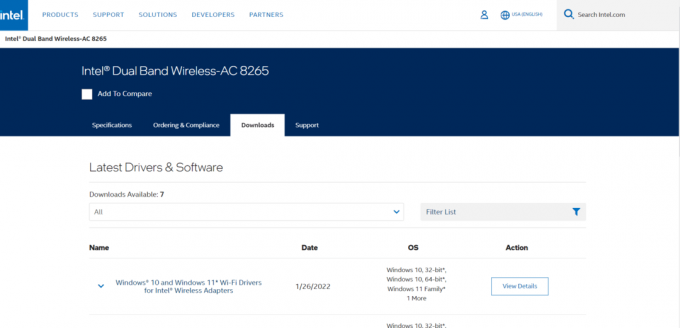
6. Након преузимања, двапут кликните на преузета датотека и следите дата упутства да бисте га инсталирали.
Такође прочитајте:Поправите Црунцхиролл не ради на Цхроме-у
Метод 17: Ажурирајте Фирефок
Застарела верзија претраживача такође може изазвати ову ПР_ЦОННЕЦТ_РЕСЕТ_ЕРРОР Фирефок грешку. Фајерфокс често објављује исправке како би исправио грешке у њему. Стога, ажурирајте Фирефок да бисте решили проблем ресетовања Фирефок везе према упутствима у наставку.
1. Иди на Фирефок претраживач и изаберите мени икона.
2. Сада, изаберите Помоћ опција као што је истакнуто у наставку.

3. Затим кликните на О Фирефок-у како је приказано испод.

4А. Ако је ваш Фирефок ажуриран, приказаће се Фирефок је ажуриран.

4Б. Ако је ажурирање доступно, пратите упутства на екрану за ажурирање Фирефок-а.
Метод 18: Веб локацију на белу листу или привремено онемогућите антивирус (не препоручује се)
Понекад вас антивирусни програм у вашем систему може спречити да приступите било којој УРЛ адреси, сматрајући то претњом. Да бисте решили овај ПР_ЦОННЕЦТ_РЕСЕТ_ЕРРОР Фирефок проблем, можете или да ставите веб локацију на белу листу или да онемогућите антивирусни програм према упутствима у наставку.
Белешка: овде, Аваст бесплатни антивирусни програм узима се као пример. Можете да пратите кораке према вашој антивирусној апликацији.
Опција И: УРЛ веб локације на белој листи
Ако не желите да Аваст блокира било коју одређену веб локацију, такође можете да ставите на белу листу УРЛ тако што ћете пратити доле наведене кораке и поправити грешку при ресетовању Фирефок везе.
1. Идите до Сеарцх Мену, тип Аваст и кликните на Отвори, као што је приказано.

2. Кликните на Мени опција у горњем десном углу.

3. Затим кликните на Подешавања са падајуће листе.

4. У картица Опште, пређите на Изузеци картицу и кликните на ДОДАЈТЕ НАПРЕДНИ ИЗУЗЕТАК као што је илустровано у наставку.

5. Сада, у новом прозору, кликните на Веб локација/домен као што је истакнуто у наставку.

6. Сада, налепите УРЛ испод Унесите урл путању одељак. Затим кликните на ДОДАЈТЕ ИЗУЗЕТАК опција. Погледајте слику.

7. Ако желите да уклоните УРЛ са Аваст беле листе, идите на Подешавања > Опште > Изузеци мени и кликните на Икона за смеће као што је приказано у наставку.

Такође прочитајте:Како омогућити ДНС преко ХТТПС-а у Цхроме-у
Опција ИИ: Привремено онемогућите Антивирус
Ако нисте исправили грешку ресетовања Фирефок везе додавањем изузетка УРЛ адреси у свом антивирусном програму, можете да их онемогућите применом корака према упутствима у наставку.
1. Навигација на икону Антивирус на траци задатака и десни клик бацам се на посао.

2. Сада, изаберите Аваст контрола штитова опција.

3. Изаберите било коју опцију дату у наставку да бисте привремено онемогућили Аваст.
- Онемогућите на 10 минута
- Онемогућите на 1 сат
- Онемогућите док се рачунар поново не покрене
- Онемогућите трајно

4. Сада се вратите на главни прозор. Ево, искључили сте све штитове из Аваст-а. Да бисте активирали подешавања, кликните на УКЉУЧИТИ.

Препоручено:
- Како преузети Гоогле мапе за Виндовс 11
- Поправите РЕСУЛТ_ЦОДЕ_ХУНГ на Цхроме-у и Едге-у
- Како направити ИоуТубе налог без Гмаил-а
- Како да поправите да Фирефок не учитава странице
Надамо се да је овај водич био од помоћи и да сте могли да поправите Ресетовање Фирефок везе грешка. Јавите нам који метод вам је најбољи. Такође, ако имате било каква питања/сугестије у вези са овим чланком, слободно их оставите у одељку за коментаре.



