Поправите проблем да Виндовс није могао да тражи нова ажурирања
Мисцелланеа / / March 03, 2022
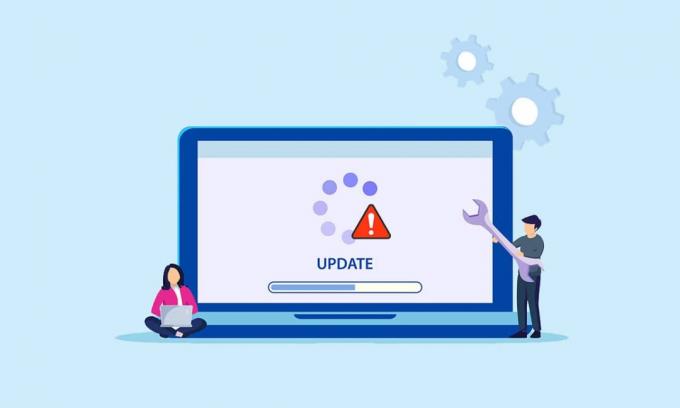
Многи од вас су можда били фрустрирани јер Виндовс није могао да тражи поруку о грешци за нова ажурирања када покушавате да ажурирате свој оперативни систем. Ово је досадан проблем где не можете да инсталирате ниједно ажурирање да бисте поправили грешке и проблеме. Не брините! Можете лако да решите проблем помоћу неколико једноставних и ефикасних корака за решавање проблема. Ако се и ви суочавате са истом грешком, овај водич ће вам много помоћи. Па шта чекате? Наставите да читате чланак.
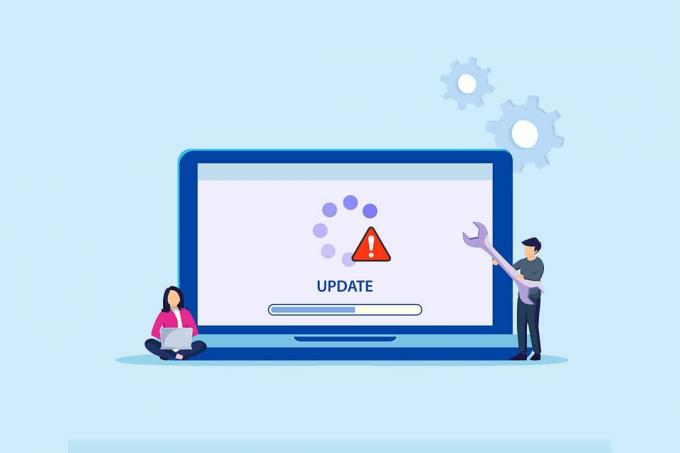
Садржај
- Како да поправите Виндовс није могао да тражи нова ажурирања
- Основни савети за решавање проблема
- 1. метод: Покрените алатку за решавање проблема Виндовс Упдате
- Метод 2: Синхронизујте Виндовс датум и време
- Метод 3: Очистите простор на диску
- Метод 4: Онемогућите прокси
- Метод 5: Ресетујте компоненте ажурирања
- Метод 6: Поправи системске датотеке
- Метод 7: Поново омогућите Виндовс Упдате
- Метод 8: Ресетујте Винсоцк каталог
- Метод 9: Поново покрените Виндовс Упдате Сервице
- Метод 10: Измените уређивач регистра
- Метод 11: Избришите датотеке за дистрибуцију софтвера у безбедном режиму
- Метод 12: Ручно преузмите ажурирања
- Метод 13: Ресетујте рачунар
Како да поправите Виндовс није могао да тражи нова ажурирања
Можете наићи на неколико кодови грешака током ажурирања или надоградњу рачунара. Осим на Виндовс 10 рачунарима, ово се дешава и у Виндовс 11. Можете се суочити са неколико кодови грешака повезан са овим проблемом као 80244001, 80244001Б, 8024А008, 80072ЕФЕ, 80072ЕФД, 80072Ф8Ф, 80070002, 8007000Е, и још много тога. Ево неколико тачних разлога који узрокују ове грешке на вашем Виндовс 10 рачунару. Анализирајте разлог који узрокује да се проблем лако реши.
- Фајлови који недостају или су оштећени на рачунару.
- Корумпирани програми.
- Напад вируса или малвера на рачунар.
- Непотпуне или прекинуте компоненте Виндовс Упдате на рачунару.
- Други програми у позадини ометају процес ажурирања.
- Неважећи кључеви Виндовс регистратора на рачунару.
- Интерференција антивирусног програма.
- Нестабилна интернет веза.
У овом водичу смо саставили листу метода за решавање грешке Виндовс не може да тражи нова ажурирања. Методе су распоређене од једноставних до напредних ефикасних корака тако да можете постићи брже резултате. Пратите их истим редоследом као што је наведено у наставку.
Белешка: Осигурати вас креирајте тачку враћања када нешто крене наопако.
Основни савети за решавање проблема
Пре него што следите напредне методе за решавање проблема, ево неколико основних поправки које ће вам помоћи да поправите грешку Виндовс не може да тражи нова ажурирања.
- Поново покрените рачунар.
- Проверите интернет везу.
- Уклоните спољашње УСБ уређаји.
- Привремено онемогућите антивирусни програм на рачунару.
- Покрените антивирусно скенирање.
- Уверите се да ваш чврсти диск има довољно простора за инсталирање нових ажурирања.
1. метод: Покрените алатку за решавање проблема Виндовс Упдате
Ако не можете да решите проблем, покушајте да покренете Виндовс Упдате алатку за решавање проблема. Ова уграђена функција у Виндовс 10 ПЦ вам помаже да анализирате и поправите све грешке при ажурирању. Ево неколико упутстава за покретање Виндовс Упдате алатке за решавање проблема.
1. Притисните Виндовс + И тастери истовремено да се покрене Подешавања.
2. Кликните на Ажурирање и безбедност плочица, као што је приказано.

3. Иди на Решавање проблема мени у левом окну.
4. Изаберите Виндовс Упдате алатку за решавање проблема и кликните на Покрените алатку за решавање проблема дугме приказано истакнуто испод.

5. Сачекајте да алатка за решавање проблема открије и реши проблем. Када се процес заврши, поново покренутиваш рачунар.
Метод 2: Синхронизујте Виндовс датум и време
Када ажурирате свој рачунар, сервер обезбеђује Датум и време вашег рачунара у корелацији са датумом и временом сервера који се налази на тој одређеној географској локацији. Такође можете да добијете да Виндовс није могао да тражи нова ажурирања када имате нетачне поставке датума и времена на рачунару са оперативним системом Виндовс 10. Уверите се да су датум и време на вашем рачунару тачни пратећи доле наведене кораке.
1. Погоди Виндовс тастер. Тип Подешавања датума и времена и отвори га.
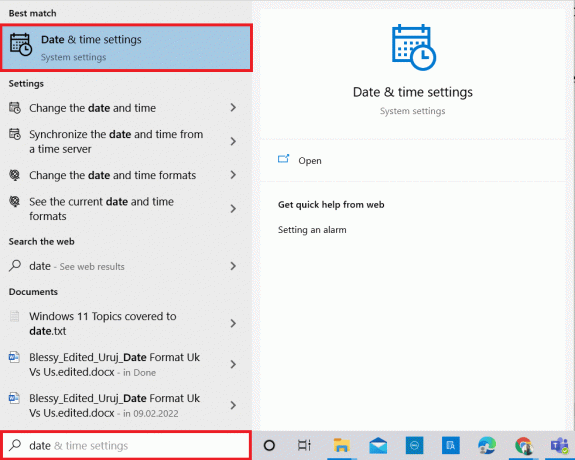
2. Сада проверите и изаберите Временска зона са падајуће листе и обезбедите свој тренутни географски регион.
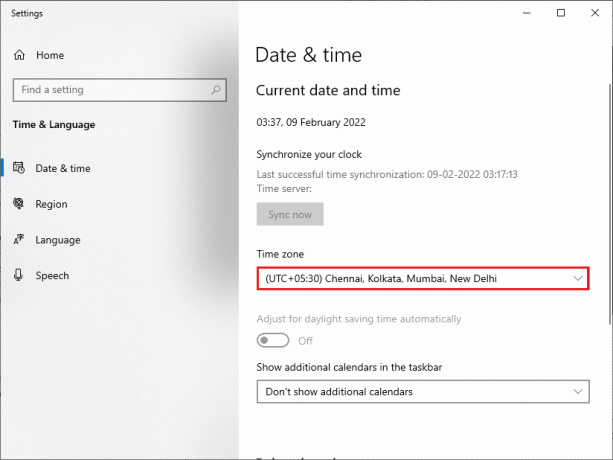
3. Затим проверите да ли се време и датум подударају са Универзално време и датум.
Такође прочитајте:Поправите Виндовс 10 ажурирање које чека инсталацију
Метод 3: Очистите простор на диску
Ако ваш Виндовс рачунар нема довољно простора за инсталирање нових ажурирања, суочићете се са неколико грешака. У овом случају, можете да користите алатку уграђену у Виндовс алатку за ослобађање простора да бисте очистили простор и уклонили велике нежељене датотеке. Овај алат брише све привремене датотеке, евиденције инсталације, кеш меморије и сличице. Можете да очистите неколико гигабајта простора на рачунару пратећи доле наведене кораке.
1. притисните и држите Виндовс + И тастери заједно да се отвори Виндовс подешавања.
2. Сада, кликните на Систем како је приказано испод.
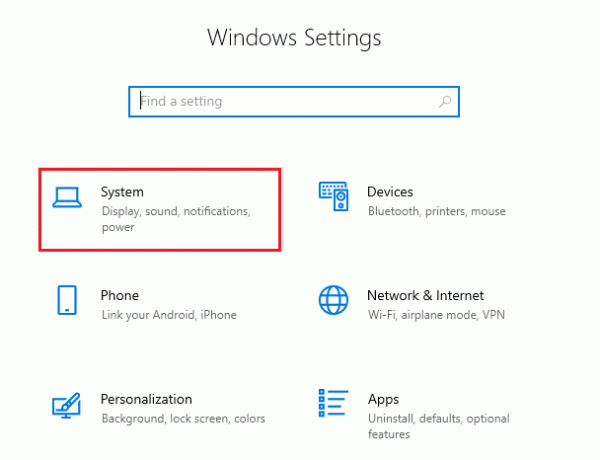
3. Затим, у левом окну, кликните на Складиште таб
4. У десном окну изаберите Конфигуришите Стораге Сенсе или га покрените одмах линк као што је истакнуто.
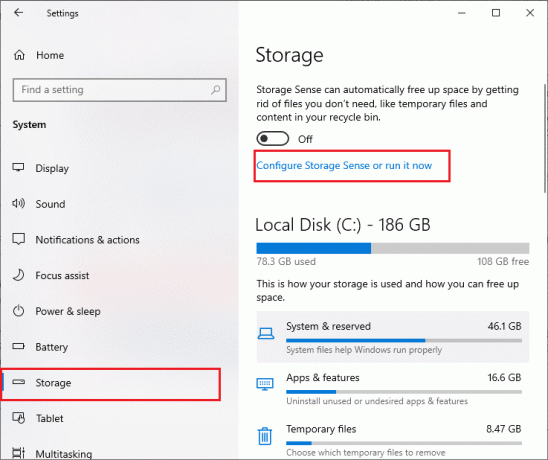
5. У следећем прозору померите се надоле до Ослободите простор сада одељак и изаберите Очистите сада опција као што је приказано.
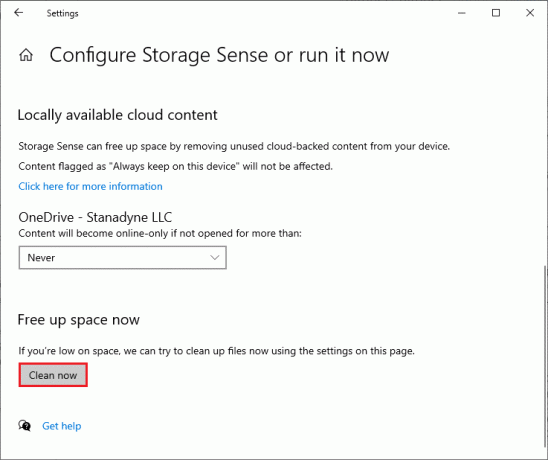
Метод 4: Онемогућите прокси
Тхе заступник сервери ће преусмерити мрежу, а серверу ће можда требати неко време да одговори на захтев Виндовс Упдате. Ово може покренути питање о коме се расправља. Ево неколико једноставних упутстава за онемогућавање проксија на Виндовс 10 уређајима.
1. Погоди Виндовс дугме и тип Заступник као што је истакнуто у наставку.
2. Отворен Промените подешавања проксија из резултата претраге.

3. Ево, укључите ВАН следећа подешавања.
- Аутоматски откријте подешавања
- Користите скрипту за подешавање
- Користите прокси сервер

Белешка: Ако се проблем и даље јавља, покушајте да повежете рачунар на другу мрежу, нпр Ви-фи или а мобилна приступна тачка.
Такође прочитајте:Поправите грешку на плавом екрану у оперативном систему Виндовс 10
Метод 5: Ресетујте компоненте ажурирања
Да бисте решили све проблеме у вези са ажурирањем, постоји ефикасан метод за решавање проблема, ресетовање компоненти Виндовс Упдате. Ова процедура се поново покреће БИТС, Цриптограпхиц, МСИ Инсталлер, Виндовс Упдате услуге, и ажурирати фасцикле као што су СофтвареДистрибутион и Цатроот2. Ево неколико упутстава за ресетовање компоненти Виндовс Упдате да бисте поправили Виндовс није могао да тражи нове исправке.
1. Лансирање Командна линија која користи административне привилегије као што је разматрано у претходним методама.
2. Сада откуцајте следеће команде један по један и ударио Ентеркључ после сваке команде.
нет стоп вуаусервнет стоп цриптСвцнето стоп битовинет стоп мсисерверрен Ц:\Виндовс\СофтвареДистрибутион СофтвареДистрибутион.олд рен Ц:\Виндовс\Систем32\цатроот2 Цатроот2.олд нет старт вуаусервнет старт цриптСвцнето стартни битови нет старт мссервер
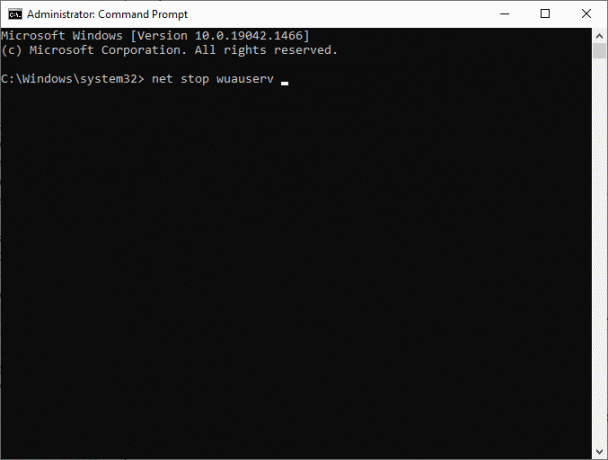
Сачекајте да се команде изврше и проверите да ли Виндовс није могао да тражи нова ажурирања. Виндовс 10 је поправљен у вашем систему.
Метод 6: Поправи системске датотеке
Ако наиђете на овај проблем Виндовс не може да тражи нова ажурирања, можда имате оштећене датотеке на рачунару. У сваком случају, имате уграђене функције СФЦ (Систем Филе Цхецкер) и ДИСМ (Деплоимент Имаге Сервицинг анд Манагемент) у Виндовс 10 рачунар за скенирање и уклањање штетних оштећених датотека.
1. притисните Виндовс тастер. Тип ЦоммандПромпт и кликните Покрени као администратор.

2. Сада укуцајте цхкдск Ц: /ф /р /к командовати и погодити Типка на тастатури.
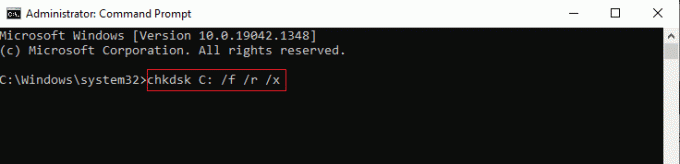
3. Ако се од вас затражи порука, Цхкдск не може да се покрене… волумен је… у процесу употребе, хит И кључ и поново покрените рачунар.
4. Опет укуцајте сфц /сцаннов командовати и погодити Типка на тастатури.
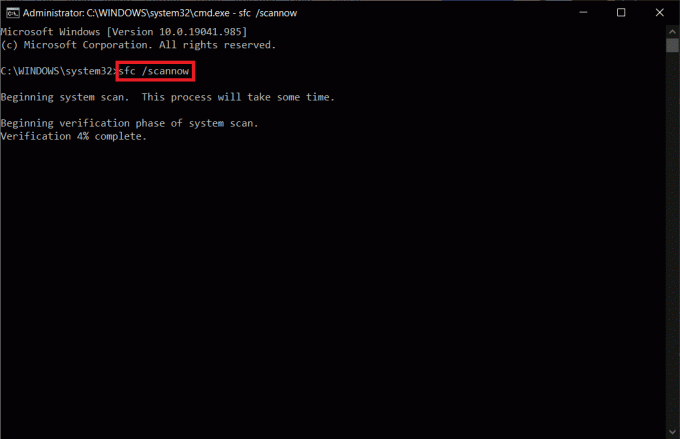
Белешка: Тхе Провера системских датотека ће скенирати све програме и аутоматски их поправити у позадини. Можете наставити са својим активностима док се скенирање не заврши.
5. Након завршетка скенирања, приказаће се било која од порука.
- Виндовс заштита ресурса није пронашла кршење интегритета.
- Виндовс заштита ресурса није могла да изврши тражену операцију.
- Виндовс заштита ресурса пронашла је оштећене датотеке и успешно их поправила.
- Виндовс заштита ресурса пронашла је оштећене датотеке, али није успела да поправи неке од њих.
6. Поново покренути ваш систем.
7. Отворен Командна линија као што је урађено раније у овој методи.
8. Откуцајте следеће команде једну по једну и притисните Ентер.
Белешка: Морате бити повезани на мрежу да бисте исправно покренули ДИСМ.
ДИСМ.еке /Онлине /цлеануп-имаге /сцанхеалтх ДИСМ.еке /Онлине /цлеануп-имаге /ресторехеалтхДИСМ /Онлине /цлеануп-Имаге /стартцомпонентцлеануп
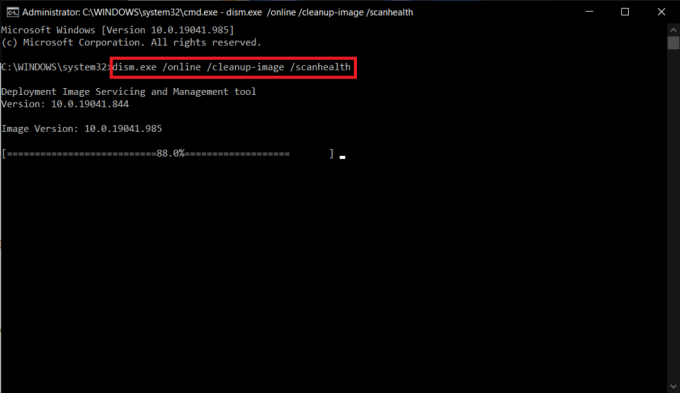
9. На крају, сачекајте да се процес успешно покрене и затворите прозор.
Такође прочитајте:Како да поправите грешку 0к80070002 Виндовс 10
Метод 7: Поново омогућите Виндовс Упдате
Такође можете да поправите грешке у систему Виндовс није могао да тражи нова ажурирања Виндовс 10 користећи једноставне командне линије. Ово је ефикасан метод за решавање проблема у оквиру једноставних команди.
1. Покрените Командна линија као администратор.
2. Откуцајте следеће команде један по један. Хит Типка на тастатури после сваке команде.
СЦ цонфиг вуаусерв старт= аутоСЦ конфигурациони битови старт= аутоСЦ цонфиг цриптсвц старт= аутоСЦ цонфиг трустединсталлер старт= ауто
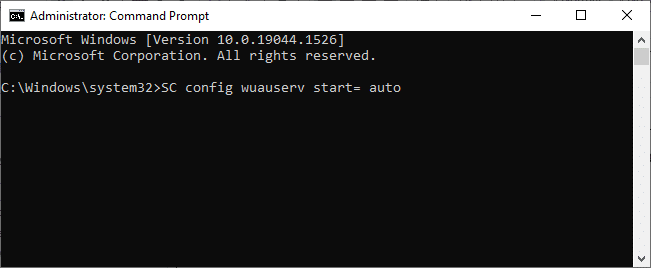
3. Када се наредбе изврше, поново покрените рачунар.
Метод 8: Ресетујте Винсоцк каталог
Да бисте решили овај проблем, саветујемо вам да обришете ДНС кеш (ипцонфиг /флусхднс), ослободи и освежи НетБИОС имена (нбтстат -РР), ресетујте ИП конфигурациона подешавања (нетсх инт ип ресет), и ресетујте Винсоцк каталог (нетсх винсоцк ресет). Ово се може омогућити коришћењем одговарајућих командне линије као што је доле наведено.
1. Отвори Командна линија као администратор.
2. Сада откуцајте следеће команде један по један и ударио Типка на тастатури после сваке команде.
ипцонфиг /флусхднснбтстат -РРнетсх инт ип ресетнетсх винсоцк ресет
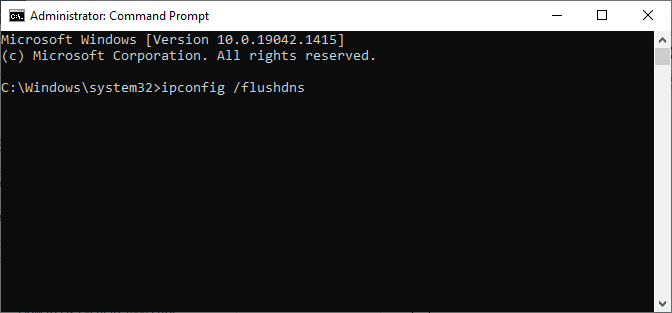
3. Сачекајте да се процес заврши и поново покрените рачунар.
Такође прочитајте:Поправи грешку Виндовс Упдате 0к80070005
Метод 9: Поново покрените Виндовс Упдате Сервице
Понекад бисте могли да поправите да Виндовс није могао да тражи нова ажурирања Виндовс 10 тако што ћете ручно поново покренути услугу Виндовс Упдате. Затим следите упутства у наставку да бисте исто применили.
1. Можете покренути Трцати дијалошки оквир притиском на Виндовс + Р тастери.
2. Тип услуге.мсц како следи и кликните У реду да покренете Прозор услуга.
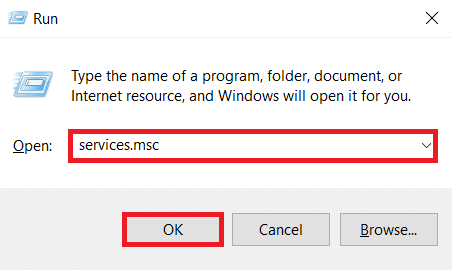
3. Сада померите екран надоле и кликните десним тастером миша Виндовс Упдате.
Белешка: Ако тренутно стање није Трчање, можете прескочити корак у наставку.
4. Овде, кликните на Зауставити ако се прикаже тренутни статус Трчање.
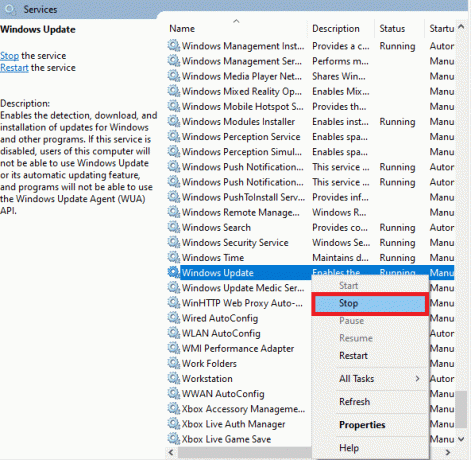
5. Сада, отворите Филе Екплорер кликом Виндовс + Е тастери заједно.
6. Сада идите на следеће пут.
Ц:\Виндовс\СофтвареДистрибутион\ДатаСторе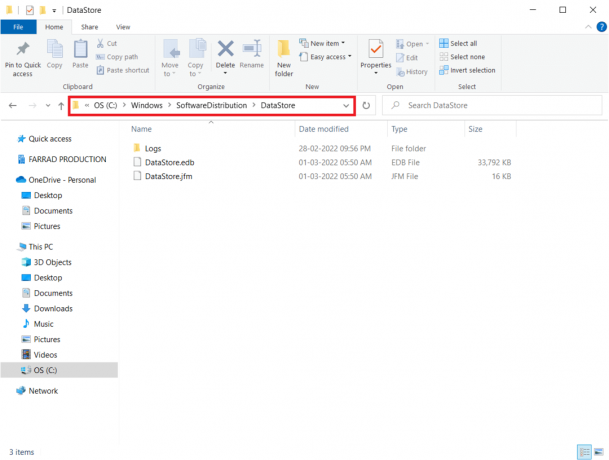
7. Сада изаберите све датотеке и фасцикле притиском на Тастери Цтрл + А заједно и десни клик на њих.
Белешка: Ове датотеке можете избрисати само са администраторским корисничким налогом.
8. Овде изаберите Избриши опција за уклањање свих датотека и фасцикли из ДатаСторе локација.
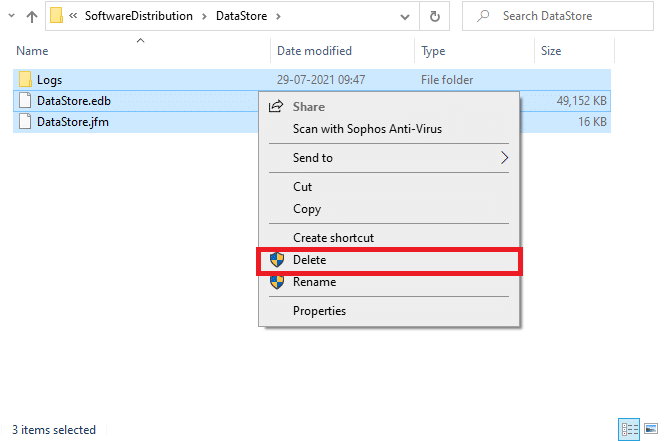
9. Сада, идите на пут:
Ц:\Виндовс\СофтвареДистрибутион\Довнлоад
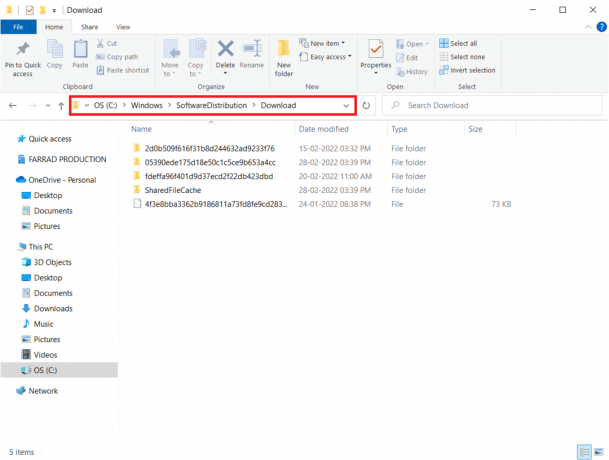
10. Избриши све датотеке на локацији Преузимања као што је поменуто у претходним корацима.
Белешка: Ове датотеке можете избрисати само са администраторским корисничким налогом.
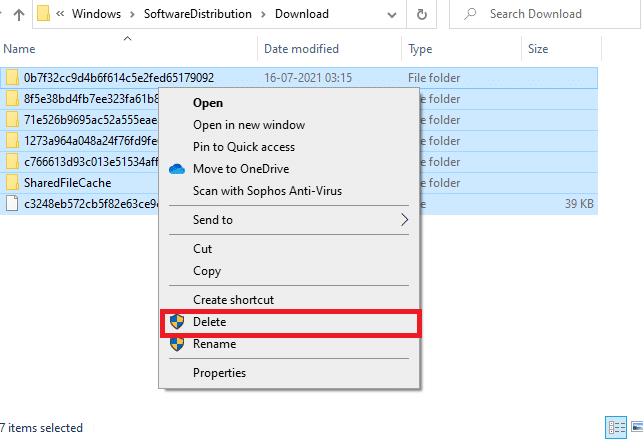
11. Сада се вратите на Услуге прозор и кликните десним тастером миша на Виндовс Упдате.
12. Овде изаберите Почетак опција као што је приказано на доњој слици.
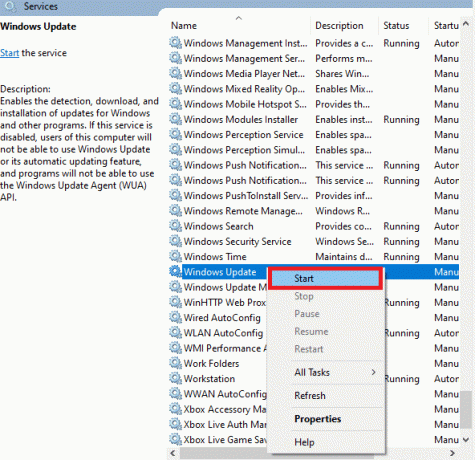
Метод 10: Измените уређивач регистра
Ако горе наведене методе нису решиле Виндовс није могао да тражи нове исправке, покушајте да измените кључеве регистратора. Ево неколико упутстава за измену кључева у уређивачу регистра. Будите опрезни док мењате јер нетачна промена може изазвати озбиљне проблеме.
1. притисните и држите Виндовс + Р тастери заједно да отворите Трцати Дијалог.
2. Сада, укуцај регедит у кутију и погодио Ентер.

3. Кликните да у Контрола корисничког налога промпт.
4. Сада идите на следеће пут
ХКЕИ_ЛОЦАЛ_МАЦХИНЕ\Софтваре\Мицрософт\Виндовс\Виндовс Упдате\АУ
Белешка: Ако не можете да пронађете ову путању или поткључ, пратите друге методе за решавање проблема.
5. Сада двапут кликните на НоАутоУпдате у десном окну.
6. Промијенити Подаци о вредности до 1 да бисте онемогућили аутоматска ажурирања.
Белешка: Можете променити Подаци о вредности до 0 да бисте омогућили аутоматска ажурирања.
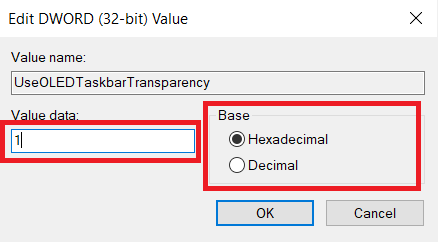
7. Затим кликните на У реду да сачувате промене и поново покрените рачунар.
Такође прочитајте:Како да поправите Виндовс 10 се не ажурира
Метод 11: Избришите датотеке за дистрибуцију софтвера у безбедном режиму
Ако нисте постигли никакве поправке ручним брисањем компоненти фасцикле за дистрибуцију софтвера или ако сте ако сте се суочили са грешкама приликом уклањања датотека, пратите доле наведене кораке да бисте поправили Виндовс није могао да тражи нова ажурирања питање. Ова упутства ће покренути ваш рачунар у режиму опоравка тако да можете да га избришете без икаквих проблема.
1. Погоди Виндовс тастер и тип Опције опоравка као што је приказано. Отворите најбоље резултате.
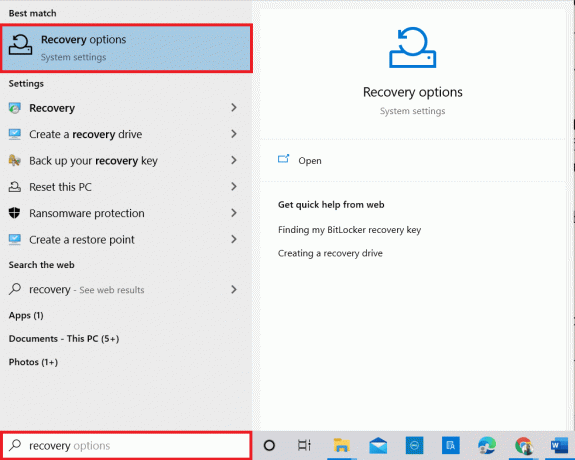
2. У Подешавања прозору, кликните на Рестарт сада опција под Напредно покретање као што је приказано.
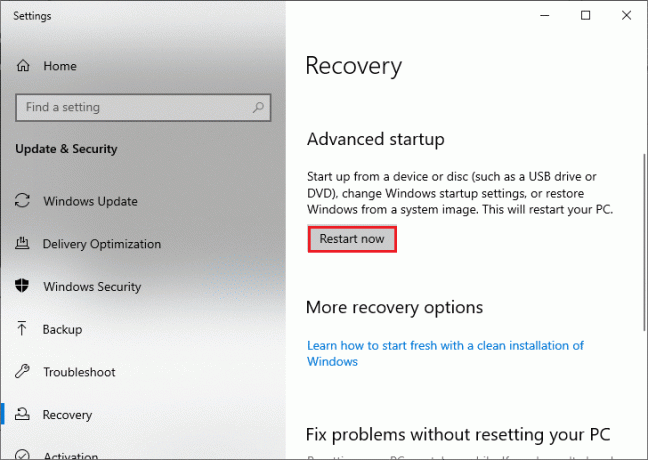
3. Када се систем поново покрене, кликните на Решавање проблема у Изабери опцију прозор.
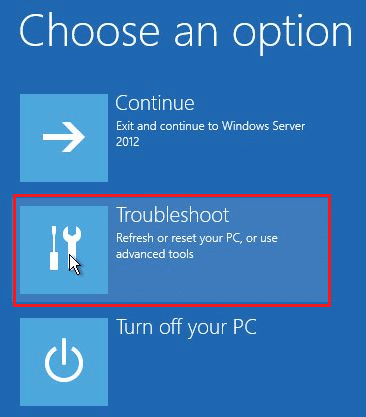
4. Затим кликните на Напредне опције као што је приказано.
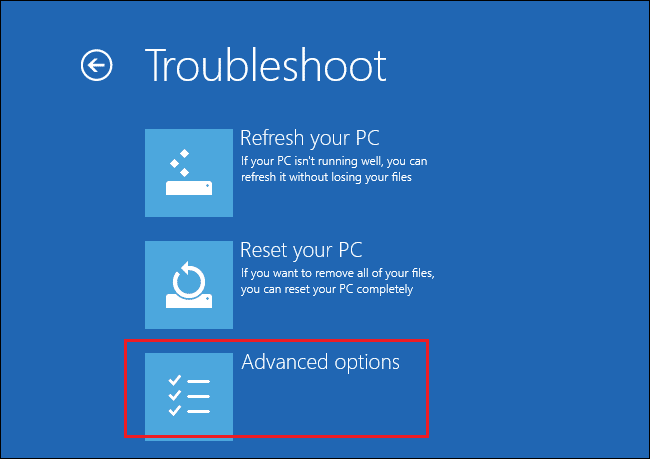
5. Сада, кликните на Подешавања покретања како је истакнуто.
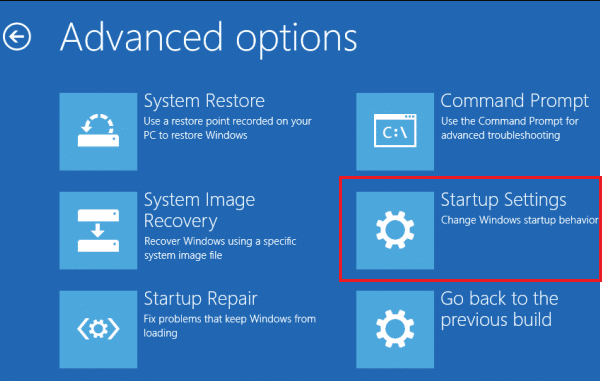
6. Сада, у Подешавања покретања прозор, кликните на Поново покренути.
7. Када се рачунар поново покрене, притисните Ф5 кључ Омогућите безбедни режим са умрежавањем опција.
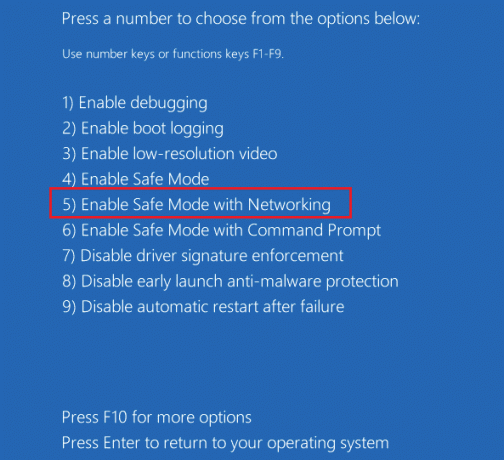
8. Сада притисните и држите Виндовс + Е тастери заједно да се отвори Филе Екплорер. Идите до следеће локације.
Ц:\Виндовс\СофтвареДистрибутион.
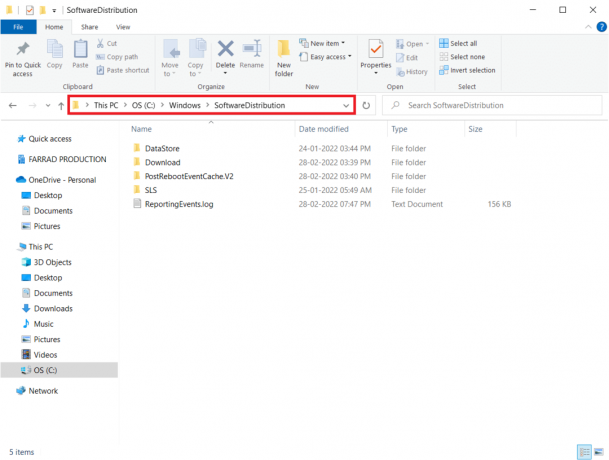
9. Изаберите све датотеке у Фасцикла за дистрибуцију софтвера и Избриши њих.
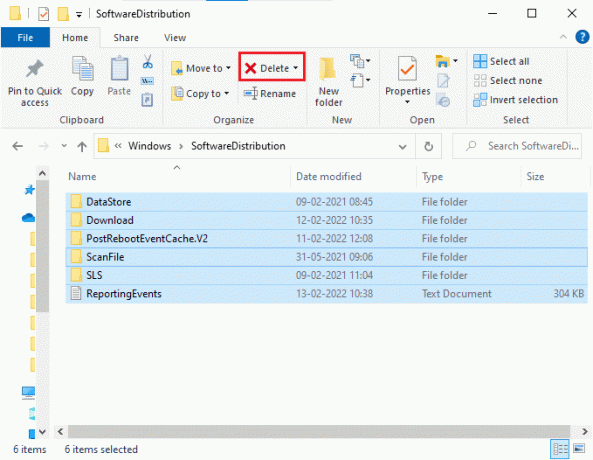
10. Онда, рестартваш рачунар и покушајте да ажурирате Виндовс Упдате.
Метод 12: Ручно преузмите ажурирања
Ако ниједан од ових метода није успео, покушајте да ручно преузмете ажурирања према упутствима у наставку.
1. притисните Виндовс + Икључеви заједно да се отвори Подешавања у вашем систему.
2. Сада, изаберите Ажурирање и безбедност.
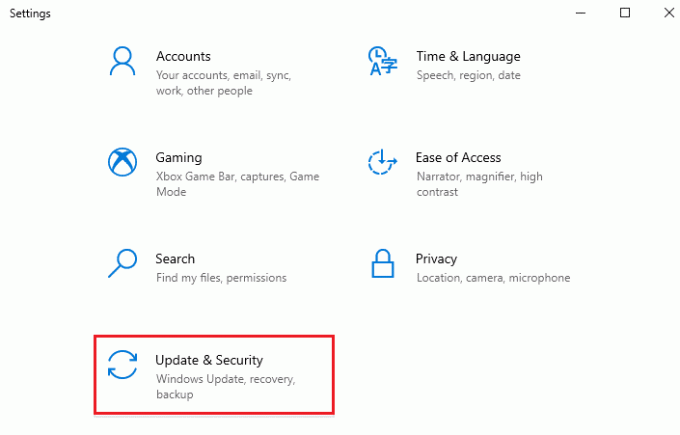
3. Сада кликните на Погледајте историју ажурирања опција као што је истакнуто у наставку.
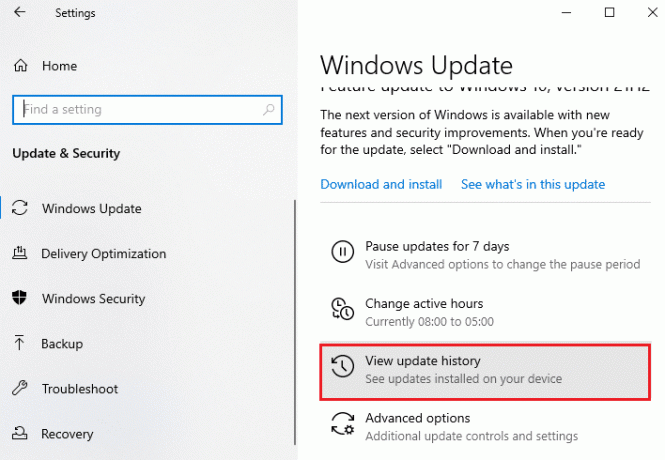
4. На листи забележите КБ број који чека на преузимање због поруке о грешци.
5. Овде укуцајте КБ број у Мицрософт Упдате Цаталог трака за претрагу.
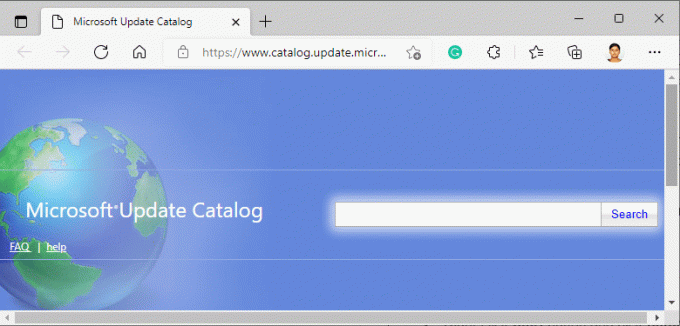
6. Пратите упутства на екрану да бисте ручно преузели и инсталирали ажурирање.
Такође прочитајте: Поправите грешку инсталације Виндовс Упдате 0к8007012а
Метод 13: Ресетујте рачунар
Ако нисте постигли никакве поправке пратећи горе наведене методе, ресетујте рачунар као последње средство. Пратите упутства дата у наставку.
1. притисните Виндовс + И тастери заједно да се отвори Подешавања у вашем систему.
2. Сада померите листу надоле и изаберите Ажурирање и безбедност.
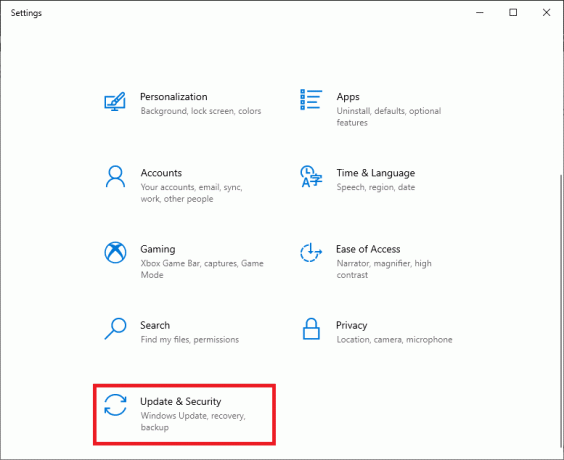
3. Сада, изаберите Опоравак опцију из левог окна и кликните на Почети у десном окну.
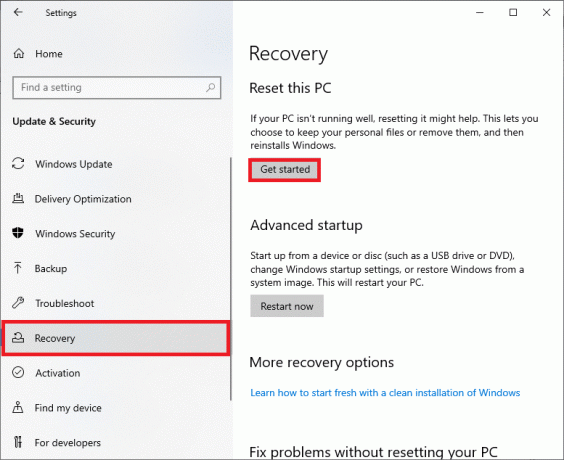
4А. Ако желите да уклоните апликације и подешавања, али да задржите своје личне датотеке, изаберите Задржи моје фајлове опција.
4Б. Ако желите да уклоните све своје личне датотеке, апликације и подешавања, изаберите Уклоните све опција.
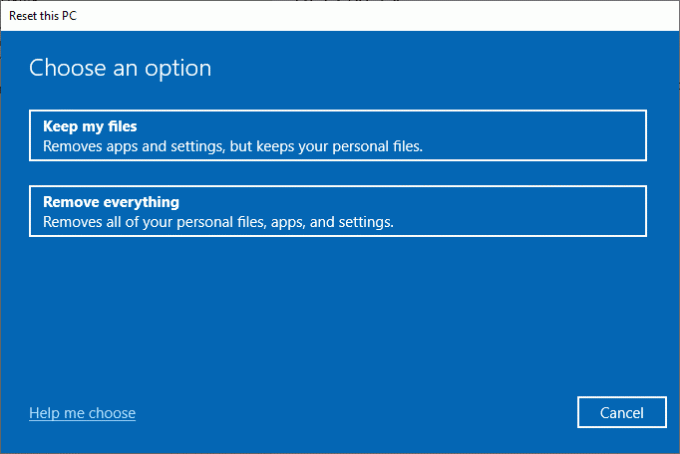
5. На крају, пратите упутства на екрану да бисте довршили процес ресетовања.
Белешка: Ипак, ако наиђете на овај проблем, онда бисте могли вратити систем на своју претходну верзију.
Препоручено:
- Како проверити здравље батерије на Андроиду
- Исправите грешку на нивоу функције ДКС11 10.0
- Поправи Виндовс грешку 0 ЕРРОР_СУЦЦЕСС
- Поправи ЕРР_ЕМПТИ_РЕСПОНСЕ на Виндовс 10
Надамо се да је овај водич био од помоћи и да бисте то поправили Виндовс није могао да тражи нова ажурирања грешка. Јавите нам који метод вам је најбољи. Такође, ако имате било каква питања или сугестије у вези са овим чланком, слободно их оставите у одељку за коментаре. Јавите нам о чему следеће желите да научите.



