Како деинсталирати Цхромиум Виндовс 10
Мисцелланеа / / March 03, 2022

Цхромиум је претраживач отвореног кода који је развио Гоогле. Многи корисници Виндовс 10 верују овој апликацији. Можете веровати Цхромиум-у за ефикасно искуство прегледања са минималистичким функцијама. Ипак, када покушате да деинсталирате Цхромиум из било ког разлога, можда ћете се суочити са неким грешкама током процеса или можда нећете успети да га потпуно деинсталирате са рачунара. Ово би вас навело да мислите да је Цхромиум вирус. Добићете одговор на ово питање. Такође, овај водич о томе како да деинсталирате Цхромиум Виндовс 10 ће вам помоћи да се суочите са овим изазовним изгледом који решава проблем са Цхромиум неће деинсталирати. Дакле, наставите да читате.

Садржај
- Како деинсталирати Цхромиум Виндовс 10
- Да ли је Цхромиум вирус?
- Како да потврдим да ли је Цхромиум вирус?
- Метод 1: Преко контролне табле
- Метод 2: Кроз подешавања
- Метод 3: Користите алатку за решавање проблема за инсталирање и деинсталирање Мицрософт програма
- 4. метод: Избришите Цхромиум директоријуме са корисничким подацима
- Метод 5: Избришите ставке регистра
- Метод 6: Покрените скенирање малвера
- Шта учинити ако су се подешавања прегледача променила након инсталирања Цхромиум-а?
- Опција И: Обриши кеш меморију и колачиће
- Опција ИИ: Онемогућите екстензије (ако је применљиво)
- Опција ИИИ: Ресетујте Цхроме
Како деинсталирати Цхромиум Виндовс 10
Цхромиум је скоро сличан Цхроме-у, са неколико додатних функција. Изворни код претраживача се може преузети са интернета, модификовати и импровизовати у добро развијену Интернет претраживач. Следе неке тачке које треба да знате у вези са Цхромиум-ом.
- Кодну базу Цхромиум-а нашироко користе многи прегледачи попут Едге, Опера, Самсунг Интернет, и други слични претраживачи који имају активне кориснике и веб програмере.
- Примарни циљ Цхромиум прегледача је да обезбеди изворни код за прегледаче који нису отвореног кода као што је Гоогле.
- Чисти Цхромиум пакет се неће аутоматски покренути на вашем рачунару и има само ограничену комбинацију софтвера која је повезана са њим. Али, хакери покушавају да искористе ову платформу да упадну у ваш систем.
- Постоји неколико симптома када се испостави да је Цхромиум злонамерни софтвер. Ако се и ви суочите са њима, требало би да их деинсталирате са свог Виндовс 10 рачунара. Прво, морате размотрити да ли је Цхромиум вирус и следите одговарајуће кораке да бисте га у потпуности деинсталирали са рачунара.
Да ли је Цхромиум вирус?
Цхромиум није вирус осим ако га не инсталирате са њега званични сајт. Потпуно је безопасан и не треба га сматрати претњом. Програмери злонамерног софтвера користе Цхромиум као медиј за улазак у ваш рачунар са верзијама зараженим малвером. Ово вас вара да их инсталирате на рачунар. Када инсталирате погрешну или заражену верзију Цхромиум-а на рачунару, ваш рачунар ће бити бачен са адвером. Бићете преусмерени на друге ирелевантне везе за преузимање било ког штетног софтвера. Овај злонамерни софтвер ће континуирано пратити ваше понашање на мрежи и биће вам предложен неки заражени софтвер као огласи који вас убеђују да га инсталирате на рачунар. Ако сте заразили Цхромиум на рачунару, можете се суочити са неким од следећих симптома.
- Одједном ћете имати а Цхромиум претраживач инсталиран на вашем рачунару ако га раније нисте инсталирали. Ако их ненамерно инсталирате, добићете заражен Цхромиум инсталиран на Виндовс 10 ПЦ.
- Ваш подразумевани претраживач ће бити промењен у Цхромиум без вашег знања и дозволе.
- Када покушате да деинсталирајте Цхромиум на Виндовс 10 рачунару, не можете га пронаћи у Контролна табла или подешавања.
- Ваш рачунар може да ради преспоро или може бити бачен са пуно покретања програми који троше претерано ЦПУ ресурсе.
- Увек ће вас нервирати нежељени искачући прозори и обавештења која ће вас потакнути да инсталирате додатни софтвер. Ови искачући прозори и обавештења се не могу блокирати, што указује на присуство зараженог Цхромиум малвера.
- Тхе претраживач портал у Нови прозор биће промењено.
- Можда ћете се суочити са проблемима у трчању инсталиране апликације и програми.
Ако пронађете било који од ових знакова на рачунару, вероватно имате Цхромиум заражен малвером. Игнорирање ових знакова није препоручљиво јер изазивају велике проблеме. Неки претраживачи засновани на Цхромиум-у заражени нападима злонамерног софтвера су БоБровсер, Тортуга, еФаст, БровсеАир, МиБровсер, Паликан, ВебДисцовер Бровсер, Олциниум, Цхедот, Кворд. Поред тога, постоји много Цхромиум клонова који изгледају слично са симболима, именима и карактеристикама. Морате бити веома опрезни док радите са прегледачима заснованим на Цхромиум-у како бисте заштитили рачунар од напада злонамерног софтвера.
Како да потврдим да ли је Цхромиум вирус?
Још један потенцијални начин да се потврди присуство Цхромиум малвера је идентификовање више Цхромиум процеса у Таск Манагер-у.
1. Отвори Таск Манагер притиском Тастери Цтрл + Схифт + Есц заједно.
2. У Картица Процеси, проверите да ли постоје две или више инстанци Цхромиум-а.
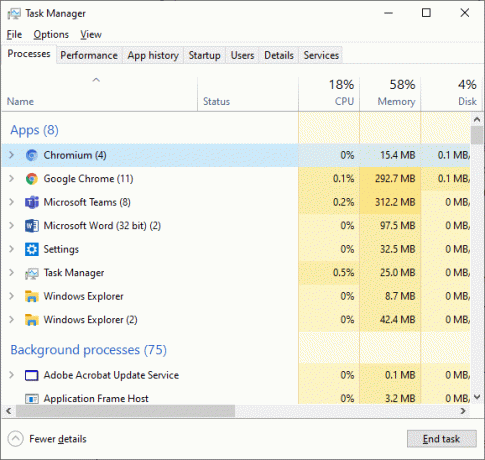
3А. Ако имате много Цхромиум задатака који раде у позадини, морате да га деинсталирате са рачунара.
3Б. Ако само неколико задатака ради у позадини, то није претња. Али ако желите, можете их лако деинсталирати са рачунара.
Овај водич је саставио успешне методе за деинсталирање Цхромиум-а са вашег Виндовс 10 рачунара.
Такође прочитајте: Разлика између Гоогле Цхроме-а и Цхромиум-а?
Ако сте потврдили да је Цхромиум заражен малвером, морате да га деинсталирате са рачунара пратећи било који од доле наведених метода. У овом одељку смо саставили листу метода за приказ како деинсталирати Цхромиум на Виндовс 10 рачунару. Пратите их истим редоследом да бисте решили проблем са Цхромиумом који неће деинсталирати.
Метод 1: Преко контролне табле
Најтипичнији начин да деинсталирате Цхромиум са рачунара је да то урадите са контролне табле. Ако можете да пронађете Цхромиум на листи контролне табле, можете да га деинсталирате са рачунара пратећи доле наведене кораке.
1. притисните Виндовс тастер. Тип Контролна табла и кликните на Отвори.

2. Подесите Виев би као што Категорија. Изаберите Деинсталирајте програм.

3. Тражити Цхромиум ин Прозор Програми и функције.
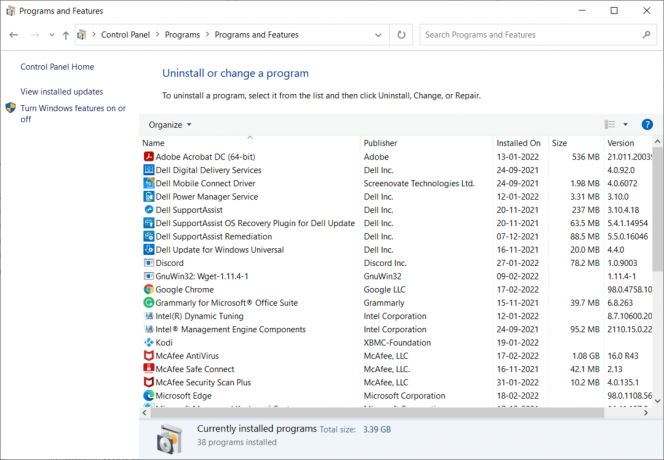
4. Сада, кликните на Цхромиум и изаберите Деинсталирај опција.
Белешка: Показали смо Хром као пример.

5. Сада потврдите упит Да ли стварно желите да деинсталирате Цхромиум? кликом Да.
6. Поново покрените рачунар. Проверите да ли сте решили проблем да Цхромиум неће деинсталирати.
Метод 2: Кроз подешавања
Ако не можете да пронађете Цхромиум на листи контролне табле, покушајте да га деинсталирате у подешавањима. Ево неколико упутстава за деинсталирање претраживача помоћу подешавања.
1. Притисните Виндовс + И тастери истовремено отворити Подешавања у вашем систему.
2. Кликните апликације.

3. Унесите и претражите Цхромиум на листи и изаберите га.
Белешка: Показали смо Хром као пример.

4. На крају, кликните на Деинсталирај.
5. Опет, кликните Деинсталирај да бисте потврдили искачући прозор.
6. Ако су програми избрисани из система, можете потврдити поновним претраживањем. добићете поруку, Нисмо могли да нађемо ништа да покажемо овде. Двапут проверите критеријуме претраге.
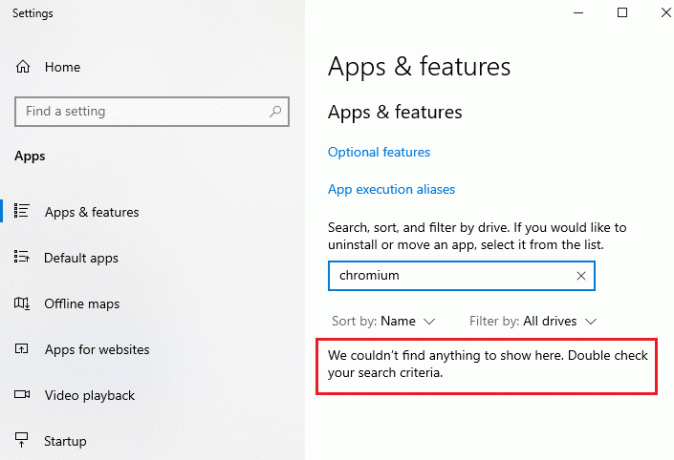
Такође прочитајте:5 начина да уклоните Цхромиум малвер из Виндовс 10
Метод 3: Користите алатку за решавање проблема за инсталирање и деинсталирање Мицрософт програма
Ако желите да трајно избришете Цхромиум прегледач или се суочите са проблемима током деинсталације, користите Алат за решавање проблема за инсталирање и деинсталирање програма софтвер ће помоћи.
1. Преузмите Алат за решавање проблема при инсталирању и деинсталирању Мицрософт програма од званични сајт.
2. Иди на Моја преузимања и двапут кликните на инсталирану датотеку.
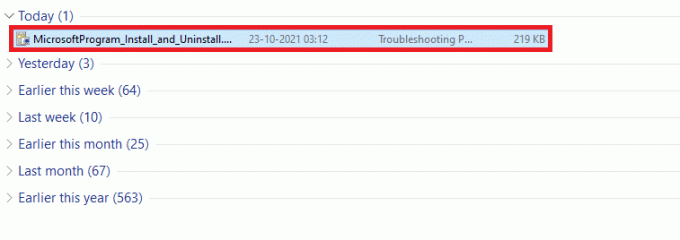
3. Сада, кликните на Следећи да инсталирате преузету датотеку.
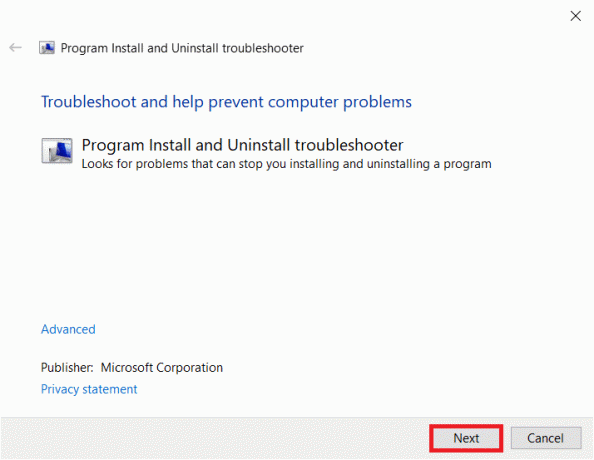
4. Ево, изаберите Деинсталирање у промпту.
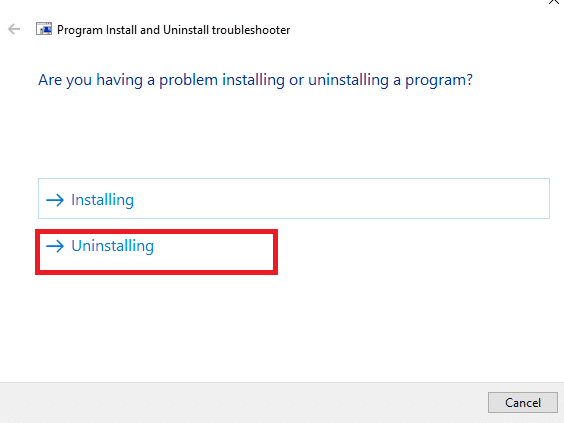
5А. Затим изаберите програм који желите да деинсталирате и кликните Следећи. Пратите упутства на екрану да бисте деинсталирали софтвер.
5Б. Ако не видите свој програм, изаберите Није на листи и кликните Следећи.
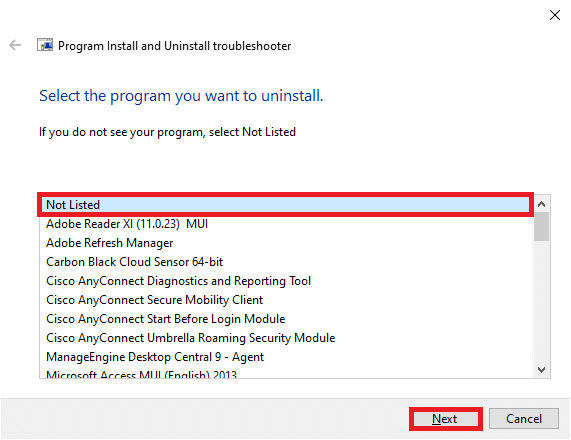
6. Ако не можете да пронађете свој програм, унесите тражени шифра производа и кликните Следећи. Пратите упутства на екрану да бисте деинсталирали софтвер.
Белешка: Шифру производа можете пронаћи у табели својстава МСИ датотеке.

4. метод: Избришите Цхромиум директоријуме са корисничким подацима
Свака апликација на вашем рачунару ће складиштити појединачне податке у облику кеш меморије, АппДата и Лоцал АппДата. Ако наиђете на потешкоће при деинсталирању Цхромиум-а, покушајте да обришете све АппДата и локалне податке апликација према упутствима у наставку и поново деинсталирајте софтвер пратећи три горња метода.
1. Кликните Виндовс оквир за претрагу. Тип %аппдата% и отвори га.

2. Изаберите Цхромиумфолдер и кликните Избриши на врху, као што је приказано.
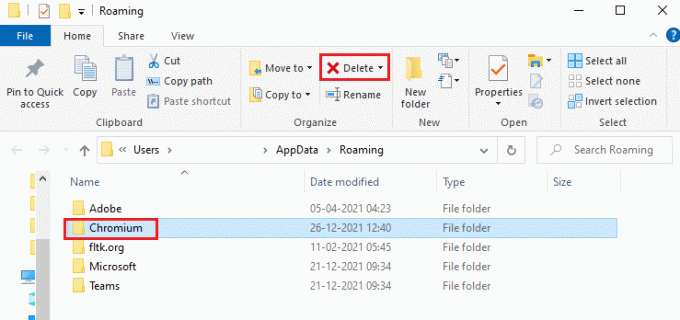
3. Поново кликните на Виндовс оквир за претрагу опет. Тип %ЛоцалАппДата% и отвори га.

4. Финд тхе Цхромиум директоријум коришћењем менија за претрагу и избрисати то.

5. Такође, обавезно очистите Рециклажна канта да се у потпуности отарасимо ових датотека. Сада сте успешно избрисали оштећене конфигурационе датотеке оф Цхромиум са вашег рачунара.
Такође прочитајте:Како блокирати и деблокирати веб локацију на Гоогле Цхроме-у
Метод 5: Избришите ставке регистра
Постоје шансе да уноси у регистар остати у систему чак и након брисања датотека и деинсталирања Цхромиум-а. Пратите доле наведене кораке да бисте избрисали те уносе. Ако не можете да пронађете те низове, можете да пређете на следећи метод и решите проблем са Цхромиум-ом неће деинсталирати.
1. притисните и држите Виндовс + Р тастери заједно да отворите Покрени оквир за дијалог.
2. Сада, укуцај регедит у дијалогу Покрени и притисните Ентер.
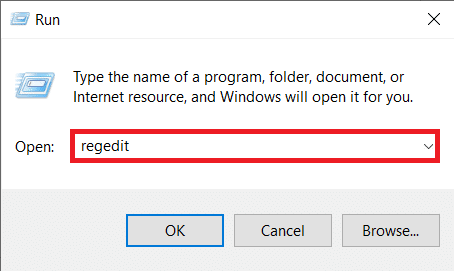
3. Сада идите на следеће пут
Рачунар\ХКЕИ_ЦУРРЕНТ_УСЕР\СОФТВАРЕ\Мицрософт\Виндовс\ЦуррентВерсион\Рун

4. Обришите ГооглеЦхромеАутоЛаунцх низ.
Белешка: Ако не можете да пронађете овај стринг, потражите и избришите низ са вредношћу Ц:\усерс\{корисничко име}\АппДата\Лоцал\Цхромиум\Апплицатион\цхроме.еке.
Метод 6: Покрените скенирање малвера
Боље је да покренете антивирусно скенирање да бисте уклонили трагове Цхромиум-а чак и ако сте избрисали Цхромиум фасциклу због регенеративних својстава малвера. Ако не успете да их уклоните, датотеке се могу поново преузети са последњег недостајућег трага малвера. Стога, покрените скенирање вируса да бисте уклонили потенцијално штетне програме са рачунара. Затим пратите доле наведене кораке да бисте то урадили и решили проблем који Цхромиум неће деинсталирати.
1. Хит Виндовс + И тастери истовремено да се покрене Подешавања.
2. Овде, кликните на Ажурирање и безбедност подешавања као што је приказано.

3. Иди на Виндовс безбедност у левом окну.

4. Кликните на Заштита од вируса и претњи опција у десном окну.

5. Кликните на Брзо скенирање дугме за претрагу малвера.

6А. Када се скенирање заврши, биће приказане све претње. Кликните на Старт Ацтионс испод Тренутне претње.

6Б. Ако на вашем уређају нема претње, уређај ће приказати Нема тренутних претњи узбуна.

Сада проверите да ли сте решили проблем са хромом неће деинсталирати.
Такође прочитајте:Како да поправите Цхроме-у понестало меморије
Шта учинити ако су се подешавања прегледача променила након инсталирања Цхромиум-а?
Ако откријете да је ваш подразумевана подешавања претраживача се мењају након инсталације Цхромиум, морате пратити доле наведене методе да бисте прегледаче вратили у почетну фазу. Овде је Гоогле Цхроме узет као пример за демонстрацију.
Опција И: Обриши кеш меморију и колачиће
Кеш меморија и колачићи побољшавају ваше искуство претраживања интернета. Колачићи су датотеке које чувају податке о прегледању када посетите веб локацију. Кеш меморија служи као привремена меморија која чува веб странице које посећујете и причвршћује ваше искуство сурфовања током следеће посете. Њихово брисање би помогло да се прегледач врати на подразумевана подешавања.
1. притисните Виндовскључ, тип Хром и кликните на Отвори.

2. Затим кликните на икона са три тачке > Више алата >Обриши податке прегледања… као што је илустровано у наставку.

3. Проверите следеће опције.
- Колачићи и други подаци о сајтовима
- Кеширане слике и датотеке
4. Сада, изаберите Све време опција за Временски опсег.

5. На крају, кликните на Обриши податке.
Опција ИИ: Онемогућите екстензије (ако је применљиво)
Пратите доле наведена упутства да бисте избрисали екстензије из Гоогле Цхроме-а.
1. Лансирање Хром и тип цхроме://ектенсионс ин УРЛ трака. Хит Типка на тастатури да бисте добили листу свих инсталираних екстензија.

2. Свитцх Ван тхе искључи за проширење (на пример. Граматички за Цхроме) да бисте га онемогућили.

3. Освежите свој претраживач и видите да ли се грешка поново приказује или не.
4. Поновите горе наведено степенице да онемогућите екстензије једно по једно да проверите да ли је грешка исправљена или не.
Такође прочитајте:Како омогућити анонимни режим у Цхроме-у
Опција ИИИ: Ресетујте Цхроме
Ресетовање Цхроме-а ће вратити претраживач на подразумевана подешавања. Пратите доле наведене кораке да бисте ресетовали Гоогле Цхроме.
1. Отвори Гоогле Цхроме и идите на цхроме://сеттингс/ресет
2. Кликните на Вратите подешавања на оригиналне подразумеване вредности опција, приказана означена.

3. Сада потврдите своју акцију кликом на Ресетујте подешавања дугме.

Препоручено:
- Који су захтеви за Валорант лаптоп?
- Поправите проблем да Виндовс није могао да тражи нова ажурирања
- Како да поправите грешку Гоогле Цхроме 403
- Поправите да десни клик на Фирефок не ради
Надамо се да је овај водич био од помоћи и да сте сазнали да ли је Цхромиум вирус и како да деинсталирате Цхромиум Виндовс 10. Јавите нам који метод вам је најбољи. Такође, ако имате било каква питања или сугестије у вези са овим чланком, слободно их оставите у одељку за коментаре.



