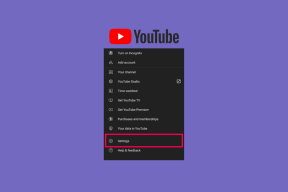Поправка Нисмо могли да ажурирамо системску резервисану партицију [РЕШЕНО]
Мисцелланеа / / November 28, 2021
Поправка Нисмо могли да ажурирамо системску резервисану партицију: Када покушате да ажурирате или надоградите свој рачунар на новију верзију оперативног система Виндовс, вероватно ћете видети ову грешку. Главни узрок ове грешке је због недовољног доступног простора на ЕФИ системској резервисаној партицији на вашем чврстом диску. ЕФИ системска партиција (ЕСП) је партиција на вашем чврстом диску или ССД-у коју користи Виндовс који се придржава Унифиед Ектенсибле Фирмваре Интерфаце (УЕФИ). Када се рачунар покрене, УЕФИ фирмвер учитава оперативни систем инсталиран на ЕСП-у и разне друге услужне програме.
Виндовс 10 није могао да се инсталира
Нисмо могли да ажурирамо системску резервисану партицију

Сада је најлакши начин да се овај проблем реши да се повећа величина резервисане партиције ЕФИ система и то је оно што ћемо управо научити у овом чланку.
Садржај
- Нисмо могли да ажурирамо системску резервисану партицију [РЕШЕНО]
- Метод 1: Коришћење чаробњака за партиције МиниТоол
- Метод 2: Користите командну линију
- а) Ако имате ГПТ партицију
- б) Ако имате МБР партицију
Нисмо могли да ажурирамо системску резервисану партицију [РЕШЕНО]
Обавезно креирајте тачку враћања за случај да нешто крене наопако.
Метод 1: Коришћење чаробњака за партиције МиниТоол
1.Преузмите и инсталирајте МиниТоол Партитион Визард.
2. Затим изаберите системску резервисану партицију и изаберите функцију “Прошири партицију.“

3. Сада изаберите партицију са које желите да доделите простор системској резервисаној партицији из падајућег менија Узмите слободан простор из. Затим превуците клизач да бисте одлучили колико слободног простора желите да доделите, а затим кликните на ОК.
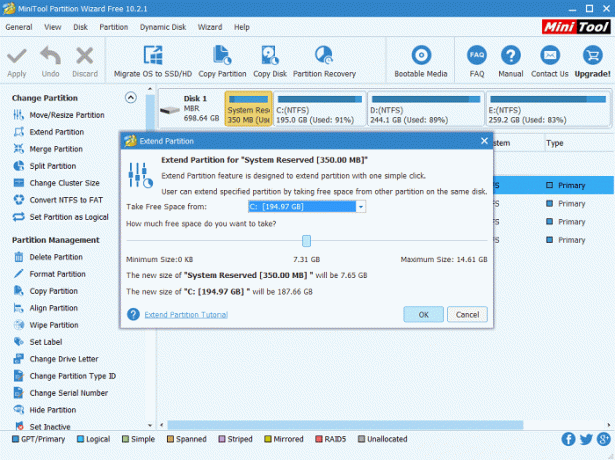
4. Из главног интерфејса можемо да видимо да систем резервисана партиција постаје 7.31ГБ са оригиналних 350МБ (То је само демо, ви требало би само повећати величину системске резервисане партиције на максимално 1 ГБ), па кликните на дугме „Примени“ да бисте се пријавили Промене. Ово мора да се поправи. Нисмо могли да ажурирамо системску резервисану партицију, али ако не желите да користите апликацију треће стране, следите следећи метод да бисте решили проблем помоћу командне линије.
Метод 2: Користите командну линију
Пре него што наставите, прво одредите да ли имате ГТП или МБР партицију:
1. Притисните тастер Виндовс +Р, а затим откуцајте „дискмгмт.мсц” и притисните Ентер.

2. Кликните десним тастером миша на ваш Диск (на пример Диск 0) и изаберите својства.
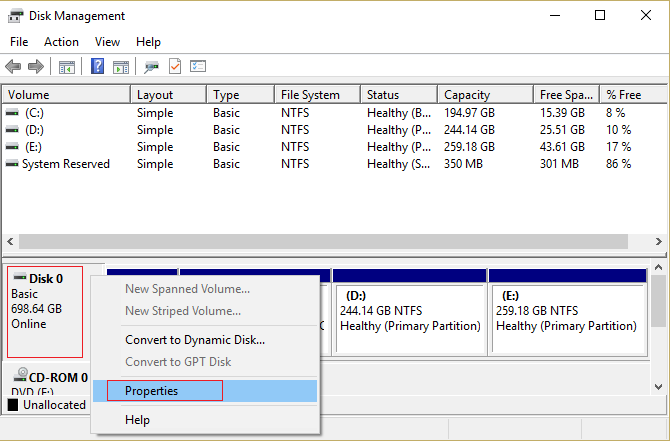
3. Сада изаберите картицу Волумес и проверите под Стил партиције. То би требало да буде или главни запис за покретање (МБР) или табела ГУИД партиција (ГПТ).
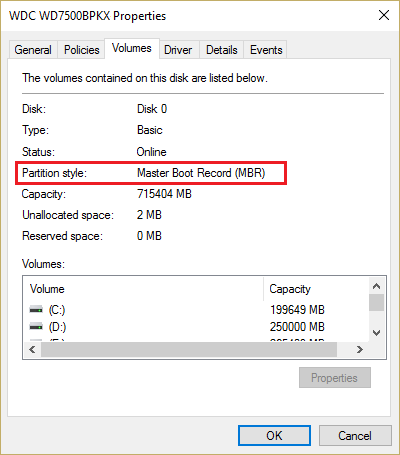
4. Затим изаберите метод у наставку у складу са стилом партиције.
а) Ако имате ГПТ партицију
1. Притисните тастер Виндовс + Кс, а затим изаберите Командни редак (Администратор).

2.Укуцајте следећу команду у цмд и притисните Ентер: моунтвол и: /с
Ово ће додати И: слово диск јединице да бисте приступили системској партицији.

3.Опет тип тасккилл /им екплорер.еке /ф и притисните Ентер. Затим откуцајте екплорер.еке и притисните Ентер да поново покренете екплорер у режиму администратора.
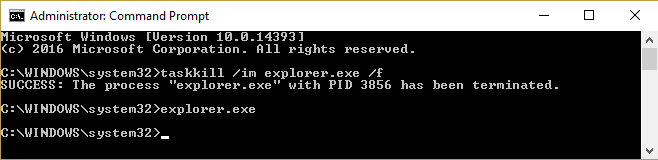
4. Притисните тастер Виндовс + Е да отворите Филе Екплорер, а затим откуцајте И:\ЕФИ\Мицрософт\Боот\ у адресној траци.

5. Затим изаберите све остале језичке фасцикле осим енглеског и трајно их избрисати.
На пример, ен-УС значи амерички енглески; де-ДЕ значи немачки.
6.Такође уклоните некоришћене датотеке фонтова на И:\ЕФИ\Мицрософт\Боот\Фонтс.
7. Поново покрените рачунар да бисте сачували промене. Ако имате ГПТ партицију, горњи кораци ће сигурно бити Поправка Нисмо могли да ажурирамо системску резервисану партицију али ако имате МБР партицију, следите следећи метод.
б) Ако имате МБР партицију
Белешка: Уверите се да са собом имате УСБ флеш диск (форматиран као НТФС) са најмање 250 МБ слободног простора.
1. Притисните тастер Виндовс + Р, а затим откуцајте дискмгмт.мсц и притисните Ентер.
2.Изаберите Партиција за опоравак и кликните десним тастером миша на њега, а затим изаберите Промените слова и путање диска.

3.Изаберите Додајте и унесите И за слово погона и кликните на ОК
4.Притисните Виндовс тастер + Кс затим изаберите Командни редак (Администратор).
5. Откуцајте следеће у цмд:
И:
узети /д и /р /ф . (Обавезно ставите размак иза „ф“ и укључите тачку)
ко сам ја (Ово ће вам дати корисничко име које ћете користити у следећој команди)
ицацлс. /grant
аттриб -с -р -х И:\Рецовери\ВиндовсРЕ\винре.вим
(Немојте још да затварате цмд)
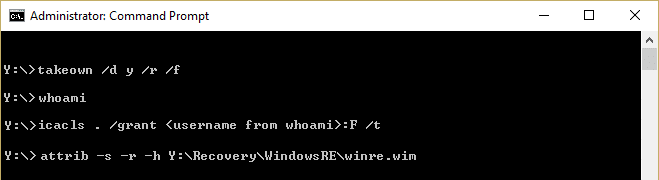
6. Затим отворите Филе Екплорер и забележите слово диск јединице спољне диск јединице коју користите (у нашем случају
то је Ф :).
7.Укуцајте следећу команду у цмд и притисните Ентер после сваке:
мкдир Ф:\Рецовери\ВиндовсРЕ. кцопи И:\Рецовери\ВиндовсРЕ\винре.вим Ф:\Рецовери\ВиндовсРЕ\винре.вим /х. Ц:\Виндовс\Систем32\Реагентц /СетРЕИмаге /путања Ф:\Рецовери\ВиндовсРЕ /Таргет Ц:\Виндовс. дел И:\Рецовери\ВиндовсРЕ\винре.вим /Ф
8. Вратите се на Управљање диска онда кликните на мени Акција и изаберите Освјежи.
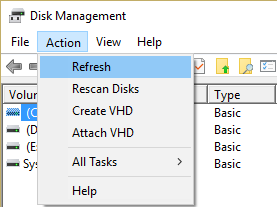
9. Проверите да ли се величина системске резервисане партиције повећала, ако јесте, наставите са следећим кораком.
10. Сада када је све готово, требало би да померимо вим датотеку назад на партицију за опоравак и поново мапирати локацију.
11.Укуцајте следећу команду и притисните Ентер:
кцопи Ф:\Рецовери\ВиндовсРЕ\винре.вим И:\Рецовери\ВиндовсРЕ\винре.вим /х. Ц:\Виндовс\Систем32\Реагентц /СетРЕИмаге /Путања И:\Рецовери\ВиндовсРЕ /Таргет Ц:\Виндовс
12. Поново изаберите прозор Управљање диском и кликните десним тастером миша на партицију за опоравак, а затим изаберите Промени слово диска и путање. Изаберите И: и изаберите Уклони.
Препоручује се за вас:
- Поправи пакет режима програмера није успео да се инсталира Шифра грешке 0к80004005
- Како да поправимо грешку коју тренутно не можемо да синхронизујемо 0к8500201д
- Поправите грешку у продавници Виндовс 10 0к80073цф9
- Виндовс Екплорер је престао да ради [РЕШЕНО]
То је то што сте успешно имали Поправка Нисмо могли да ажурирамо системску резервисану партицију али ако и даље имате питања у вези са овим водичем, слободно их поставите у одељку за коментаре.
![Поправка Нисмо могли да ажурирамо системску резервисану партицију [РЕШЕНО]](/uploads/acceptor/source/69/a2e9bb1969514e868d156e4f6e558a8d__1_.png)