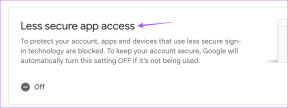Поправите светлину Виндовс 10 која не ради
Мисцелланеа / / March 04, 2022
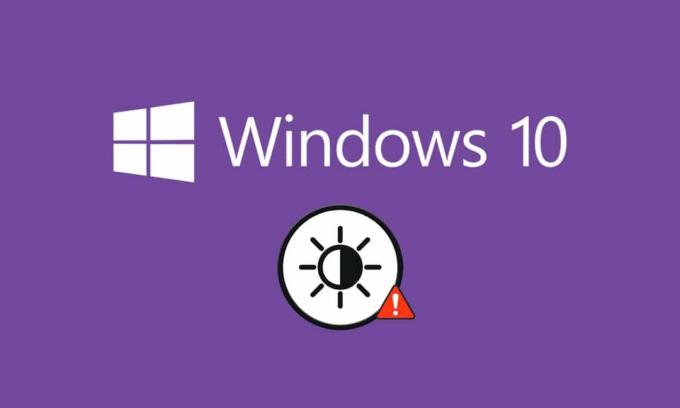
Исправан ниво осветљености вашег рачунара је суштински елемент вашег рачунара, посебно када играте игрице, гледате филмове и радите. Осветљеност вашег рачунара је одговорна за подешавање осветљења рачунара у складу са осветљеношћу околине. Ипак, неколико корисника пријављује уобичајени проблем, проблем са осветљеношћу Виндовс 10 који не ради након надоградње рачунара или након ажурирања. Други корисници су известили да је контрола осветљености увек постављена на максимални ниво чак и након подешавања. Ако не можете да промените осветљеност у оперативном систему Виндовс 10, то може утицати на перформансе вашег рачунара јер ће велика осветљеност смањити перформансе батерије. Међутим, неколико метода за решавање проблема поправља светлину Виндовс 10 која не ради. Прочитајте и пратите овај водич да бисте решили проблем.
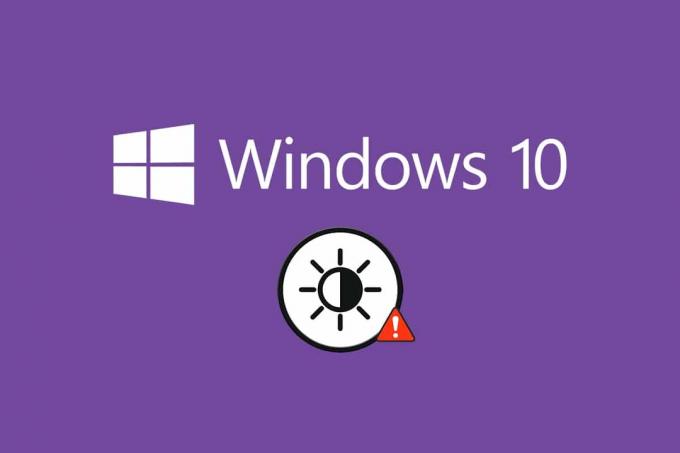
Садржај
- Како да поправите Виндовс 10 осветљеност не ради
- Метод 1: Покрените Виндовс Троублесхоотер
- Метод 2: Ажурирајте или поново инсталирајте управљачке програме за адаптер за екран
- Метод 3: Коришћење Мицрософтовог основног адаптера за екран
- Метод 4: Подесите подешавања опције напајања
- Метод 5: Поново омогућите Плуг анд Плаи монитор (за ПнП мониторе)
- Метод 6: Подесите подешавања уређивача регистра
Како да поправите Виндовс 10 осветљеност не ради
Ако не можете да промените осветљеност Виндовс 10 на рачунару, лаптопу или монитору, то може бити из неколико разлога. Они могу бити или софтверски или хардверски, а неопходно је разликовати основни узрок да би се исти отклонио. У већини случајева проблем можете решити сами, ау неким случајевима морате потражити стручну помоћ за поправку или замену. Стога је вредно анализирати корен узрок проблема пре предузимања напредних акција.
- Ако постоји проблем са вашим приказ када је ваш рачунар претрпео физичко оштећење, факторе старења итд., можда ћете имати проблема са подешавањем контроле осветљења.
- Ако је ваш софтвер застарело или графички драјвери се не ажурирају, не можете да промените осветљеност Виндовс 10. Ажурирајте свој уређај и управљачке програме да бисте решили проблем.
- Ако користите команде са тастатуре за контролу осветљености, проблеми са тастатуром може довести до тога да осветљеност Виндовс 10 не ради.
У овом одељку смо саставили листу метода за решавање проблема са осветљеношћу оперативног система Виндовс 10. Методе су распоређене према озбиљности проблема и ефикасности њихових тактика за решавање проблема. Пратите их истим редоследом да бисте постигли најбоље резултате.
Метод 1: Покрените Виндовс Троублесхоотер
Покретање алата за решавање проблема са напајањем решиће све проблеме на рачунару, а овај метод је применљив не само за Виндовс 10 већ и за Виндовс 7 и 8.
1. Притисните Виндовс + Р тастери истовремено да се отвори Трцати Дијалог.
2. Тип мс-сеттингс: решавање проблема и ударио Типка на тастатури.

Белешка: За верзије оперативног система Виндовс раније од ОС 10, откуцајте команду цонтрол.еке /наме Мицрософт. Решавање проблема уместо мс-сеттингс: решавање проблема и ударио Ентер.
3. Кликните Додатни алати за решавање проблема.

4. Изаберите Снага и Покрените алатку за решавање проблема.

5. Сачекајте да се процес заврши и ако се пронађе било какав проблем у вашем систему, кликните на Примените ову исправку и следите упутства дата у узастопним упутствима.
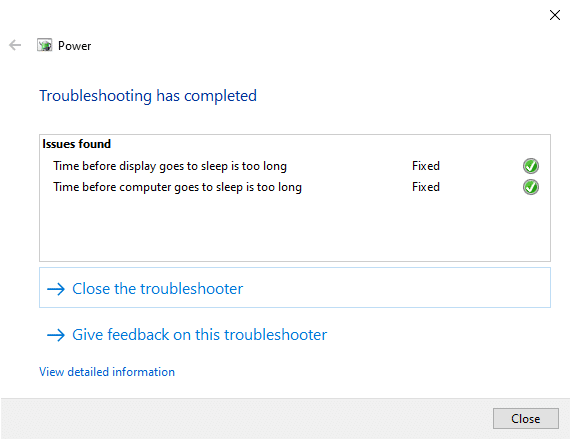
6. коначно, поново покрените рачунар.
Белешка: Ако овим методом за решавање проблема нисте успели да решите проблем, следите додатне кораке за решавање проблема.
1. Притисните Виндовс + Ркључеви заједно да покрену Трцати Дијалог.
2. Тип мсдт.еке -ид ДевицеДиагностиц и ударио Типка на тастатури.

2. Кликните на Следећи.
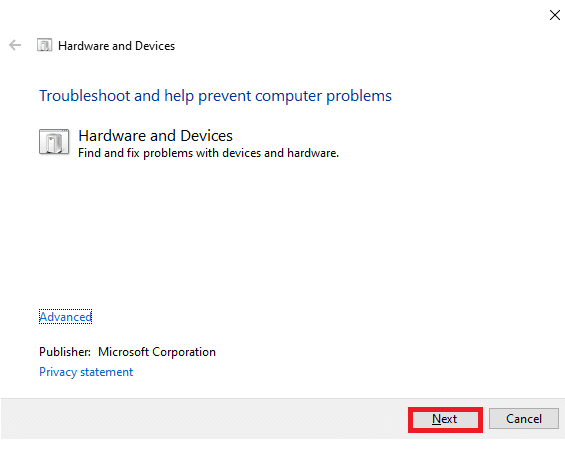
3. Понекад, ако ваш уређај није подешен са најновијим драјверима, добићете следећи упит. Можете завршити инсталирање управљачких програма и ажурирања ако то желите. Пратите упутства на екрану, а затим Поново покренути Твој уређај.
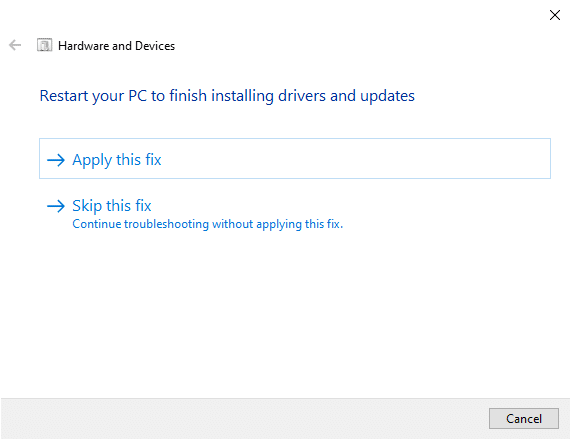
Процес решавања проблема често ће решити проблем са осветљеношћу оперативног система Виндовс 10.
4А. Овај процес вам даје до знања да ли може да идентификује и реши проблем.
4Б. Међутим, следећи екран ће се појавити ако не може да идентификује проблем.
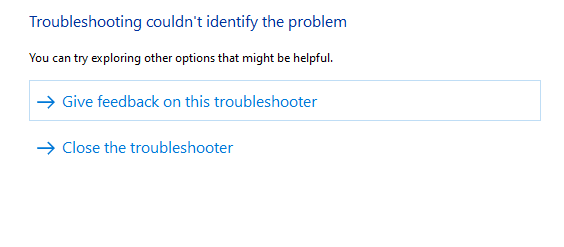
Метод 2: Ажурирајте или поново инсталирајте управљачке програме за адаптер за екран
Пратите ове кораке да бисте ажурирали или поново инсталирали екран драјвери адаптера.
Опција И: Ажурирајте управљачке програме адаптера екрана
Покушајте да ажурирате драјвере на најновију верзију да бисте решили да осветљеност Виндовс 10 не ради. Такође можете деинсталирати свој графичка картица драјвера и поново га инсталирајте уместо да ажурирате драјвер користећи доле наведене кораке. У оба случаја, нето резултат ће бити исти.
1. Тип Менаџер уређаја у Виндовс 10 мени за претрагу.
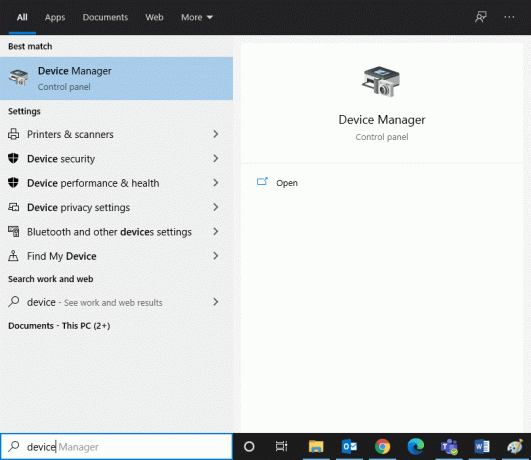
2. Двапут кликните на Адаптери за екран да га прошири.

3. Кликните десним тастером миша на драјвер ваше видео картице (на пример. Интел (Р) ХД Грапхицс 620) и кликните на Ажурирати драјвер.

4. Кликните на Прегледај мој рачунар за драјвере да бисте ручно лоцирали и инсталирали управљачки програм.

5. Кликните на Прегледај.. дугме да изаберете било који директоријум. Кликните на Следећи.
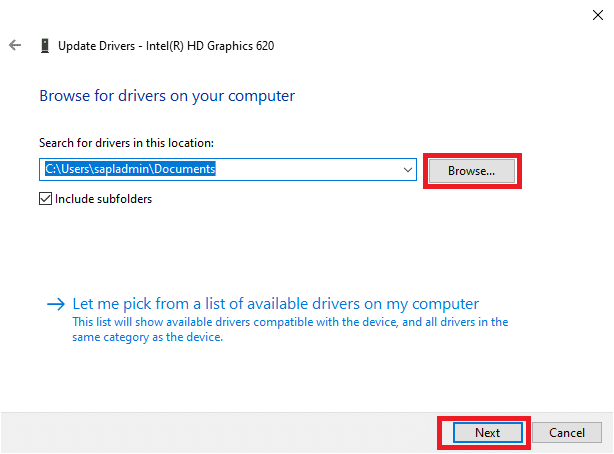
6. На крају, кликните на Близу дугме за излазак из прозора.

7. Поново покренути рачунар и проверите да ли сте поправили да осветљеност Виндовс 10 не ради у вашем систему.
Опција ИИ: Поново инсталирајте управљачке програме за адаптер за екран
Ако вам ажурирање управљачких програма не пружи решење, можете да деинсталирате управљачке програме адаптера екрана и поново их инсталирате. Пратите доле наведене кораке да бисте исто применили.
1. Покрените Менаџер уређаја користећи кораке наведене у 2А и проширити Адаптери за екран двоструким кликом на њега.

2. Кликните десним тастером миша на возач и изаберите Деинсталирајте уређај.
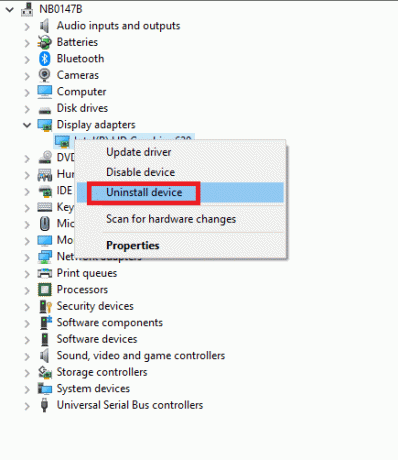
3. Упозорење ће се приказати на екрану. Означите поље „Избришите софтвер драјвера за овај уређај” и потврдите упит кликом Деинсталирај.

4. Преузмите и инсталирајте драјвере на свој уређај било ручним ажурирањем или аутоматским ажурирањем.
5. Посетите веб локација произвођача.
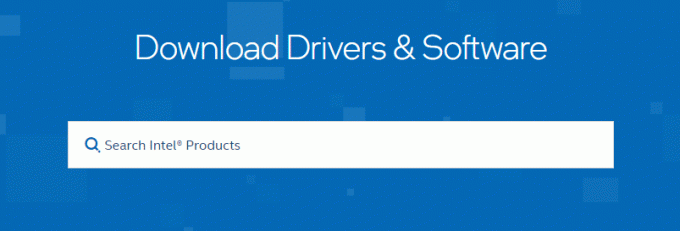
2. Финд и Преузимање драјвере који одговарају верзији оперативног система Виндовс на вашем рачунару.
3. Након преузимања, двапут кликните на преузета датотека и следите дата упутства да бисте га инсталирали.
4. Пратите исте кораке за све драјвере уређаја као што су аудио, видео, мрежа итд.
Проверите да ли сте решили проблем који Виндовс 10 не ради са осветљеношћу у вашем систему.
Такође прочитајте:Поправите рачунар не иде у режим спавања у оперативном систему Виндовс 10
Метод 3: Коришћење Мицрософтовог основног адаптера за екран
Ако управљачки програм Дисплаи адаптера није доступан или није инсталиран на вашем рачунару, можете користити уграђени софтвер Виндовс драјвера. Можете да користите овај драјвер да бисте решили проблем са осветљеношћу оперативног система Виндовс 10. Ево неколико корака који показују како да користите Мицрософт Басиц Дисплаи адаптер на рачунару.
1. Отвори Менаџер уређаја као што је приказано у Метод 2А и кликните на Ажурирати драјвер испод Адаптер за екран.
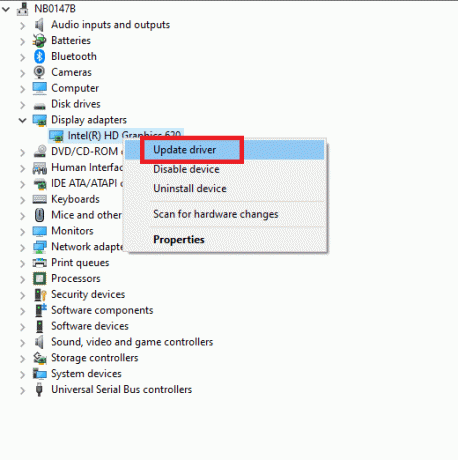
2. Кликните на Прегледај мој рачунар за драјвере да бисте ручно лоцирали и инсталирали управљачки програм.

3. Кликните на Дозволите ми да изаберем са листе доступних драјвера на мом рачунару.

4. Изаберите поље, Прикажи компатибилни хардвер. Кликните на Мицрософт Басиц Дисплаи Адаптер и кликните на Следећи.

5. Упозорење, Виндовс је успешно ажурирао ваше управљачке програме биће приказано.
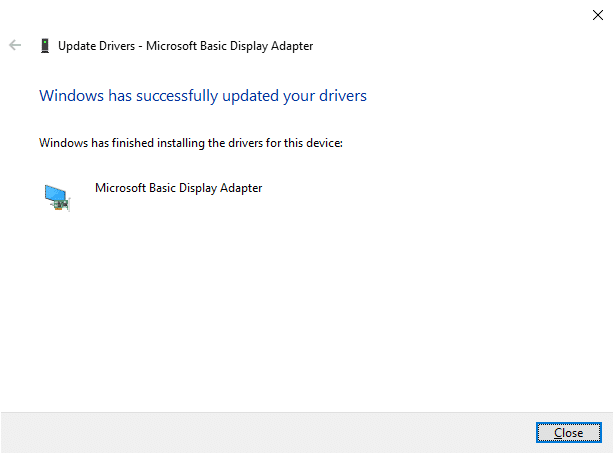
6. На крају, поново покрените рачунар и проверите да ли сте решили проблем.
Метод 4: Подесите подешавања опције напајања
Ако не можете да промените осветљеност оперативног система Виндовс 10, можете то поправити тако што ћете онемогућити Искључите екран након опција напајања, као што је објашњено у наставку.
Белешка: Можете и да куцате уреди план напајања у траци за претрагу да бисте отворили прозор Уреди поставке плана (Прескочите кораке 1 и 2).
1. Притисните Виндовс + Р тастер и тип поверцфг.цпл и ударио Типка на тастатури.

2. Изаберите Промените подешавања плана опција.
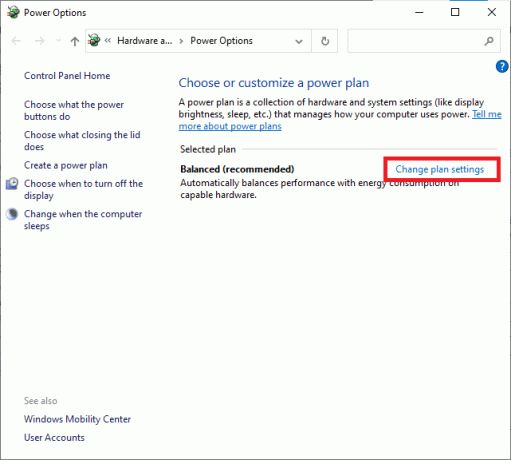
Белешка: Ако имате више активних планова напајања у вашем систему, поновите исти поступак за све више активних планова.
3. Кликните на Промените напредна подешавања напајања.
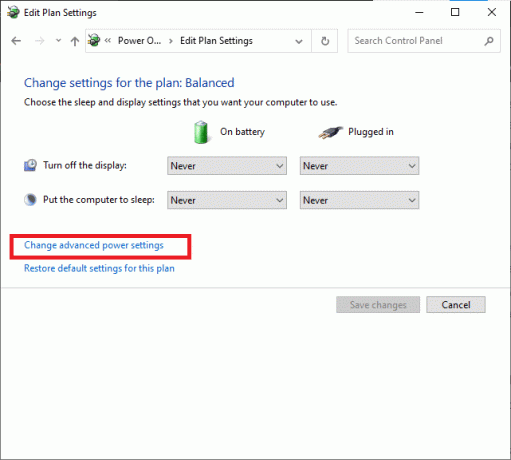
4. Овде, у Напредна подешавања мени, проширите Приказ опцију кликом на + икона.

5. Проширите Искључите екран након опцију кликом на + икона.
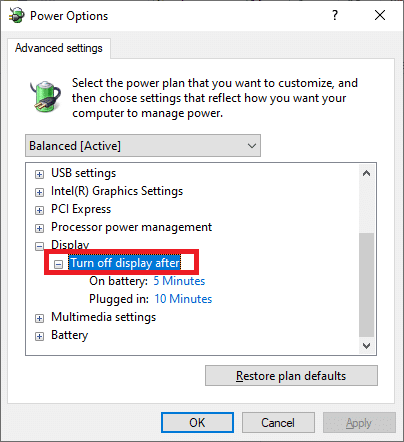
6. Кликните на На батерије и промените поставку на Никада са падајуће листе.

7. Кликните на Прикључен и промените поставку на Никада.

8. Кликните на Применити и У реду да сачувате промене.
9. Поново покренути ваш систем и проверите да ли је проблем сада решен.
Белешка: Ако нађете Адаптиве Бригхтнесс опција под Приказ, следите исти поступак и подесите На батерије и Прикључен вредности до ВАН.
Такође прочитајте:Поправите рачунар који се укључује, али нема екрана
Метод 5: Поново омогућите Плуг анд Плаи монитор (за ПнП мониторе)
Ако користите Плуг анд Плаи (ПнП) монитор и ако не можете да промените осветљеност Виндовс 10, овај метод је за вас. Било које исправке или сам драјвер га онемогућују, што доводи до проблема са осветљеношћу Виндовс 10. Добар је избор да се уверите да је ПнП монитор онемогућен на вашем уређају.
Опција И: Омогућите ПнП мониторе
1. Лансирање Менаџер уређаја као што је приказано у Метод 2А и идите до Монитори одељак.
2. Двапут кликните на Монитори да га прошири.

3. Кликните десним тастером миша на Генерички ПнП монитор и изаберите Омогући уређај.

Белешка: Ако не видите Омогући уређај опцију, ваш рачунар нема онемогућено Генерички ПнП монитор. У овом случају, можете директно прећи на следећи метод.
4. На крају, поново покрените рачунар и проверите да ли сте решили проблем.
Опција ИИ: Деинсталирајте скривене уређаје под ПнП мониторима.
1. Отворите Управљач уређајима као што је приказано на Метод 2А и идите до Поглед картицу за избор Прикажи скривене уређаје .
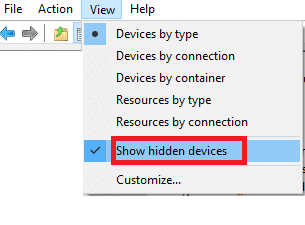
6. Проширите Монитори и биће приказана листа скривених монитора.
Белешка: Скривени монитори ће изгледати провиднији од правих.
7. Кликните десним тастером миша на све провидне мониторе и изаберите Деинсталирајте уређај опција. Понављајте овај корак док не избришете све скривене ПнП мониторе.
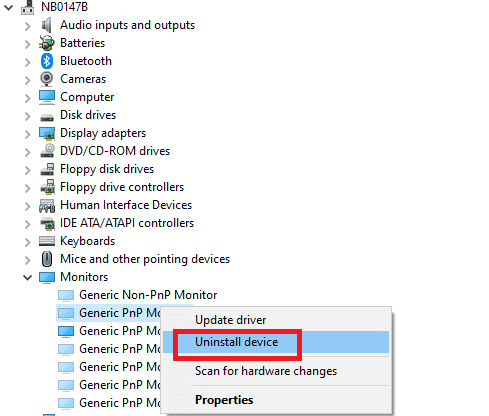
Такође прочитајте:Како променити осветљеност екрана у оперативном систему Виндовс 10
Метод 6: Подесите подешавања уређивача регистра
Ако сте корисник АТИ-а и ако имате инсталиран Цаталист на свом уређају, не можете да промените осветљеност Виндовс 10 због грешке у Верзија катализатора 15.7.1. Да бисте решили проблем, следите доле наведене кораке.
1. Отвори Трцати дијалог прозор притиском на Виндовс + Р тастер заједно.
2. Тип регедит и ударио Типка на тастатури.

3. Дођите до следећег пут у уређивачу регистра.
ХКЕИ_ЛОЦАЛ_МАЦХИНЕ\СИСТЕМ\ЦонтролСет001\Цонтрол\Цласс\{4д36е968-е325-11це-бфц1-08002бе10318}\0000

3. Двапут кликните на следеће тастере (ако их има) и поставите њихову вредност на 0 затим кликните У реду:
- МД_ЕнаблеБригхтнесслф2
- КМД_ЕнаблеБригхтнессИнтерфаце2

4. Опет, идите до следећег кључног фолдера пут:
ХКЕИ_ЛОЦАЛ_МАЦХИНЕ\СИСТЕМ\ЦуррентЦонтролСет\Цонтрол\Цласс\{4д36е968-е325-11це-бфц1-08002бе10318}\0001
5. Двапут кликните на следеће тастере (ако их има) и поставите њихову вредност на 0 затим кликните на ОК:
- МД_ЕнаблеБригхтнесслф2
- КМД_ЕнаблеБригхтнессИнтерфаце2

Препоручено:
- Како променити слику на Спотифи плејлисти
- Поправите проблем да Виндовс није могао да тражи нова ажурирања
- Поправите Мицрософт Едге ЕРР МРЕЖУ ПРОМЕНИЛА у Виндовс 10
- Поправи грешку апликације Евент 1000 у оперативном систему Виндовс 10
Надамо се да је овај водич био од помоћи и да сте могли да поправите Виндовс 10 осветљеност не ради. Јавите нам који метод вам је најбољи. Такође, ако имате било каква питања/сугестије у вези са овим чланком, слободно их оставите у одељку за коментаре.