5 најбољих начина за преименовање листа у Мицрософт Екцел-у
Мисцелланеа / / March 04, 2022
Можете је назвати радном свеском уместо Екцел датотеком. У оквиру радне свеске корисници могу креирати неколико радних листова у којима подаци се могу увести, анализирани или чак представљени као графикони. Креирајте нову табелу, Екцел је именује „Схеет“ и додаје број као редослед креирања, нпр. Лист5 који означава да се испред њега налазе четири листа у радној свесци.
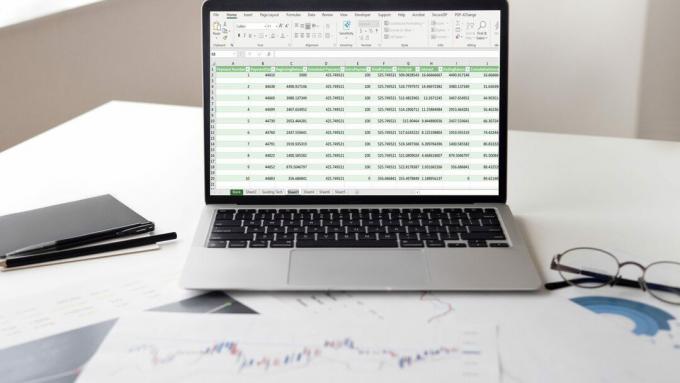
Међутим, одржавање Екцелове конвенције о именовању листова може бити мало збуњујуће, посебно када листови садрже различите информације. Срећом, можете преименовати листове. Ево пет начина на које то можете учинити.
Ствари које треба имати на уму када преименујете радни лист
Иако је преименовање ваших листова у Мицрософт Екцел-у веома важно, постоје одређена правила која морате поштовати. Они су испод:
- Не можете преименовати лист у лист у „Историја“.
- Назив листа не можете оставити празан.
- Назив листа не може бити дужи од 31 знак.
- Не можете да користите специјалне знакове као што су?, /, [, *,\, итд., док називате листове.
- Назив листа не може да почиње или да се завршава апострофом.
Када се ове информације изоставе, ево наших пет најбољих начина за преименовање листа у Мицрософт Екцел-у.
Коришћење пречице на тастатури
У Мицрософт Екцел-у користите пречицу пречице Алт да бисте преименовали радни лист. Хајде да вам покажемо које тастере да користите.
Корак 1: Покрените датотеку Мицрософт Екцел.

Корак 2: Кликните на лист који желите да преименујете да бисте га означили активним.

Корак 3: Притисните Алт + Х + О + Р на тастатури да бисте активирали команду Преименуј лист.

Корак 4: Унесите ново име и притисните Ентер.
Имајте на уму да ћете активирати интервентне тастере када притиснете тастер Алт на тастатури. Притиском на Х бирате картицу Почетна, О бира картицу Формат, а Р бира опцију Преименуј листове. Главни изазов са овом опцијом је то што је прилично тешко запамтити.
Двоструки леви клик на мени листа
Најлакши начин да преименујете радни лист је двоструким кликом на њега. Ево како то функционише:
Корак 1: Покрените датотеку Мицрософт Екцел.

Корак 2: Померите курсор на подножје странице пре траке задатака и овде би требало да видите различите картице листова.

Корак 3: Кликните двапут левим тастером миша на лист који желите да преименујете и он ће истаћи тренутно име како бисте га могли уредити.

Корак 4: Унесите назив новог листа и притисните Ентер.
Десним кликом на мени листа
Још један брз начин за преименовање радног листа је десним кликом на постојећи назив. Ево како то функционише:
Корак 1: Покрените датотеку Мицрософт Екцел.

Корак 2: Померите курсор на подножје странице пре траке задатака и овде би требало да видите различите картице листова.

Корак 3: Кликните десним тастером миша на лист који треба да преименујете.
Корак 4: Изаберите Преименуј да бисте истакли тренутно име листа.

Корак 5: Унесите ново име листа, а затим притисните Ентер.
Једна од главних предности ове методе је да је прилично једноставна. Цео процес можете завршити у два клика мишем.
Коришћење картице Формат на траци
Баш као и горе наведене методе, коришћење картице Формат на траци је прилично једноставно. Једини изазов је што је у поређењу са прве две методе, овај метод дужи и захтева кретање кроз неколико картица. Проверите доле наведене кораке да бисте знали како да користите овај метод:
Корак 1: Покрените датотеку Мицрософт Екцел.

Корак 2: Кликните на лист који желите да преименујете да бисте га учинили активним.

Корак 3: На картици Почетна кликните на Формат који се налази испод одељка Ћелије.

Корак 4: Кликните на Преименуј лист са листе доступних опција и то ће истаћи назив листа.

Корак 5: Унесите ново име листа, а затим притисните Ентер.
Коришћење менија приступачности
Ово је последњи метод који ћемо вам показати у овом посту. Ради само ако нисте променили подразумевана имена листова. Подразумевана имена листова у Екцел-у су Схеет1, Схеет2, итд. Ворд ће вас упозорити на проблем приступачности ако имате неименоване листове у радној свесци.
Разлог је тај што људи који се ослањају на читач екрана не могу да кажу на ком се листу налазе због генеричких назива листова. Као такве, можете преименовати ове листове покретањем провере приступачности. Ево како да користите мени приступачности за преименовање назива листова у програму Екцел.
Корак 1: Покрените датотеку Мицрософт Екцел.

Корак 2: Кликните на лист који желите да преименујете да бисте га учинили активним.

Корак 3: Изаберите картицу Преглед на траци, а затим кликните на Провери приступачност. Ваша радња ће покренути прозорско окно са резултатима инспекције целе ваше радне свеске.
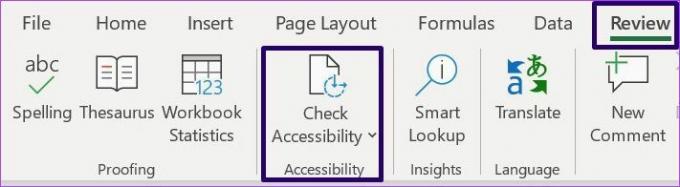
Корак 4: Идите на одељак под називом Подразумевана имена листова да бисте видели листове без нових назива.

Корак 5: Кликните на икону шеврона надоле на десној страни назива листа који треба да промените и изаберите Преименуј лист.

Корак 6: Унесите назив новог листа и притисните Ентер да бисте сачували ново име.
Овај метод је од велике помоћи ако имате велику радну свеску и нисте сигурни да ли сте преименовали све листове.
Управљање референцама ћелија у Мицрософт Екцел-у
Преименовање вашег радног листа помаже да се лако идентификује садржај Екцел датотеке. Такође олакшава за референцирање ћелије у Екцел-у као што лако знате радни лист за одабир.
Последњи пут ажурирано 3. марта 2022
Горњи чланак може садржати партнерске везе које помажу у подршци Гуидинг Тецх. Међутим, то не утиче на наш уреднички интегритет. Садржај остаје непристрасан и аутентичан.



