Како да померите прозор који је ван екрана у оперативном систему Виндовс 11
Мисцелланеа / / March 07, 2022

Иако је ретко, ово се може десити већини нас док радимо на нашим важним документима или другим апликацијама када изненада прозор нестане са екрана и не може се кликнути. Ове ствари се обично дешавају због неколико искачућих прозора оперативног система Виндовс, што доводи до грешака или ненамерног коришћења интервентних тастера, налаже писање команди итд. А задатак враћања прозора ван екрана на екран постаје тежи. Дакле, данас ћемо вам у овом чланку помоћи како да померите прозор који је ван екрана у оперативном систему Виндовс 11.
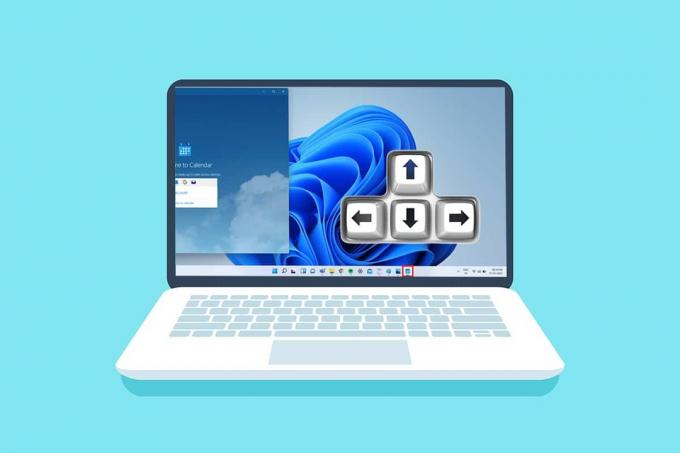
Садржај
- Како да померите прозор који је ван екрана у оперативном систему Виндовс 11
- Метод 1: кроз сличицу прозора ван екрана
- Метод 2: Преко Виндовс радног простора
- Метод 3: Користите комбинацију тастера Схифт
- Метод 4: Са комбинацијом тастера Виндовс
- Професионални савет: Промените резолуцију екрана
Како да померите прозор који је ван екрана у оперативном систему Виндовс 11
Постоји неколико могућих разлога зашто прозор нестане са екрана, а неки од њих су:
- Овај проблем се може појавити ако јесте прикључено више од једног монитора вашем систему. Проблеми са везом и упаривање ће се појавити када проширите екран на други или више монитора.
- Понекад много апликације такође не реагују, и можда нећете моћи да померите тај прозор апликације у више покушаја.
- Поменути проблем може да се покрене када је одређено се притисне интервентни тастер од стране корисника.
- То се такође може догодити када ваш монитор је подешен на нижу резолуцију него обично.
А да бисмо се позабавили овим проблемом, идемо ка методе да вратите прозор ван екрана на екран без губљења времена.
Метод 1: Кроз Прозор ван екрана Тхумбнаил
Ако је прозор ван екрана и још увек је видљив на траци задатака, коришћење његове сличице може вам помоћи да се опоравите и вратите на радну површину. Да бисте вратили прозор ван екрана на екран, следите ове кораке:
1. Задржите показивач миша курсор миша на прозору у трака задатака да бисте пронашли мали прозор са сличицама који се појављује изнад њега.

2. Кликните десним тастером миша на сличица да бисте отворили мали мени и кликните на Потез опција.
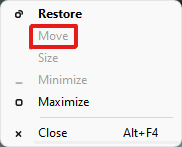
3А. Притисните Лево илиТастери са стрелицама надесно на тастатури да бисте померили прозор према вашем избору на десктоп.
3Б. Или, кликните на Максимизирајте опцију у горњем десном углу прозора да бисте је видели на целом екрану.

Такође прочитајте:Како додати контекстни мени за креирање тачке враћања у Виндовс 11
Метод 2: Преко Виндовс радног простора
Виндовс Воркспаце може бити најбољи начин за каскадно слање свих покренутих прозора на једно место, а ви ћете знати како да померите прозор који је ван екрана. Да бисте то урадили, следите ове кораке:
1. притисните Алт + Табкључ комбинација са тастатуре за отварање ВиндовсРадни простор.
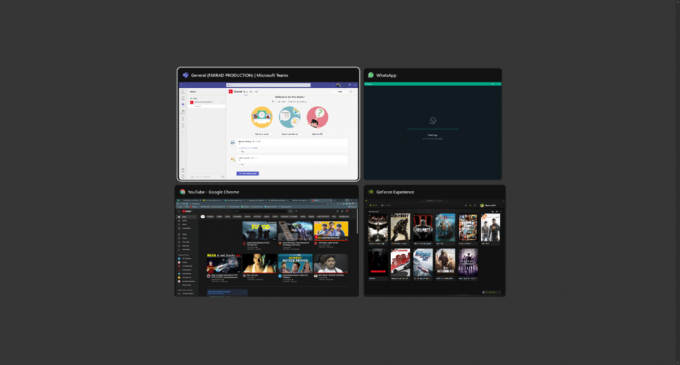
2. Прозор ван екрана ћете пронаћи у групи Радни простор. Кликните на одређени прозор ван екрана да бисте га вратили на екран.
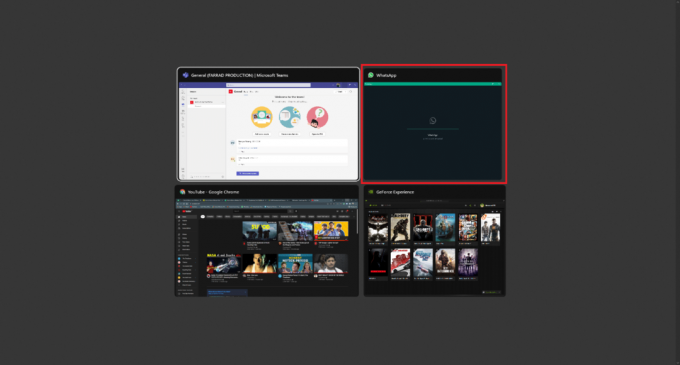
Такође прочитајте:Како омогућити или онемогућити контролу корисничког налога у оперативном систему Виндовс 11
Метод 3: Користите комбинацију тастера Схифт
Овај метод може бити плодоносан ако је ваш прозор још увек видљив на траци задатака. Да бисте разумели како да преместите прозор који је ван екрана, следите ове кораке:
1. Кликните и држите Смена дугме на тастатури и кликните десним тастером миша на жељени прозор на траци задатака.
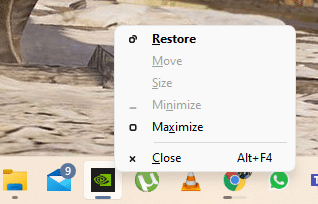
2. Кликните на Потез опција да прозор буде видљив на екрану.
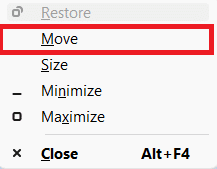
3. Опет, користите Тастери са стрелицом лево или десно на тастатури да бисте потпуно померили прозор ван екрана на радној површини.
Такође прочитајте:Комплетна листа наредби за покретање оперативног система Виндовс 11
Метод 4: Са комбинацијом тастера Виндовс
Овај метод такође може да функционише ако се још увек питате како да преместите прозор који је ван екрана Виндовс 11 ако је прозор и даље видљив на траци задатака. Да бисте то урадили, следите ове кораке:
1. Кликните на прозор апликације ван екрана у трака задатака да бисте га изабрали.
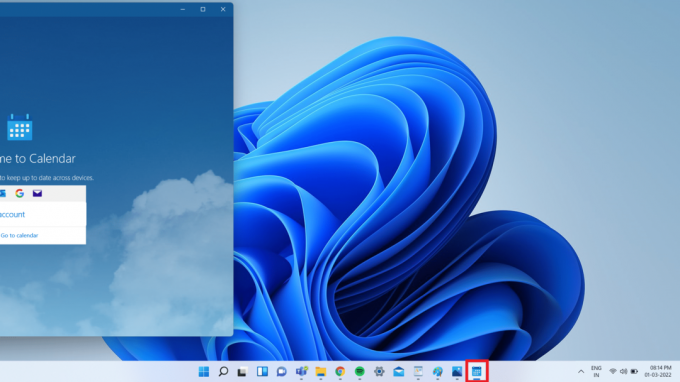
2. притисните Виндовс +Лева стрелица тастери истовремено. Прозор ће се поставити на леви део екрана.
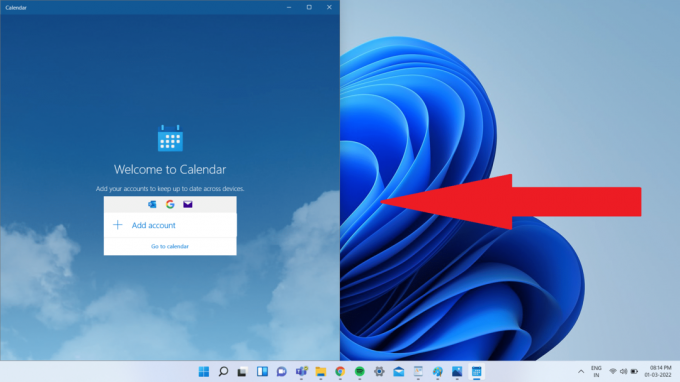
3. Сада, притисните Виндовс +Горе стрелица тастере на тастатури за померање прозора у левом углу екрана.
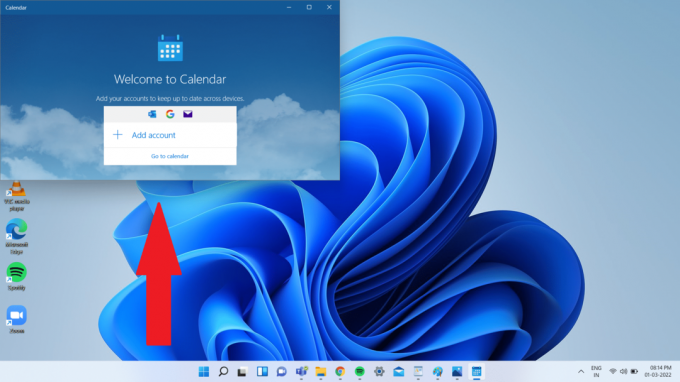
4. На крају, притисните тастер Виндовс + стрелица нагоре поново тастере да бисте имали одређени прозор у режиму целог екрана. Сада ће вам бити у потпуности видљив на екрану.

Такође прочитајте:Како омогућити или онемогућити Цомпацт ОС у оперативном систему Виндовс 11
Професионални савет: Промените резолуцију екрана
Понекад резолуција радне површине са којом ваш рачунар ради може бити проблематична за неке прозоре програма. Стога би враћање на препоручену резолуцију за опоравак прозора решило овај проблем. Да бисте одговорили како да преместите прозор који није постављен на упит, следите ове кораке:
Белешка: Ово је подразумевани метод промене резолуције вашег рачунара. Међутим, ако ваш рачунар има графичку картицу са графичком конзолом инсталирана апликација, проверите подешавања резолуције.
1. Кликните десним тастером миша на голи простор десктоп и кликните на Подешавања екрана као што је приказано.
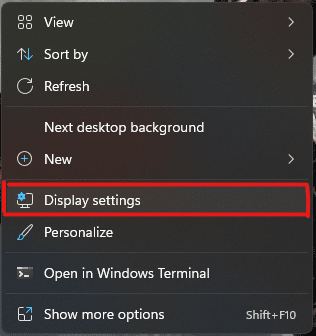
2. Сада кликните на Резолуција екрана опција падајућег менија да бисте отворили листу доступних резолуција које подржава ваш систем.
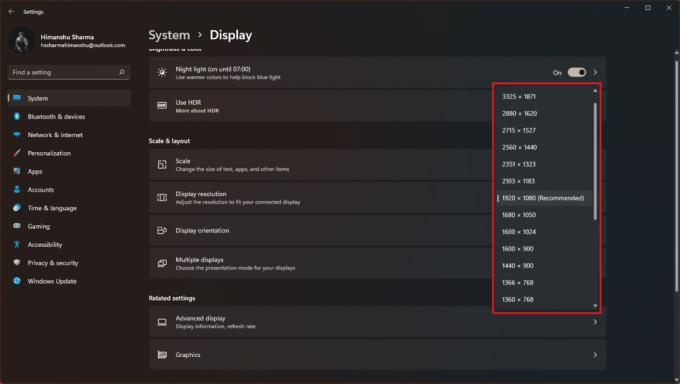
3. Изаберите опцију која има а (Препоручено) ознака додато томе.
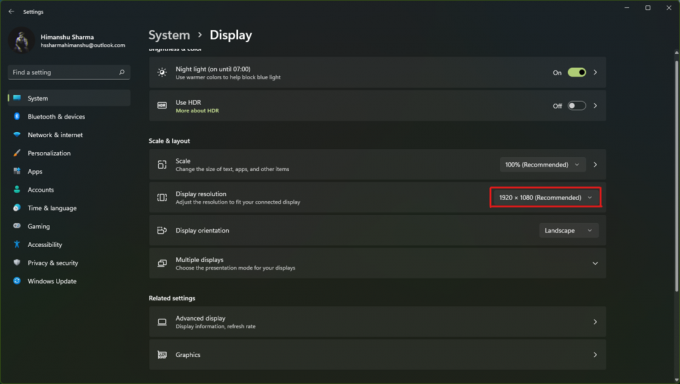
4. Примените промене и сачекајте да се појави прозор и прилагодите га у центру радне површине. Након што то урадите, можете поништити промене направљене изнад.
Препоручено:
- Поправи грешку мрежне везе 0к00028002
- Како принудно затворити програм на Виндовс 11
- Како преузети Гоогле мапе за Виндовс 11
- Како направити пречице на радној површини у оперативном систему Виндовс 11
Надамо се да смо успели да помогнемо са овим чланком о како да померите прозор који је ван екранау Виндовс 11. Мицрософт обично закрпи такве проблеме издавањем оперативног система Виндовс 11, па наведите своја искуства са методом која вам је помогла да решите проблем у одељку за коментаре испод. Такође, реците нам више о врсти тема које желите да покријемо у будућности. Ако сте још увек заглавио са било којим прозором када се искључите са екрана на рачунару, обратите се директно!



