Како променити Цхроме као подразумевани претраживач
Мисцелланеа / / March 07, 2022

Гоогле Цхроме је први на листи најинсталиранијих претраживача широм света. Ово није случајно или грешка. Заслужује своје признање јер је најлакша за коришћење верзија претраживача са изванредним интерфејсом. Из неколико разлога, корисници Виндовс 10 радије мењају Цхроме као подразумевани претраживач. Многи рачунари са оперативним системом Виндовс 10 долазе са Мицрософт Едге као подразумеваним претраживачем, али могу изгубити ваше драгоцено време због кашњења у одговору. Ако нисте свесни како да поставите Цхроме као подразумевани прегледач Виндовс 10, овај водич ће бити ваш савршен избор. Овај водич ће вам помоћи да поставите Цхроме као подразумевани прегледач на рачунару са оперативним системом Виндовс 10. Па шта чекате? Наставите да читате чланак.

Садржај
- Како променити Цхроме као подразумевани претраживач
- Метод 1: Кроз подешавања
- Метод 2: Преко контролне табле
- Метод 3: Кроз подешавања претраживача
- Метод 4: Преко командне линије
- Зашто не могу да променим Цхроме као подразумевани прегледач?
- Опција 1: Ажурирајте Цхроме
- Опција 2: Избришите кеш и колачиће
- Опција 3: Ресетујте Цхроме
- Опција 4: Пређите на нови Цхроме профил
- Опција 5: Креирајте нови кориснички профил
- Професионални савет: Како избрисати постојећи кориснички профил
Како променити Цхроме као подразумевани претраживач
Пре него што одете даље да бисте сазнали како да промените Цхроме као подразумевани прегледач, морате да имате Гоогле Цхроме инсталиран на вашем рачунару. Можете да инсталирате Цхроме са Гоогле-ов веб-сајт и проверите да ли је ажуриран на најновију верзију. Кораци за то се разликују у зависности од Оперативни систем користите.
Али зашто желите да знате како да поставите Гоогле као подразумевани прегледач Виндовс 10? Ево неколико ваљаних разлога.
- Најбоље убедљиве карактеристике у поређењу са другим претраживачима.
- Сви сачувани подаци попут Историја прегледања, обележивачи, адресе, лозинке се могу опоравити на новом уређају ако се синхронизују са вашим налогом. Чак и када ажурирате свој Виндовс рачунар на другу верзију (са Виндовс 10 на 11), сви подаци се могу лако опоравити.
- Невероватна брзина претраживања од других. Испоручује резултате претраге у року од 0,19 секунди.
- Подршка за додатке и екстензије.
- Редовна издања ажурирања чине прегледач без грешака и проблема.
- Широк опсег безбедности и приватности података.
- Можете брзо да претражујете најновије вести, најновије сајтове и све нове сајтове.
- Много софистициранији алгоритам даје невероватно дигитално понашање.
- Тржишни удео и широке услуге брендирања чине је доминантном компанијом.
- Невероватна подршка за Гоогле партнере и корисничку подршку.
Дошли сте до најбољег дела чланка. У овом одељку ћете научити како да поставите Цхроме као подразумевани прегледач за Виндовс 10. Постоји више метода да промените Цхроме као подразумевани претраживач. Сви они су наведени у наставку ради бољег разумевања.
Метод 1: Кроз подешавања
Ово је најједноставнији начин да Цхроме поставите као подразумевани прегледач. Можете једноставно покренути Подешавања на вашем Виндовс 10 рачунару, а затим промените подразумеване апликације у наредним одељцима. Ево детаљнијих корака.
1. притисните и држите Виндовс + И тастери заједно да се отвори Виндовс подешавања.
2. Сада, кликните на апликације.

3. Затим пређите на Подразумеване апликације одељак у левом окну. Померите се надоле по десном екрану и идите до Интернет претраживач мени.

4. Затим кликните на опцију падајућег менија Интернет претраживач мени и изаберите Гоогле Цхроме у Изаберите апликацију искачући мени као што је приказано.

Белешка: Ако желите да лако отворите Цхроме, додајте пречицу на траку задатака. Лансирање Хром. У Виндовс трака задатака, кликните десним тастером миша на Хром а затим изаберите Закачи на таск бар као што је приказано.
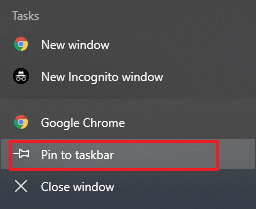
Метод 2: Преко контролне табле
Како поставити Гоогле као подразумевани претраживач за Виндовс 10? Ову промену можете извршити на контролној табли. Постоји одељак у којем можете додати или поставити подразумеване програме из његових подешавања. Ако направите било какве промене у подешавањима контролне табле, то ће се аутоматски одразити на све апликације. Пратите према упутствима.
1. Погоди Виндовс тастер и тип Контролна табла и кликните на Отвори.
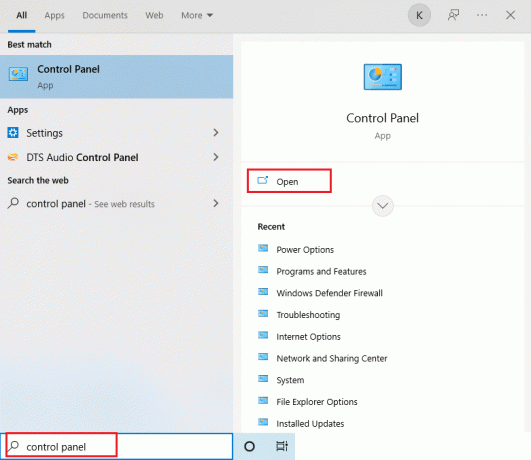
2. Комплет Виев би као што Категорија. Кликните на Програми као што је приказано.
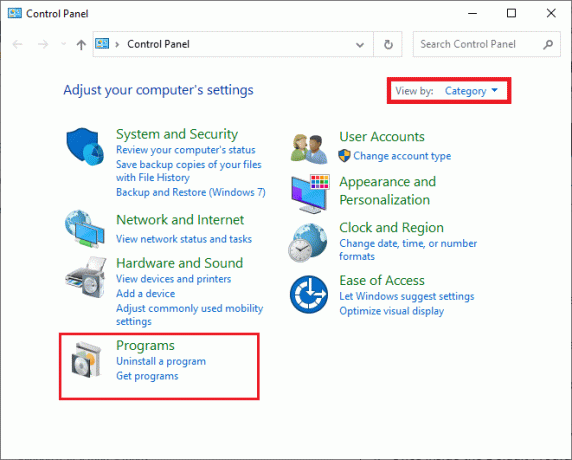
3. Сада, кликните на Подразумевани програми као што је приказано.
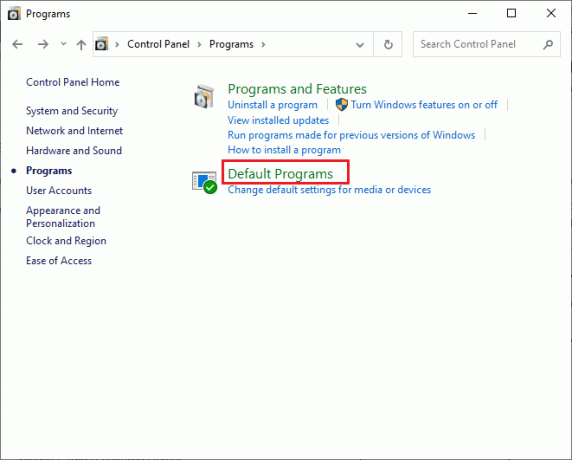
4. Затим кликните на Поставите подразумеване програме линк као што је истакнуто.

5. У Подешавања прозору, скролујте надоле по десном екрану до Интернет претраживач мени.

6. Сада кликните на опцију падајућег менија за Интернет претраживач и изаберите Гоогле Цхроме у следећој падајућој листи Изаберите апликацију.
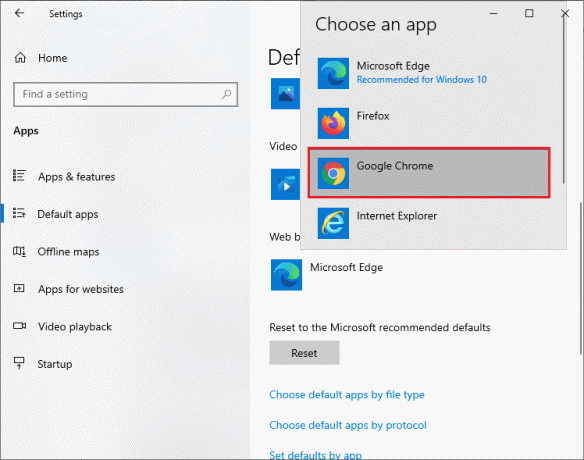
Такође прочитајте:Како да поправите грешку ДХЦП Лоокуп Фаилед у Цхромебоок-у
Метод 3: Кроз подешавања претраживача
Ако наиђете на било какве потешкоће да промените Цхроме као подразумевани претраживач из Системских подешавања, ево алтернативног начина да га промените из подешавања прегледача. Ево неколико упутстава како то учинити.
1. Тип Хром у менију за претрагу и кликните на Отвори као што је приказано.

2. Затим кликните на икона са три тачке у горњем десном углу.
3. Изаберите Подешавања опцију са падајуће листе као што је истакнуто у наставку.

4. Сада кликните на Подразумевани претраживач мени у левом окну као што је приказано.
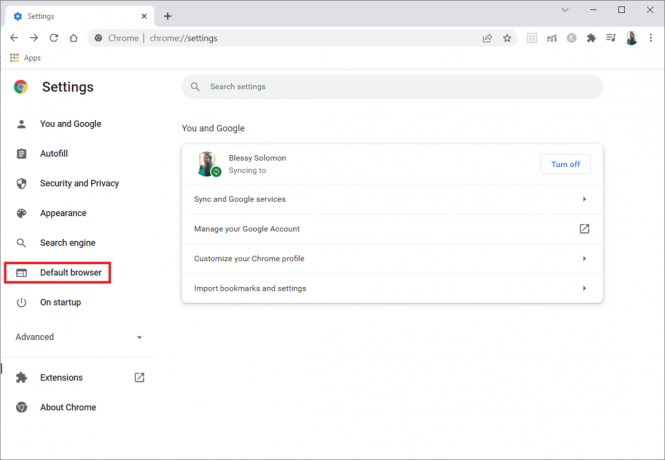
5. Затим, у десном окну, кликните на Постави као подразумевано дугме као што је приказано.

6. У Подешавања прозору, кликните на опцију падајућег менија Интернет претраживач одељак.

7. Сада, изаберите Гоогле Цхроме од Изаберите апликацију падајуће листе.

Дакле, ово је како да промените Цхроме као подразумевани претраживач преко подешавања претраживача.
Метод 4: Преко командне линије
Такође можете да поставите Цхроме као подразумевани претраживач тако што ћете извршити команду у командној линији. Ево неколико упутстава.
1. Погоди Виндовс тастер и тип Командна линија и кликните на Покрени као администратор.
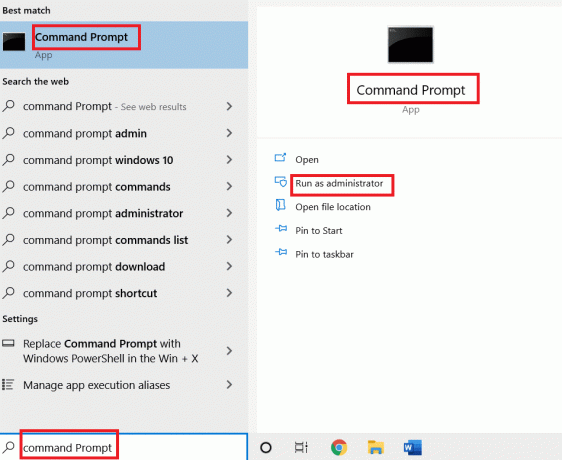
2. Кликните да у Контрола корисничког налога промпт.
3. Затим откуцајте следеће команда и ударио Типка на тастатури.
схелл екплорер.еке{17цд9488-1228-4б2ф-88це-4298е93е0966} -Мицрософт. ДефаултПрограмс\пагеДефаултПрограм
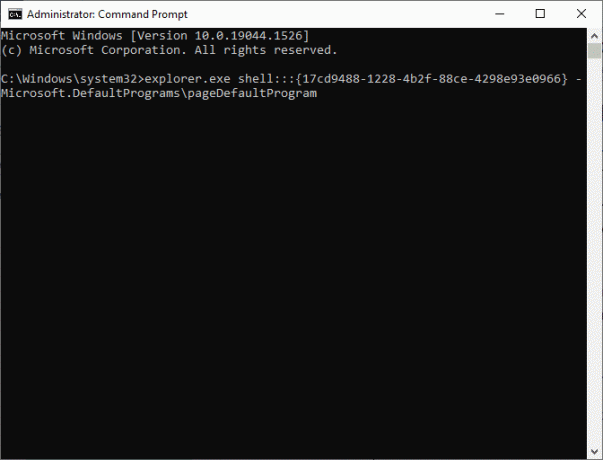
4. У Подешавања прозору, кликните на опцију падајућег менија Интернет претраживач одељак.
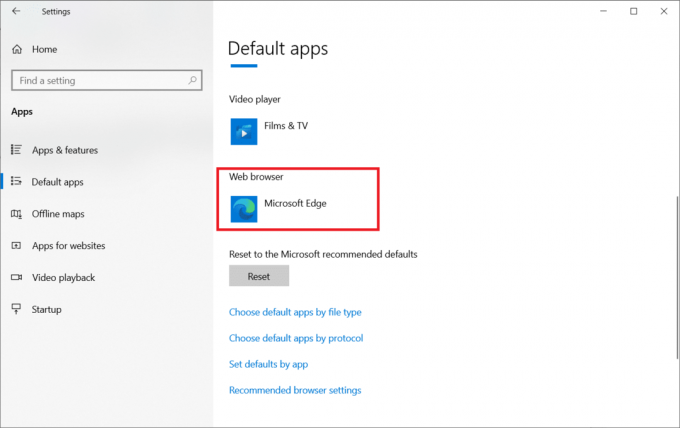
5. Изаберите Гоогле Цхроме у падајућој листи од Изаберите апликацију.
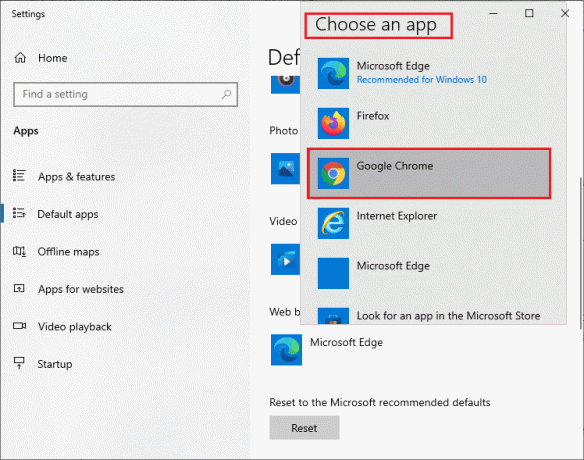
Такође прочитајте:Поправи НЕТ:: ЕРР_ЦОННЕЦТИОН_РЕФУСЕД у Цхроме-у
Зашто не могу да променим Цхроме као подразумевани прегледач?
Ако не можете да поставите Цхроме као подразумевани прегледач након што испробате све ове методе о томе како да поставите Цхроме као подразумевани прегледач Виндовс 10, ево неколико метода које ће вам помоћи да решите проблем. Пратите исто и проверите да ли можете да извршите промену.
Опција 1: Ажурирајте Цхроме
Застарели прегледачи можда не подржавају импровизоване верзије веб страница и на тај начин вас спречавају да промените подразумеване веб прегледаче. Да бисте решили грешке и проблеме, ажурирајте Гоогле Цхроме према упутствима у наставку.
1. Отвори Гоогле Цхроме из Виндовс менија за претрагу.

2. Можете и да куцате цхроме://сеттингс/хелп лансирати страницу О Цхроме-у директно.

3А. Ако је Гоогле Цхроме ажуриран на најновију верзију, приказаће се Цхроме је ажуриран.

3Б. Ако је ново ажурирање доступно, претраживач ће аутоматски ажурирати претраживач на најновију верзију. Кликните Поново покрени да поново покренете претраживач.
4. коначно, поново покренути претраживач са најновијом верзијом.
Опција 2: Избришите кеш и колачиће
Привремена кеш меморија и колачићи у вашем претраживачу чувају ваше податке прегледања. Ако постоје сумњиви подаци ускладиштени локално, или ако су подаци оштећени или некомпатибилни, не можете да поставите Цхроме као подразумевани прегледач. Стога, обришите податке прегледања, кеш меморију и прикупљене колачиће да бисте решили проблем.
1. Покрените Хром претраживач.
Белешка: Можете директно да се крећете по страници да бисте избрисали историју прегледања у Цхроме-у тако што ћете куцати цхроме://сеттингс/цлеарБровсерДата у траци за претрагу.
2. Сада кликните на икона са три тачке у горњем десном углу.

3. Овде кликните на Више алата опција као што је приказано у наставку.

4. Затим кликните на Обриши податке прегледања…
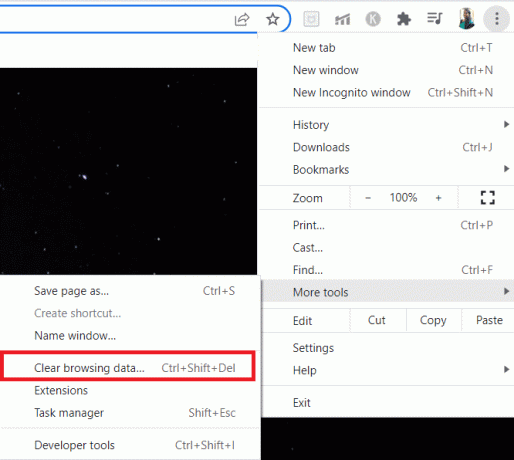
5. Изаберите Све време ако желите да избришете целе податке и кликните на Обриши податке.
Белешка: Уверите се да је Кутије за колачиће и друге податке о сајту и Кеширане слике и датотеке су означени пре брисања података из претраживача.
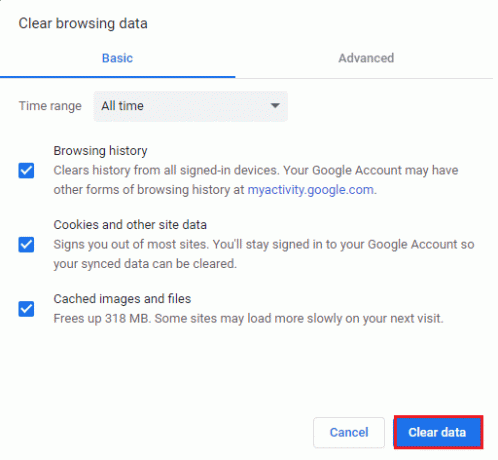
Такође прочитајте:Како да пређете на цео екран у Гоогле Цхроме-у
Опција 3: Ресетујте Цхроме
Ресетовање Цхроме-а вратиће прегледач на подразумевана подешавања и постоји више шанси да можете да промените подразумевани прегледач. Пратите доле наведене кораке да бисте ресетовали Гоогле Цхроме.
1. Лансирање Гоогле Цхроме и кликните на тротачкаста икона као што је речено у горњем методу.
Белешка: Можете и да куцате цхроме://сеттингс/ресет да покренете Ресетујте Цхроме страницу.
2. Сада, изаберите Подешавања опција.
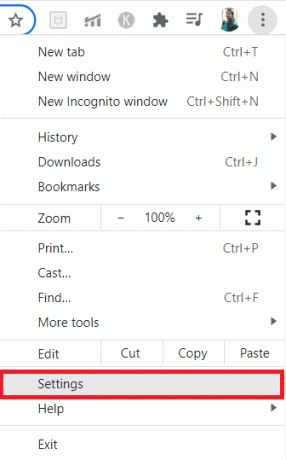
3. Овде кликните на Напредно подешавање у левом окну и изаберите Ресетујте и очистите опција.

4. Сада, изаберите Вратите подешавања на оригиналне подразумеване вредности опција као што је приказано у наставку.

5. Сада потврдите упит тако што ћете изабрати Ресетујте подешавања дугме као што је приказано.
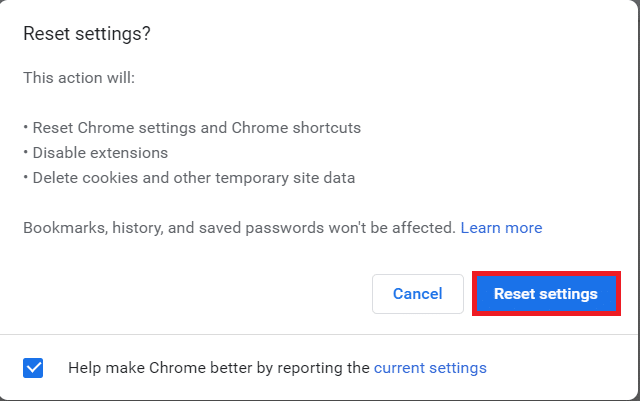
6. Сада, поново покрените Подешавања и извршите промену.
Опција 4: Пређите на нови Цхроме профил
Ако постоје сукоби у вашем Цхроме профилу, не можете да поставите Цхроме као подразумевани прегледач. Покушајте да направите нови профил и проверите да ли то можете да урадите.
1. Покрените Цхроме претраживач и кликните на своју Икона профила.
2. Сада, изаберите икона зупчаника у Други људи мени, као што је приказано на слици испод.

3. Сада кликните на Додати икона.
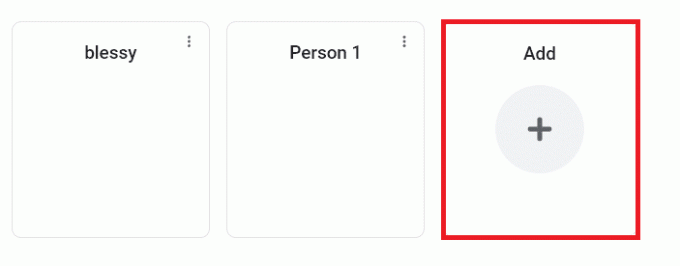
4. Кликните Наставите без налога.
Белешка: Кликните Пријавите се да бисте се пријавили користећи свој Гмаил налог.

5. Овде прилагодите свој профил додавањем жељено име,слику профила и боју теме.
6. Сада, кликните на Готово, као што је приказано на доњој слици.
Белешка: Ако не желите пречицу на радној површини за овог корисника, поништите избор Направите пречицу на радној површини за овог корисника кутија.
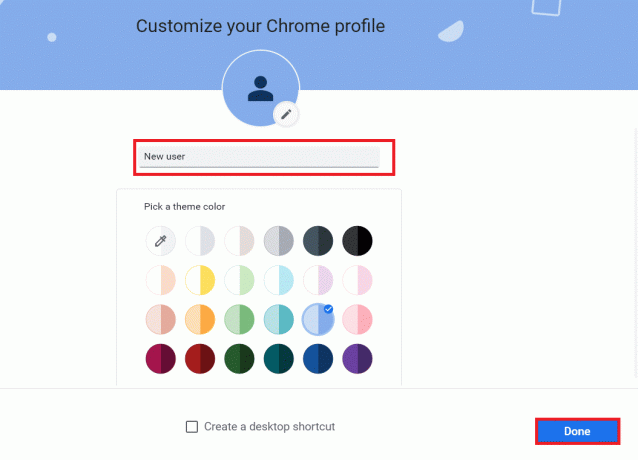
Такође прочитајте:Поправите више покренутих Гоогле Цхроме процеса
Опција 5: Креирајте нови кориснички профил
Брисањем вашег корисничког профила уклонићете све оштећене програме и датотеке повезане са вашим налогом. Ево неколико корака да избришете свој кориснички профил и поново га креирате на рачунару.
1. Тип Командна линија у траци за претрагу и притисните Ентер. Затим кликните на Покрени као администратор, како је приказано испод.
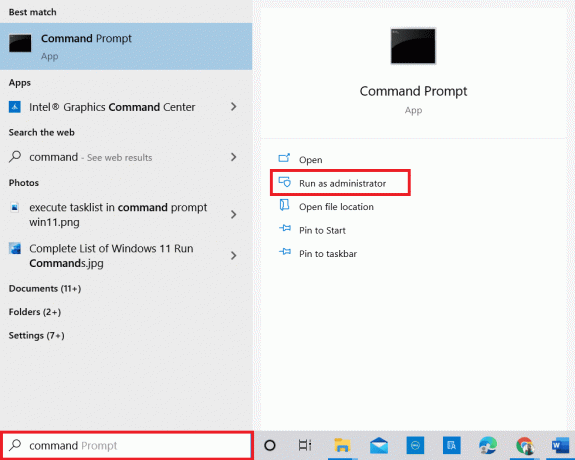
2. Затим откуцајте контролне корисничке лозинке2 командовати и погодити Типка на тастатури.
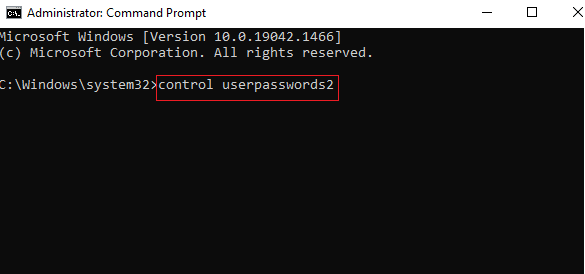
3. У Налози корисника прозор, кликните на Додати… дугме у Корисници таб.
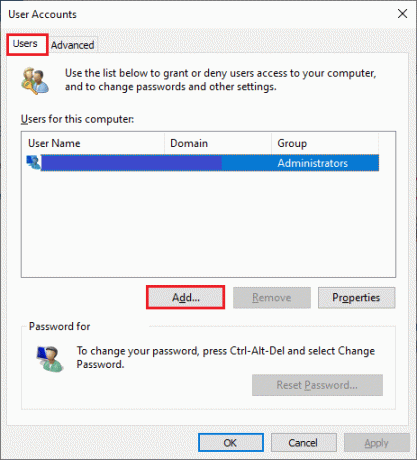
4. Изабери Пријавите се без Мицрософт налога (не препоручује се) опцију и кликните на Следећи.
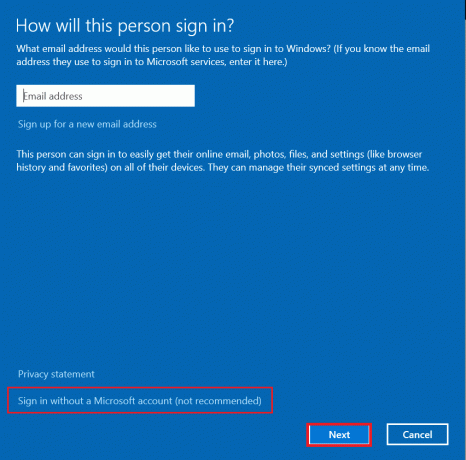
5. Затим кликните на Локални налог дугме.
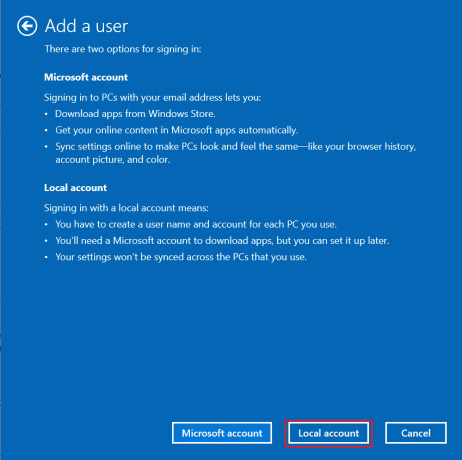
6. Унесите своје акредитиве за пријаву, тј Корисничко име Лозинка. Поново унесите лозинку Потврди лозинку поље и оставити а Наговештај за лозинку такође. Затим кликните на Следећи.
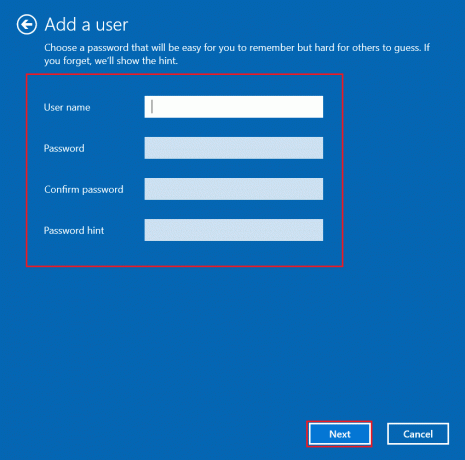
7. Пратите упутства на екрану. На крају, кликните на Заврши да креирате локални налог.
8. Сада, изаберите Својства опција.
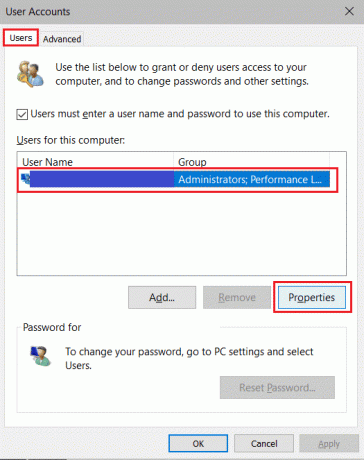
9. Под Групно чланство картицу, изаберите Администратор опција.
10. Кликните Применити и онда У реду да сачувате промене.

11. Сада идите до свог старог корисничког профила. Ц: > Корисници > Стари_налог.
Белешка: овде, Ц: је диск јединица на којој сте инсталирали своју верзију Виндовс-а, а Олд_Аццоунт је ваш стари кориснички налог.
12. Притисните Цтрл + Цкључеви заједно да бисте копирали све датотеке у фасцикли осим:
- Нтусер.дат.лог
- Нтусер.ини
- Нтусер.дат
13. Сада идите на свој нови кориснички профил. Ц: > Корисници > Нови_налог.
Белешка: Овде је Ц: диск јединица на којој сте инсталирали нову верзију Виндовс-а, а Нев_Аццоунт је ваш нови кориснички налог.
14. Притисните Тастери Цтрл + В заједно да бисте налепили све датотеке у свој нови кориснички налог.
15. Следеће, покрените Контролна табла из менија за претрагу, као што је приказано.

16. Комплет Виев би опција да Велике иконе и кликните на Налози корисника.

17. Затим кликните на Управљају други налог, као што је приказано.

18. Изаберите стари кориснички налог и кликните на Избришите налог опцију, као што је истакнуто у наставку.

19. Сада се пријавите са својим новим налогом и можете да поставите Цхроме као подразумевани прегледач.
Такође прочитајте:Поправите проблем да се Цхроме не повезује на интернет
Професионални савет: Како избрисати постојећи кориснички профил
Да бисте избрисали постојећи кориснички профил, пратите упутства у наставку.
1. Поново кликните на своју икона профила праћено је икона зупчаника.
2. Пређите мишем преко корисничког профила који желите да избришете и кликните на икона са три тачке.

3. Сада, изаберите Избриши опција као што је приказано у наставку.

4. Сада ћете добити промпт који се приказује, Ово ће трајно избрисати ваше податке прегледања са овог уређаја. Наставите кликом Избриши.

Препоручено:
- Како да поправите Нетфлик грешку УИ3010
- Поправи грешку мрежне везе 0к00028002
- Поправите термичко пригушивање лаптопа
- Како да аутоматски освежите Гоогле Цхроме
Надамо се да је овај водич био од помоћи и да сте то научили промените Цхроме као подразумевани претраживач. Јавите нам који метод вам је најбољи. Слободно нам се обратите са својим упитима и предлозима путем одељка за коментаре испод. Јавите нам шта следеће желите да научите.

![Самсунг Галаки Ноте8: Наши први утисци [Индија]](/f/1ae63c4389ddafaef5ba14584c5c8721.jpg?width=288&height=384)

