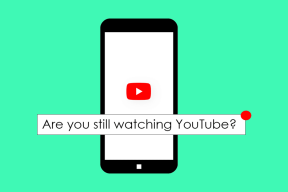Како користити подељени екран на Мац-у
Мисцелланеа / / March 07, 2022
Један од главних разлога зашто људи више воле да обављају посао на радној површини су некретнине на екрану. Можете покренути више апликација на Виндовс-у и Мац-у и пребацивати се између њих прилично лако него на традиционалном таблету или мобилном уређају. Поврх тога, и Виндовс и Мац имају уграђен згодан режим подељеног екрана. Ако немате спољни монитор за обављање више задатака, увек можете да користите Мац-ов подељени приказ да бисте остварили врхунац у две апликације одједном.
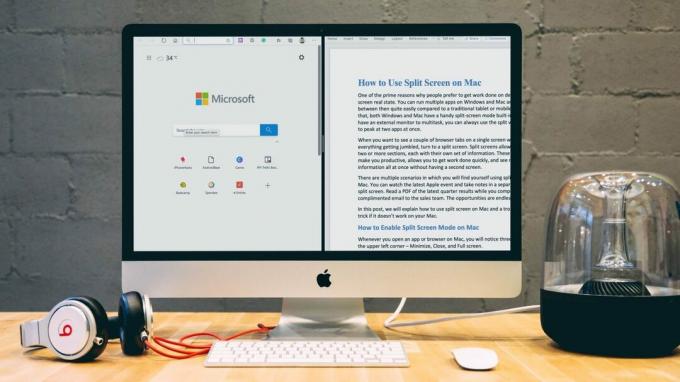
Када желите да видите неколико картица претраживача на једном екрану, а да се све не помеша, окрените се на подељени екран. Подељени екрани вам омогућавају да имате два одељка, сваки са сопственим скупом информација. Ови одељци вас чине продуктивним, омогућавају вам да брзо обавите посао и видите више информација одједном без другог екрана.
Постоји више сценарија у којима ћете се наћи да користите подељени приказ на Мац-у. Можете гледати најновији Аппле догађај и правити белешке у засебној апликацији на подељеном екрану. Прочитајте ПДФ са најновијим резултатима за квартал док састављате похвалну е-поруку продајном тиму. Сценарији су овде бескрајни.
У овом посту ћемо објаснити како да користите подељени екран на Мац-у и трик за решавање проблема ако не ради на вашем Мац-у.
Како омогућити режим подељеног екрана на Мац-у
Кад год отворите апликацију или прегледач на Мац-у, приметићете три опције у горњем левом углу – минимизирање, затварање и цео екран.
Обично, Мац корисници користе режим целог екрана да уђу у цео екран на уређају. Поставите курсор на икону преко целог екрана и приметићете три опције,
- Уђите у цео екран
- Прозор са плочицама лево од екрана
- Поставите прозоре десно од екрана
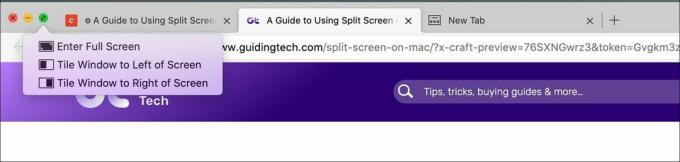
Изаберите опцију плочице лево или десно да бисте закачили апликацију на леву или десну страну екрана. ОС ће сакријте Мац Доцк и померите апликацију лево или десно. Мац ће приказати минимизиране апликације на другој страни. Изаберите апликацију са листе и отворите је у другој половини екрана.
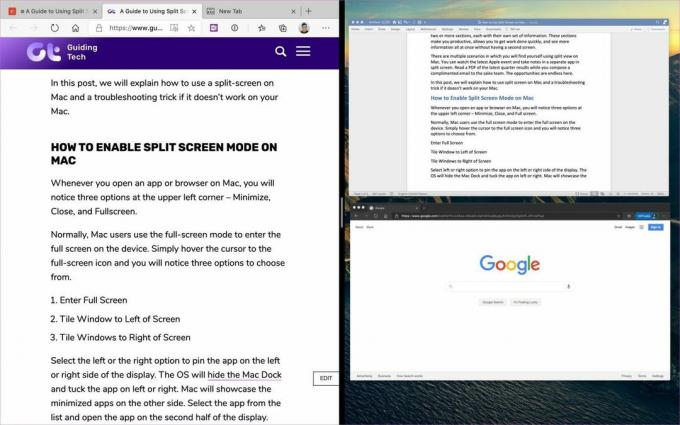
Како затворити подељени екран
Прилично је лако затворити подељени екран на Мац-у. Да бисте изашли из режима подељеног приказа на МацБоок-у, притисните Есцапе да вратите прозоре у нормалан режим.

Међутим, овај метод неће радити ако дугме Есцапе има другачију функцију у некој од апликација. Можете кликнути на зелени круг у горњем углу прозора да бисте изашли из једне од апликација. Да бисте изашли из друге апликације, отворите је (биће у режиму целог екрана) и кликните на зелени круг и тамо.
Како променити страну на подељеном екрану
Прошле недеље сам гледао догађај Мицрософт Сурфаце Дуо на ИоуТубе-у и водио белешке о уређају користећи Сплит приказ на Мац-у. Задржао сам ОнеНоте отворите на левој страни и ИоуТубе на десној страни. Хтео сам да променим страну ради бољих подешавања.
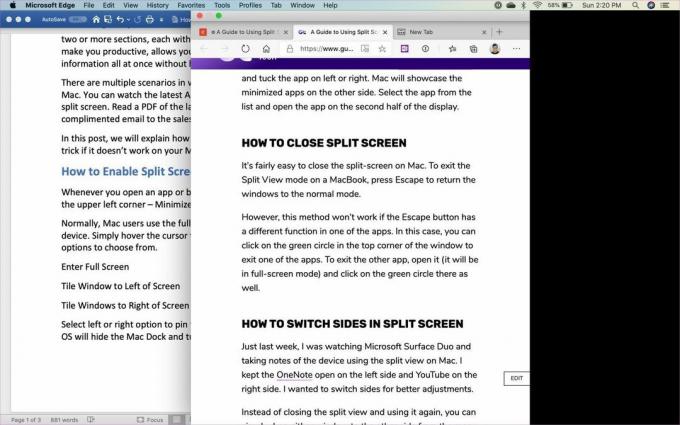
Уместо да затворите подељени приказ и поново га користите, можете да превучете било који прозор на другу страну из менија било ког прозора.
Како подесити приказ подељеног екрана на Мац-у
Понекад ће вам можда требати више површине екрана за једну апликацију у поређењу са другима у подељеном приказу. Можете лако доделити колико простора апликација заузима.

Држите сепаратор црног екрана и померите га колико вам је потребно лево или десно. Имајте на уму да је неким апликацијама потребна одређена количина простора на екрану и неће вам дозволити да померите сепаратор даље од онога што им је потребно.
Подели екран не ради
Подразумевано, функција подељеног екрана на вашем Мац-у би требало да ради савршено добро. Ако не можете да омогућите опцију, можете да пратите ове кораке.
Корак 1: Додирните икону Аппле у горњем левом углу.
Корак 2: Отворите мени Системске поставке.

Корак 3: Идите на Доцк и омогућите опцију „Екрани имају одвојене просторе“.
Покушајте поново са подељеним приказом и видите да ли ради или не. Што се тиче компатибилности, режим подељеног приказа је подржавају сви оперативни системи почевши од ОС Кс Ел Цапитан.
Ограничење подељеног екрана на Мац-у
Иако режим подељеног приказа на Мац-у генерално функционише добро, постоји ограничење које бисмо желели да Аппле реши у будућим ажурирањима.
- Аппле нуди згодну пречицу на тастатури за улазак у режим преко целог екрана. За то можете користити Цомманд + Цонтрол + Ф. Међутим, не постоји изворна пречица на тастатури која би омогућила подељени екран на Мац-у.
- Ако две апликације на истом екрану нису довољне за врхунску продуктивност, видећете да вас подељени приказ изневерава. Ограничено је само на две апликације.
Мултитаск Смартли на Мац-у
Коришћењем подељеног екрана на Мац-у можете лако да обавите више ствари. Открио сам да користим режим подељеног приказа на Мац-у чешће него што сам мислио. Сигуран сам да ћете се и ви осећати исто. Како намеравате да користите подељени екран на Мац-у? Које две апликације обично држите током режима подељеног приказа? Поделите своју рутину у одељку за коментаре испод.
Следеће: Борите се да одржите ствари у реду на свом Мац-у? Прочитајте пост у наставку да бисте сазнали седам најбољих апликација за организовање.
Последњи пут ажурирано 2. фебруара 2022
Горњи чланак може садржати партнерске везе које помажу у подршци Гуидинг Тецх. Међутим, то не утиче на наш уреднички интегритет. Садржај остаје непристрасан и аутентичан.
ДА ЛИ СТЕ ЗНАЛИ
Функција Сцриббле на Аппле Ватцх-у омогућава цртање слова и бројева на екрану, који се затим аутоматски претварају у текст.

Написао
Парт је раније радио у ЕОТО.тецх покривајући вести о технологији. Тренутно ради као слободњак у Гуидинг Тецх-у и пише о поређењу апликација, упутствима, софтверским саветима и триковима и зарања дубоко у иОС, Андроид, мацОС и Виндовс платформе.