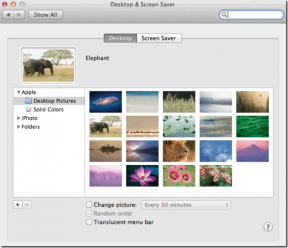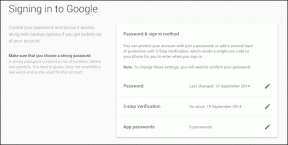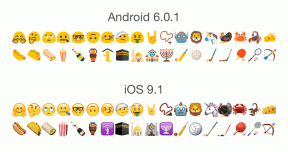6 најбољих начина да поправите замућене иМессаге фотографије
Мисцелланеа / / March 08, 2022
иМессаге је једна од кључних компоненти иПхоне-а. Неколико корисника широм света користи иМессаге за комуникацију са пријатељима и породицом јер је уграђен директно у апликацију Мессагес и беспрекоран. Не морате да инсталирате апликацију треће стране као што је ВхатсАпп, а такође се интегрише са другим Аппле уређајима као што су Мац или иПад.

Као и сви други сервиси за размену тренутних порука, иМессаге такође има опцију слања фотографија вашим контактима. Иако ова функција функционише како је предвиђено већину времена, понекад фотографије које шаљете путем иМессаге-а изгледају мутно. Ако се суочавате са овим проблемом где треба да поправите замућене иМессаге фотографије, и постоје нека решења за то.
Зашто ваш иПхоне шаље мутне иМессаге фотографије
Може бити неколико разлога зашто су фотографије које шаљете преко иМессаге-а мутне. Проблем може бити у самим фотографијама или у подешавањима на вашем иПхоне-у. Такође је могуће да ваша мрежа може да узрокује овај проблем јер иМессаге зависи од интернет конекције.

Ипак, следећи кораци имају за циљ да отклоне проблем разматрањем свих горе наведених сценарија.
1. Уверите се да је ваша интернет веза стабилна
иМессаге ради преко активне интернет везе на вашем уређају. Дакле, важно је да будете повезани на Ви-Фи мрежу или користите мобилне податке за слање порука, фотографија или било којих података путем иМессаге-а. Препоручује се да користите стабилну Ви-Фи везу са добрим брзинама за беспрекорно повезивање.
Ако користите мобилне податке, уверите се да користите или 4Г или 5Г мреже и да област у којој се налазите има добру јачину сигнала. Ово ће осигурати да ваше фотографије буду испоручене примаоцу на жељени начин.
2. Онемогућите режим слике ниског квалитета у подешавањима иМессаге
Ваш иПхоне има поставку која ограничава резолуцију и квалитет слике послате са иМессаге-а. иПхоне то ради како би уштедио простор за складиштење и интернет пропусни опсег. Међутим, у неким случајевима ово може довести до замућених слика. Зато је најбоље да онемогућите ову опцију. Ево како то можете да урадите.
Корак 1: Пређите на апликацију „Подешавања“ на вашем иПхоне-у. Померите се надоле док не пронађете опцију „Поруке“ и додирните је.

Корак 2: Пронаћи ћете опцију „Режим слике ниског квалитета“ када померите надоле до дна екрана. Онемогућите прекидач.
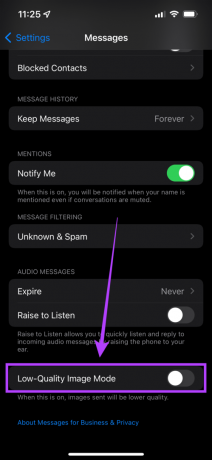
Сада, када пошаљете слику преко иМессаге-а, квалитет би био много бољи.
3. Онемогућите режим ниске количине података
Ако се повежете на Ви-Фи везу са ограничењем или на мобилну приступну тачку, ваш иПхоне повремено аутоматски укључује режим ниске количине података да би сачувао пропусни опсег. Ово може довести до слања слика слабијег квалитета путем иМессаге-а. Ево како то можете да онемогућите.
Корак 1: Отворите апликацију „Подешавања“ на свом иПхоне-у и изаберите опцију „Ви-Фи“.
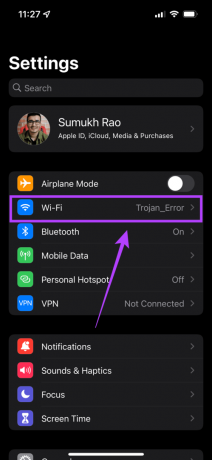
Корак 2: Сада додирните мали плави круг са иконом „и“ поред Ви-Фи мреже на коју је повезан ваш иПхоне.

Корак 3: Онемогућите прекидач „Режим ниске количине података“.
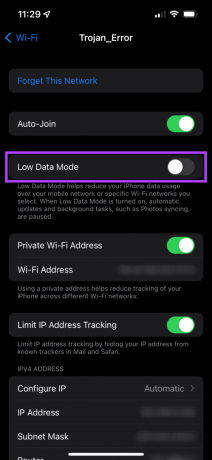
4. Онемогућите режим мале енергије
Ваш иПхоне је можда аутоматски укључио „Режим ниске енергије“ ако је батерија скоро празна. Можда сте га и ручно омогућили да бисте уштедели батерију. Режим ниске потрошње је добар начин да учините да ваш иПхоне дуже траје, али долази на рачун ограничене повезаности. Ово би могао бити један од разлога за замућене иМессаге фотографије. Ево како можете да га искључите.
Корак 1: Отворите апликацију „Подешавања“ на свом иПхоне-у и идите до одељка „Батерија“.

Корак 2: Пронаћи ћете прекидач „Режим ниске енергије“ на врху екрана. Уверите се да је онемогућено.

5. Уверите се да фотографија коју шаљете има високу резолуцију
Промена било ког броја подешавања на вашем иПхоне-у неће направити никакву разлику ако је квалитет фотографије коју шаљете лош. Већа резолуција подразумева квалитетнију фотографију. Ево како можете да проверите резолуцију фотографије коју желите да пошаљете.
Корак 1: Отворите апликацију „Фотографије“ на свом иПхоне-у и додирните слику коју желите да пошаљете.
Корак 2: Изаберите мали плави круг са иконом „и“ на дну екрана.

Корак 3: Резолуцију фотографије можете видети у детаљима.

Све што је веће од 1280 к 720 пиксела сматра се ХД. Зато пошаљите слику са резолуцијом већом од те.
6. Присилно рестартујте свој иПхоне
Присилно поновно покретање понекад може да реши уобичајене проблеме на вашем иПхоне-у. Ако ниједно од горе наведених решења није радило за вас, ево како можете принудно да поново покренете свој иПхоне и видите да ли то решава ваш проблем.
За иПхоне 6с или старије: 0
Притисните и држите дугме за почетак и дугме за напајање истовремено и отпустите када видите Аппле лого.
За иПхоне 7:
Притисните и држите тастер за смањивање јачине звука и дугме за напајање. Отпустите када видите Аппле лого.
За иПхоне 8 и новије верзије:
Притисните и отпустите тастер за појачавање звука, притисните и отпустите тастер за смањење јачине звука, а затим притисните и држите бочно дугме док не видите Аппле лого.
Нема више мутних фотографија
Људи којима шаљете слике на иМессаге-у више не морају да гледају замућене фотографије ако сте пратили све препоручене кораке. Наравно, ако је ваша слика мутна, увек можете научити како да поправите замућене фотографије а затим пошаљите жељене слике за боље резултате.
Последњи пут ажурирано 04. марта 2022
Горњи чланак може садржати партнерске везе које помажу у подршци Гуидинг Тецх. Међутим, то не утиче на наш уреднички интегритет. Садржај остаје непристрасан и аутентичан.