Поправите Мицрософт Теамс видео позив који не ради
Мисцелланеа / / March 11, 2022
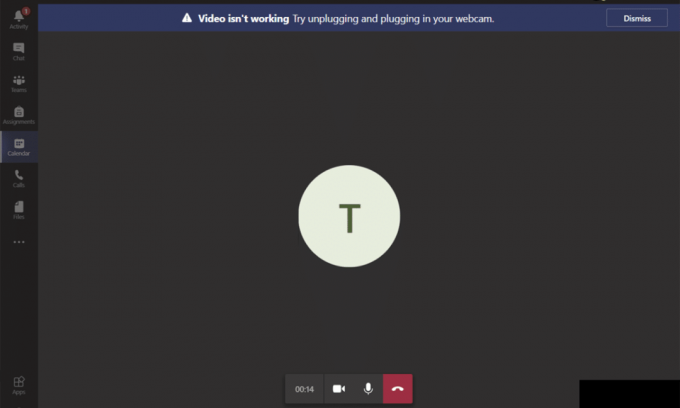
Ако ваша камера не ради са тимовима, не брините! Ово је уобичајен проблем са којим се суочава већина корисника који управљају састанцима и конференцијама. Упркос чињеници да Мицрософт Теамс је једна од најбољих апликација за видео конференције и ћаскање, понекад није савршена. Одједном ћете можда открити да видео позив Мицрософт Теамс не ради проблем, тако да ћете бити погођени паузираним видеом или само црним екраном. Овај проблем може бити повезан са уграђеном камером или спољном веб камером. Такође, ако не можете да покренете камеру, некомпатибилна подешавања апликације могу допринети томе да Теамс видео не ради проблем. Доносимо вам савршен водич који ће вас научити како да решите проблем који Мицрософт Теамс видео позив не ради. Дакле, наставите да читате чланак.
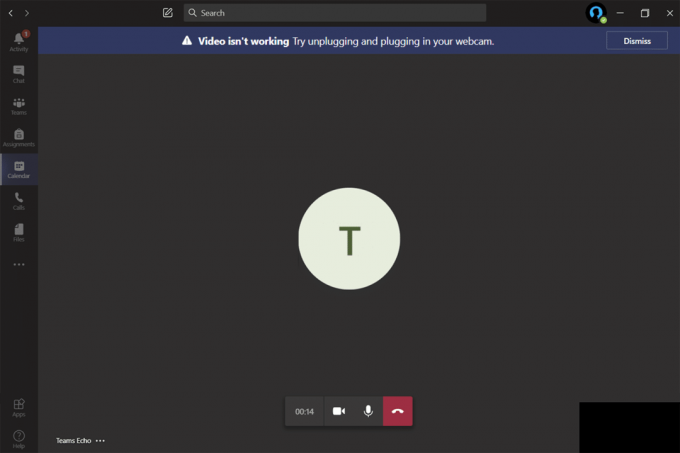
Садржај
- Како да поправите Мицрософт Теамс видео позив који не ради
- Основно решавање проблема
- 1. метод: Покрените алатку за решавање проблема са хардвером и уређајима
- Метод 2: Изаберите праву камеру у тимовима
- Метод 3: Обришите кеш Мицрософт Теамс
- Метод 4: Онемогућите друге додатне уређаје
- Метод 5: Дозволите дозволе за камеру за прегледаче
- Метод 6: Ажурирајте Виндовс
- Метод 7: Онемогућите заштитни зид (не препоручује се)
- Метод 8: Онемогућите ВПН
- Метод 9: Поново инсталирајте управљачке програме камере
- Метод 10: Користите верзију тимова за прегледач
- Метод 11: Контактирајте техничку подршку Мицрософт Теамс-а
Како да поправите Мицрософт Теамс видео позив који не ради
Пре него што уђете у одељак за решавање проблема, морате сазнати разлоге који узрокују овај проблем. И тако, можете лако да решите исто на одговарајући начин.
- Оштећени/некомпатибилни драјвери за камеру.
- Додатни уређаји камере су конфигурисани за ваш Виндовс 10 рачунар.
- Дозвола за камеру није дата на вашем рачунару.
- Антивирусни програм треће стране или заштитни зид омета софтвер Теамс.
- Неке друге апликације на вашем уређају користе вашу уграђену камеру.
- ВПН/прокси сметње.
- Застарели оперативни систем.
Сада пређите на следећи одељак да бисте решили овај проблем. Анализирајте разлоге за примену метода селективног решавања проблема да бисте постигли брзе резултате.
Саставили смо листу метода које ће вам помоћи решите овај проблем у овом одељку. Методе су распоређене од основних до напредних корака како би се постигли лакши и бржи резултати. Пратите их истим редоследом да бисте постигли савршене резултате.
Основно решавање проблема
Пре него што испробате напредне методе за решавање проблема, ево неколико једноставних хакова који ће решити све привремене грешке повезане са апликацијом Мицрософт Теамс.
1. Поново укључите веб камеру
- Ако користите спољну веб камеру, прва ствар коју морате да урадите је да искључити веб камера са УСБ порта, рестарт ваш рачунар, и поново утикач поново после неког времена.
- Ако користите уграђену камеру, уверите се да нема хардверских грешака и кварова.
2. Уклоните друге хардверске уређаје
- Неки други хардверски уређаји прикључени на ваш рачунар могу да ометају уграђену камеру или веб камеру. Привремено онемогућите све друге уређаје и проверите да ли вам ово помаже.
- Ако се не суочите са овим проблемом након што искључите све друге хардверске уређаје, укључите их један по један да бисте решили кривца.
- Увек купујте оригиналне периферне уређаје од званичних или поузданих продавнице за ваш Виндовс 10 компјутер.
3. Затворите апликације у позадини
- Ако камеру користе неке друге апликације или програми на вашем Виндовс 10 уређају, не можете им приступити за Мицрософт тимове. Обавезно затворите све апликације за видео конференције као што су Зоом, Гоогле Меет, Дисцорд и још много тога пре него што се пријавите у Мицрософт Теамс.
1. метод: Покрените алатку за решавање проблема са хардвером и уређајима
Рачунари са оперативним системом Виндовс 10 долазе са уграђеним алатима за решавање проблема за решавање проблема повезаних са свим њиховим компонентама. На функционалност ваше камере могу утицати бројни фактори. Дакле, препоручујемо решавање проблема са хардвером и уређајима према упутствима у наставку.
1. Притисните Виндовс + Р тастери заједно да покрену Трцати Дијалог.
2. Тип мсдт.еке -ид ДевицеДиагностиц и ударио Ентер.
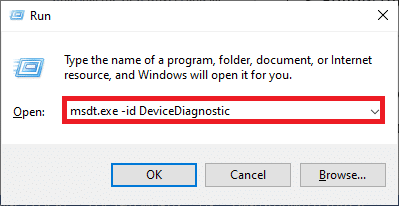
3. Затим кликните на Следећи.
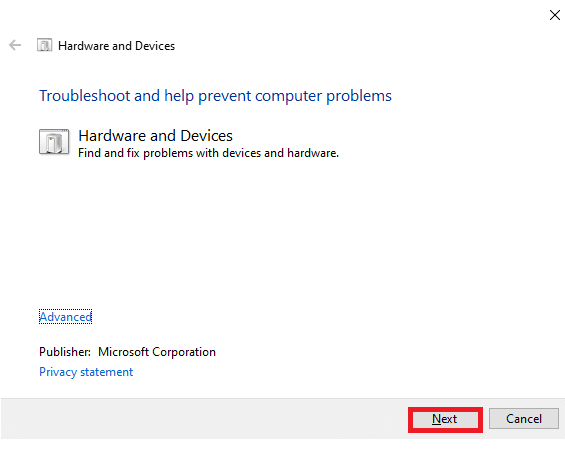
4А. Ако постоји проблем и ваш уређај није подешен са најновијим драјверима, добићете следећи упит. Изаберите Примените ову исправку и пратите упутства на екрану. Онда, поново покренути Твој уређај.
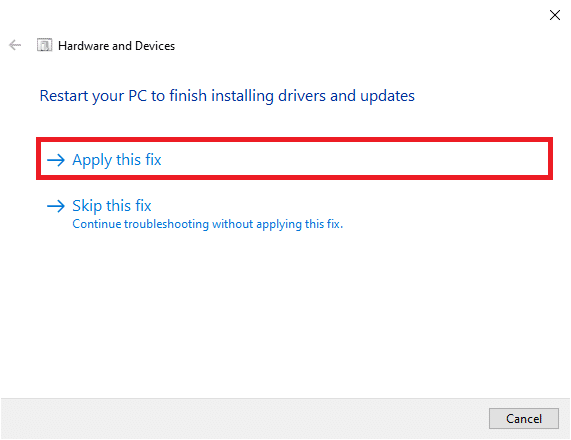
4Б. Ако нема проблема са драјверима, кликните Затворите решавање проблема на следећем екрану.
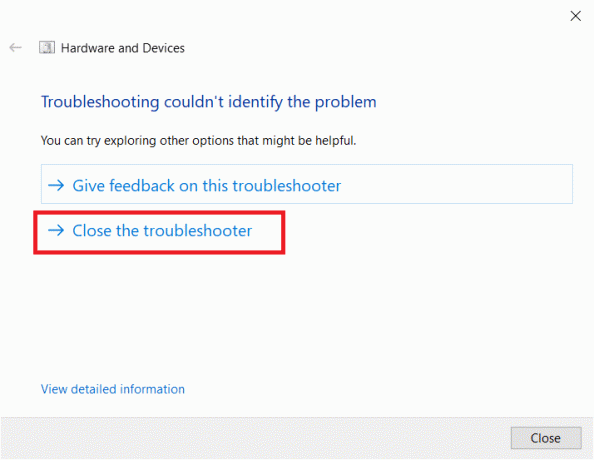
Метод 2: Изаберите праву камеру у тимовима
Тимови морају да приступе вашој камери, а за то морате да изаберете исправну камеру. Ако се тимови суочи са било каквим проблемом док приступа камери, суочићете се са толико сукоба. За верзију Теамс-а за десктоп, пратите доле наведене кораке да бисте изабрали праву камеру на свом Виндовс 10 рачунару.
1. Погоди Виндовс тастер. Тип Мицрософт Теамс и покрените га.
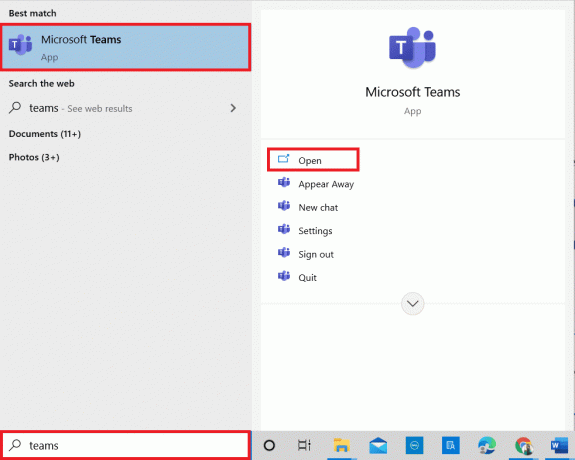
2. Кликните на икона са три тачке поред вашег Профилна слика у тимовима.

3. Пребаците се на Уређаји картицу у левом окну и померите се надоле по десном екрану.
4. Сада, у Камера мени, проширите падајући мени.
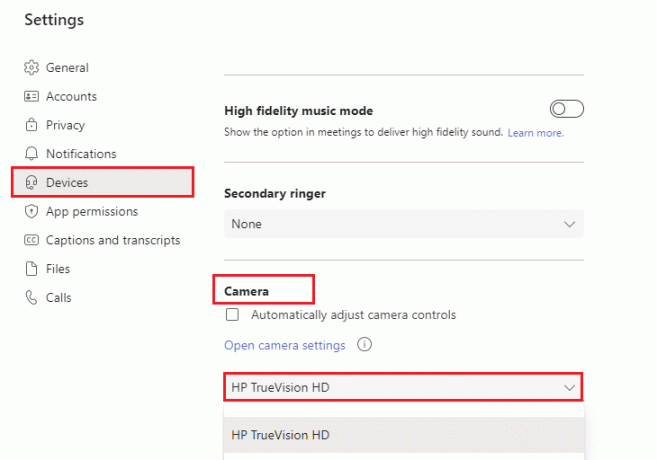
5. Затим изаберите Камера коју желите да користите и уверите се да сте сачували промене. Проверите да ли сте решили проблем да видео позив Мицрософт Теамс не ради тако што ћете потврдити видео у простору за преглед.

Такође прочитајте: Како променити аватар профила на Мицрософт Теамс-у
Метод 3: Обришите кеш Мицрософт Теамс
Тимови прикупљају привремену меморију у облику кеш меморије за лаку обраду задатака унутар апликације. Ако је ова привремена меморија превише испупчена или оштећена у вашем Виндовс 10 рачунару, онда може ометати његове главне функције као што су камера, глас, бука и још много тога. Да бисте решили проблем са тимским видео записом који не ради, размислите о брисању кеша према упутствима у наставку.
1. Изађи Тимови и лансирати Таск Манагер притиском Тастери Цтрл + Схифт + Есц истовремено.

2. У Процеси картицу, изаберите Мицрософт Теамс програме који раде у позадини и изаберите Заврши задатак.
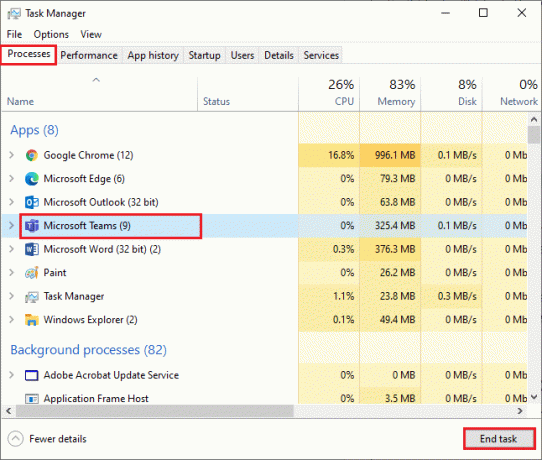
3. Затим, притисните Виндовс тастер и тип %аппдата%\Мицрософт\Теамс у траци за претрагу.
4. Кликните на Отвори као што је приказано.
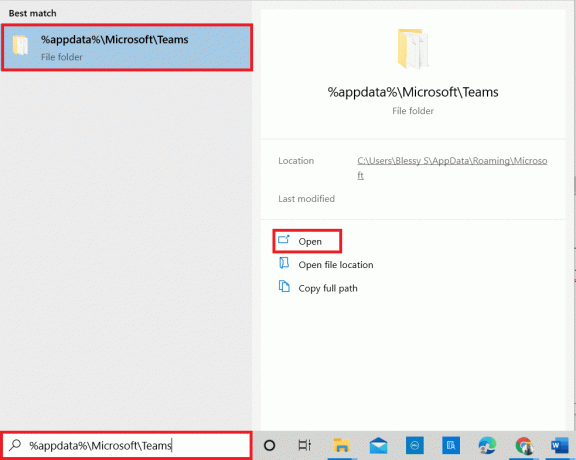
5. Сада, изаберите све датотеке и фасцикле у оквиру фолдера и изаберите Избриши опција.
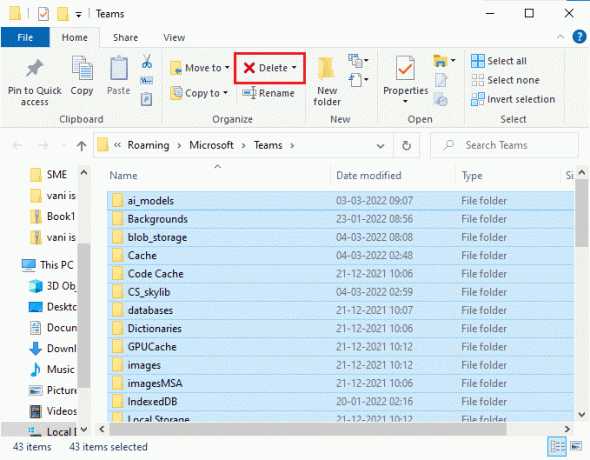
6. Рестарт ваш Виндовс 10 рачунар.
Метод 4: Онемогућите друге додатне уређаје
Ако користите спољну веб камеру или две или више камера, подразумевана камера може да их омета. Да бисте решили проблем, онемогућите све друге додатне уређаје према упутствима у наставку.
1. Тип Менаџер уређаја у Виндовс 10 мени за претрагу и отвори га.
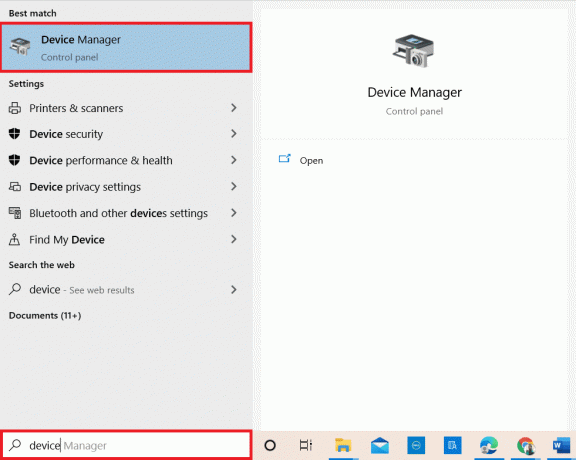
2. Сада, двапут кликните камере да га прошири.

3. Затим кликните десним тастером миша на апарат за камеру (ХП ТруеВисион ХД, на пример) и изаберите Онемогућите уређај опција као што је приказано.
Белешка: Уверите се да сте изабрали камеру коју тренутно не користите у тимовима.
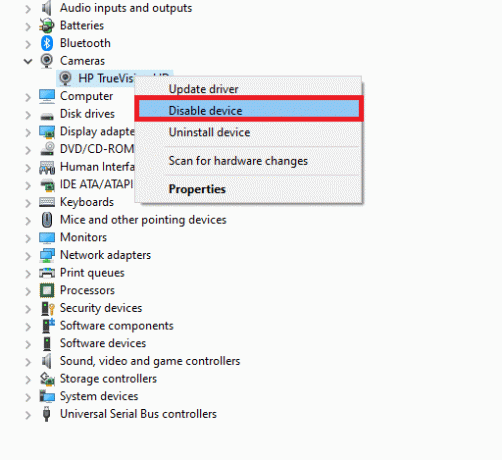
4. Потврдите упит кликом на да.
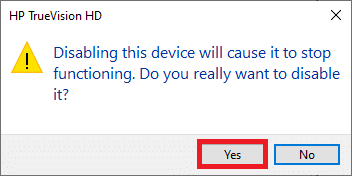
5. Следите ове кораке за све друге додатне уређаје и проверите да ли сте решили проблем који Теамс видео позив не ради.
Белешка: Обавезно поново омогућите подразумевани адаптер камере након што решите проблем.
Такође прочитајте:Како омогућити или онемогућити Мицрософт Теамс Пусх то Талк
Метод 5: Дозволите дозволе за камеру за прегледаче
Ако користите верзију Теамс-а за прегледање, проверите да ли имате одговарајуће дозволе за приступ камери. У супротном, не можете приступити камери за било коју апликацију у вези са прегледачем или ће од вас бити затражено исто. Ево неколико упутстава за омогућавање дозвола за камеру за прегледаче. Гоогле Цхроме је узет као пример.
1. притисните Виндовс кључ. Тип Гоогле Цхроме и покрените га.

2. Кликните на икона са три тачке и изаберите Подешавања опција.
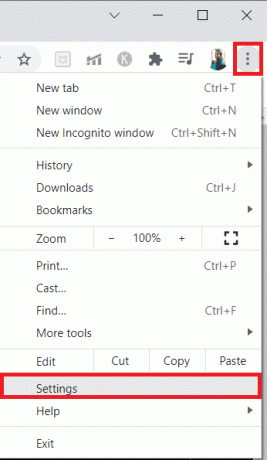
3. Сада, изаберите Безбедност и приватност у левом окну и изаберите Подешавања сајта са главне странице.
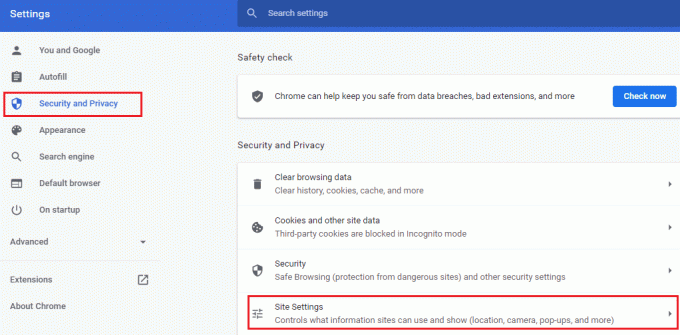
4. Померите се надоле по главном екрану и изаберите Камера опција под Дозволе мени као што је приказано.
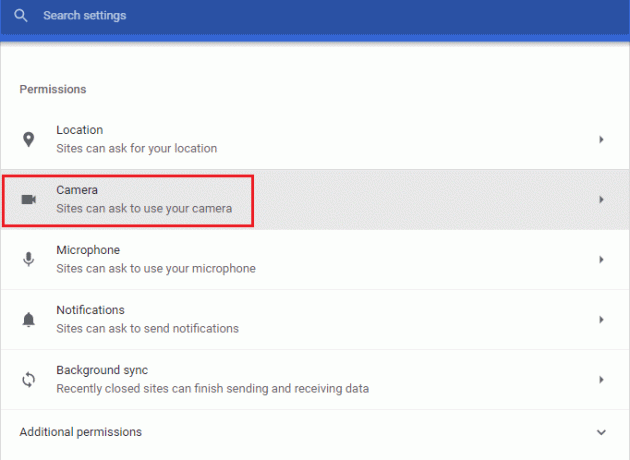
5. Овде изаберите Сајтови могу тражити да користе вашу камеру опцију и уверите се Тимови није додат у Није дозвољено да користите камеру листа.
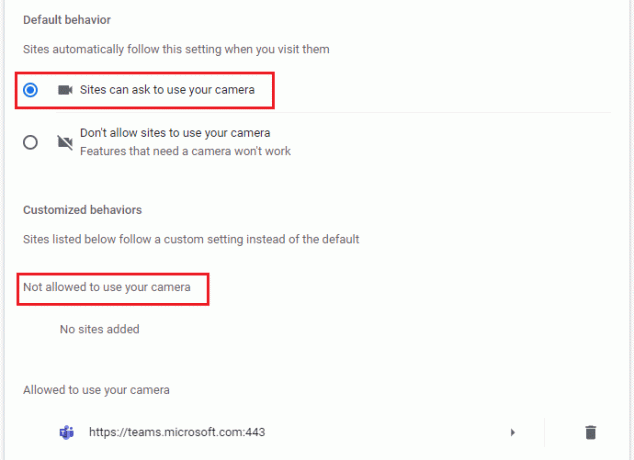
6. Поново покрените свој претраживач и проверите да ли сте решили проблем са тимским видеом који не ради.
Метод 6: Ажурирајте Виндовс
Ако користите застарелу верзију Виндовс 10 рачунара, можда ћете се суочити са уобичајеним хардверским проблемима у њему, посебно за камере. На срећу, можете ажурирати свој оперативни систем помоћу ових једноставних корака.
1. притисните Виндовс + И тастери заједно да се отвори Подешавања на вашем рачунару.
2. Сада, изаберите Ажурирање и безбедност.

3. Изаберите Провери ажурирања са десног панела.

4А. Ако је ваш систем застарео, кликните Инсталирајте сада да преузмете и инсталирате најновију верзију.
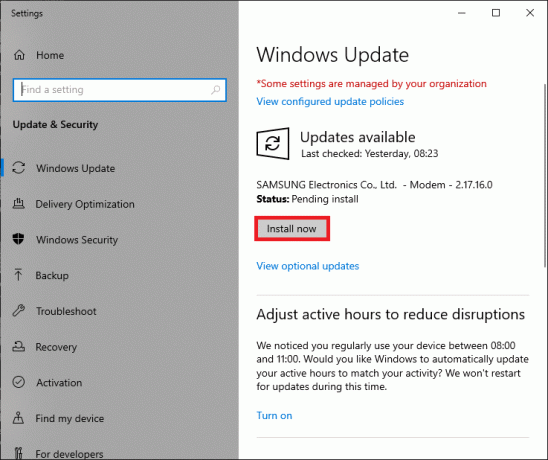
4Б. Ако је ваш систем већ ажуриран, приказаће се Ви сте у току порука.

Такође прочитајте:Где се чувају снимци Мицрософт Теамс-а?
Метод 7: Онемогућите заштитни зид (не препоручује се)
Ако безбедносни пакет од Заштитни зид Виндовс Дефендер блокира приступ камери Мицрософт тимовима, ево неколико опција за решавање проблема.
Опција И: Беле листе тимова у заштитном зиду
1. Погоди Виндовс тастер и тип Заштитни зид Виндовс Дефендер. Отворите најбоље резултате.
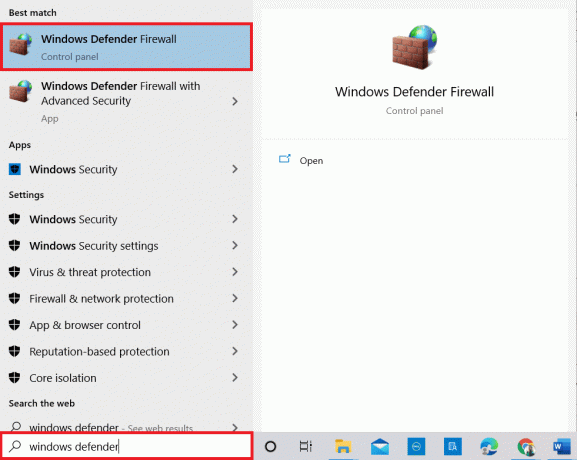
2. У искачућем прозору кликните на Дозволите апликацију или функцију преко Виндовс Дефендер заштитног зида.
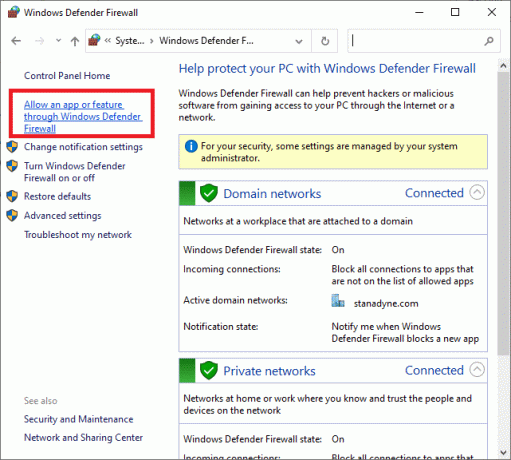
3. Затим кликните Промени подешавања. Коначно, проверите Мицрософт Теамс да омогући кроз заштитни зид.
Белешка: Можете користити Дозволи другу апликацију… да прегледате свој програм ако жељена апликација или програм не постоји на листи.
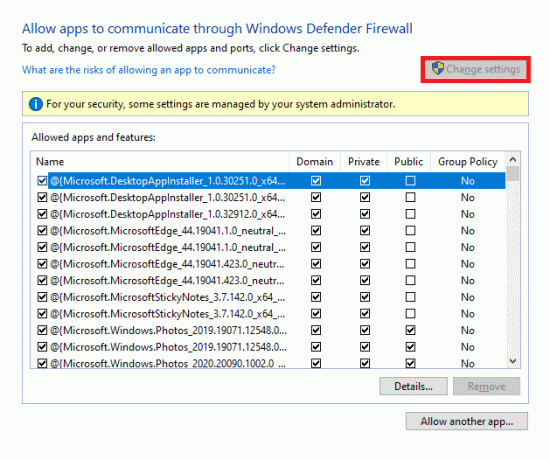
4. На крају, кликните У реду да сачувате промене.
Опција ИИ: Привремено онемогућите заштитни зид
Белешка: Ако онемогућите заштитни зид, ваш рачунар чини рањивијим на нападе малвера или вируса. Стога, ако то одлучите, обавезно га омогућите убрзо након што решите проблем.
1. притисните Виндовс кључ. Тип Контролна табла и отвори га.
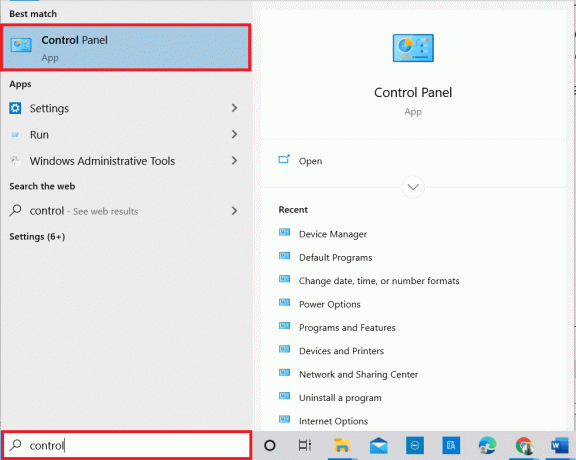
2. Комплет Виев би као што Категорија и изаберите Систем и безбедност.
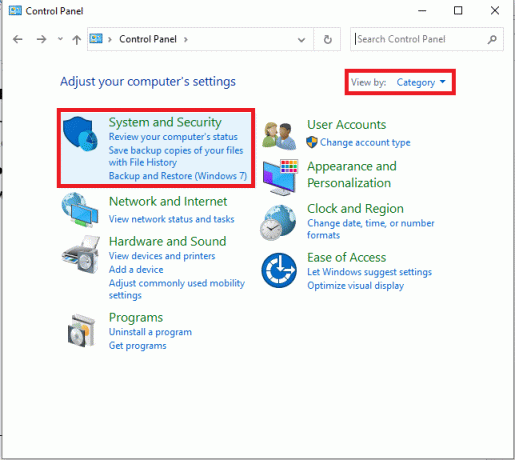
3. Сада, кликните на Виндовс Дефендер заштитни зид, као што је овде приказано.

4. Изаберите Укључите или искључите заштитни зид Виндовс Дефендер опцију из левог менија.

5. Сада означите поља поред Искључите заштитни зид Виндовс Дефендер (не препоручује се) опција где год је доступна на овом екрану.
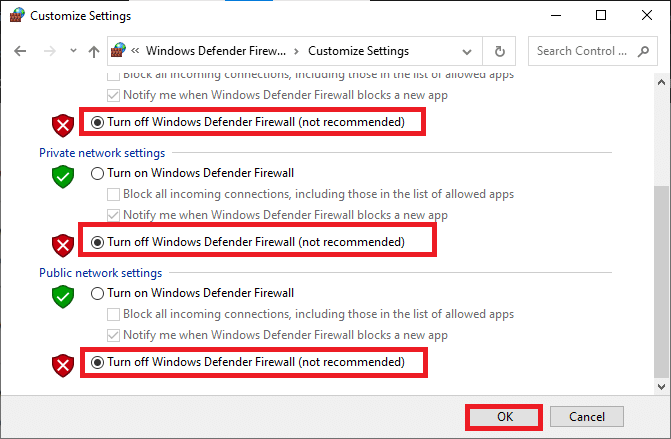
6. Кликните У реду и Рестартваш рачунар.
Метод 8: Онемогућите ВПН
Виртуелне приватне мреже се користе за спречавање крађе података из приватне мреже и користе се као пролаз између клијента и сервера. Понекад коришћење ВПН сервера може изазвати проблеме у апликацијама за видео конференције на мрежи. Препоручујемо да онемогућите ВПН клијент према упутствима у наставку.
1. Погоди Виндовс тастер и тип ВПН подешавања у траци за претрагу.
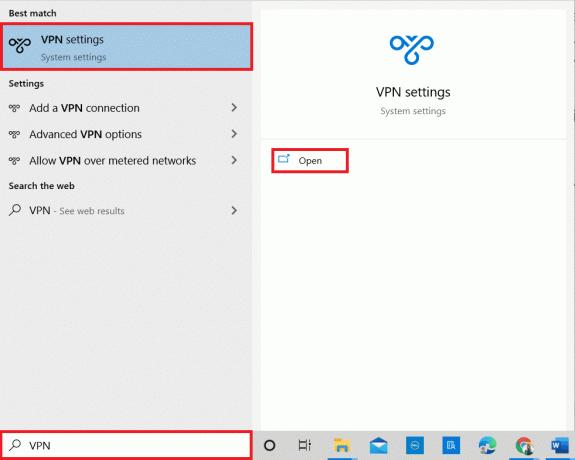
2. У Подешавања прозору, искључите активни ВПН услуга.
3. Искључите ВПН опције испод Напредне опције.
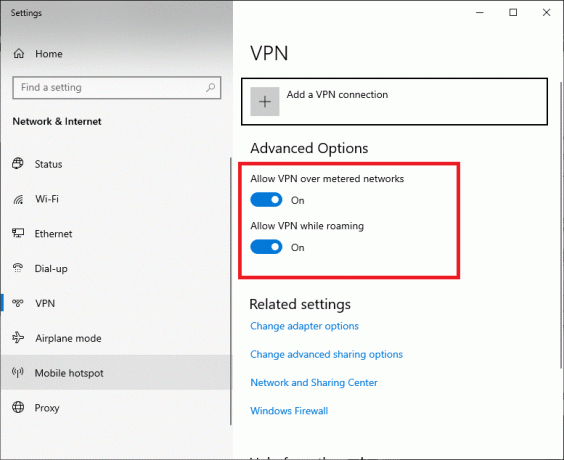
Такође прочитајте:Поправите Мицрософт Теамс се стално поново покреће
Метод 9: Поново инсталирајте управљачке програме камере
Стари и некомпатибилни управљачки програми за камеру које користите често ће довести до тога да видео позив Мицрософт Теамс не функционише. Да бисте остали на сигурнијој страни, увек осигурајте себе користите ажурирану верзију драјвера. Ево неколико упутстава за поновно инсталирање драјвера камере.
1. Покрените Менаџер уређаја користећи горе наведене кораке и проширите камере двоструким кликом на њега.
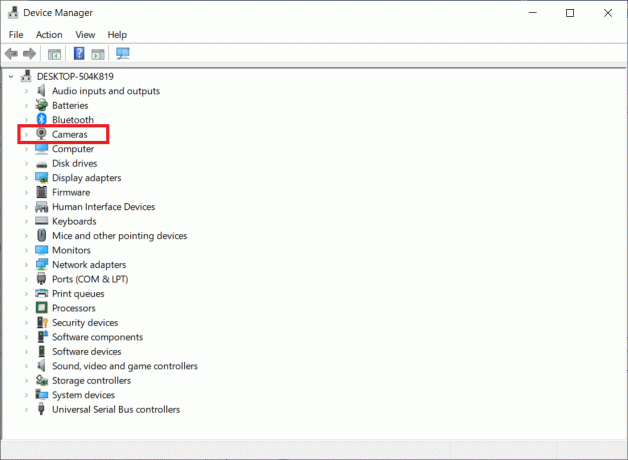
2. Сада, кликните десним тастером миша на возач и изаберите Деинсталирајте уређај.
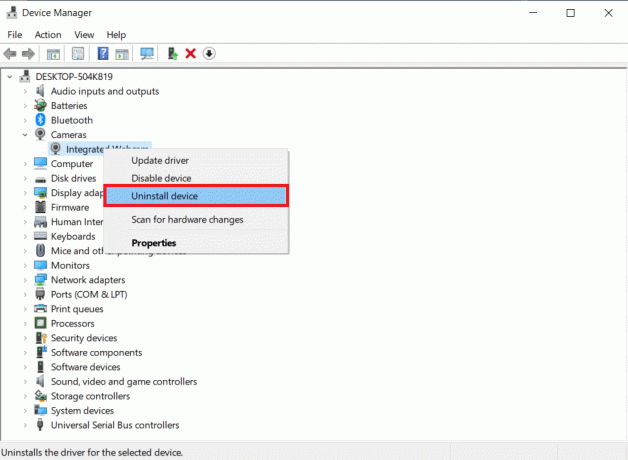
3. Кликните Деинсталирај у промпту.
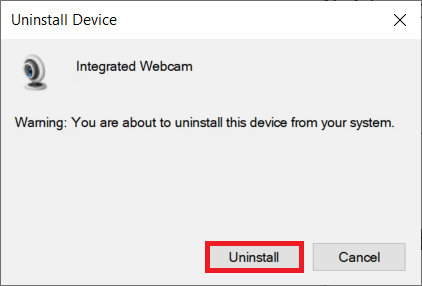
4. Сада посетите веб локацију произвођача (нпр. Леново).

5. Финд и Преузимање драјвере који одговарају верзији оперативног система Виндовс на вашем рачунару.
6. Након преузимања, двапут кликните на преузета датотека и пратите упутства на екрану да бисте га инсталирали.
Метод 10: Користите верзију тимова за прегледач
Ако нисте успели да решите проблем са овим Мицрософт Теамс видео позивом који не ради у верзији Теамс-а за десктоп рачунаре, можете испробати прегледач Теамс-а. Ово је алтернатива проблему и осигурава да сте омогућили приступ медијским услугама који су омогућени на вашем Виндовс 10 рачунару.
- Ако користите верзију Теамс-а за прегледање, проверите да ли имате одговарајуће дозволе за приступ камери као што је урађено у Метод 5.
- У супротном, не можете приступити камери за било коју апликацију у вези са прегледачем или ће од вас бити затражено исто.
Такође прочитајте: Како поставити статус Мицрософт Теамс-а као увек доступан
Метод 11: Контактирајте техничку подршку Мицрософт Теамс-а
Ипак, ако не можете да приступите тимовима иу десктоп иу веб верзији Теамс-а, искористите последњу прилику да пошаљете упит на званичној страници Мицрософт подршке.
1. Иди на Страница Мицрософт подршке.
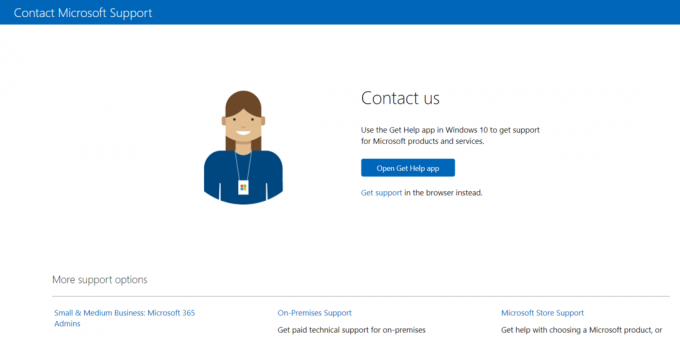
2А. Можете користити Преузмите апликацију за помоћ у вашем Виндовс 10 систему да пошаљете свој упит. За ово кликните на Отворите апликацију Гет Хелп дугме и потврдите упит кликом на Отворите Гет Хелп дугме.

2Б. Такође, можете користити верзија претраживача да предате свој проблем. Да бисте то урадили, кликните на Добити подршку линк.
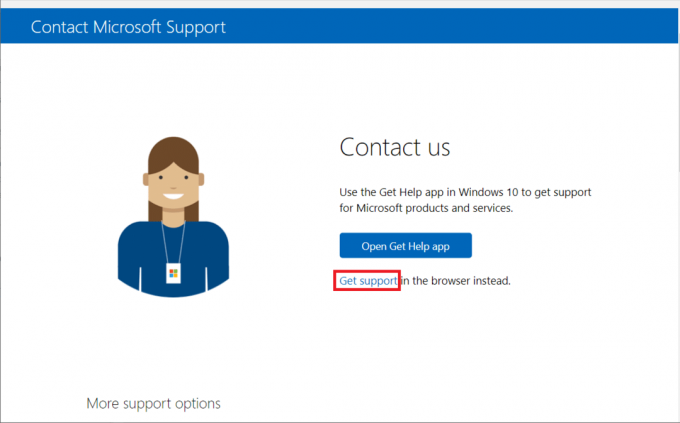
3. Сада, укуцај твој проблем у Реците нам свој проблем како бисмо вам пружили праву помоћ и подршку поље и погодио Ентер.
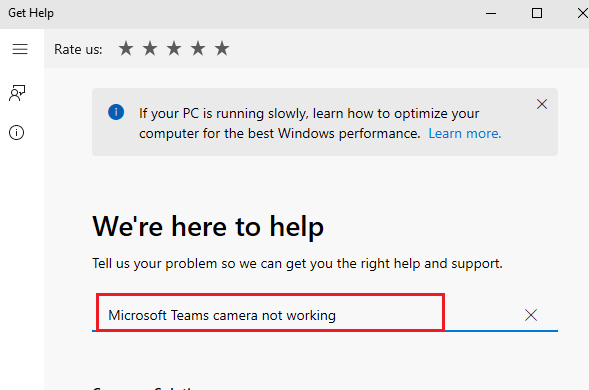
4. Затим одговорите на питања како вам одговара и на крају бисте решили проблем који Мицрософт Теамс видео позив не ради.

Препоручено:
- Како да укључите Мицрософт Оутлоок Дарк Моде
- Поправи зумирање Немогућност повезивања код грешке 5003
- Како да поправите заостајање за дељење екрана у Дисцорд-у
- Како послати Скипе код у одговарајућем формату
Надамо се да је овај водич био од помоћи и да сте могли да поправите Мицрософт Теамс видео позив не ради. Слободно нам се обратите са својим упитима и предлозима. Наставите да посећујете нашу страницу за још цоол савета и трикова и оставите своје коментаре испод. Јавите нам шта следеће желите да научите.



