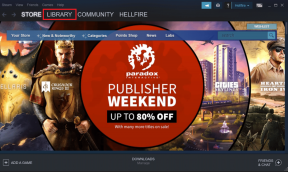Поправите грешку при пријави на Минецрафт у Виндовс 10
Мисцелланеа / / March 15, 2022
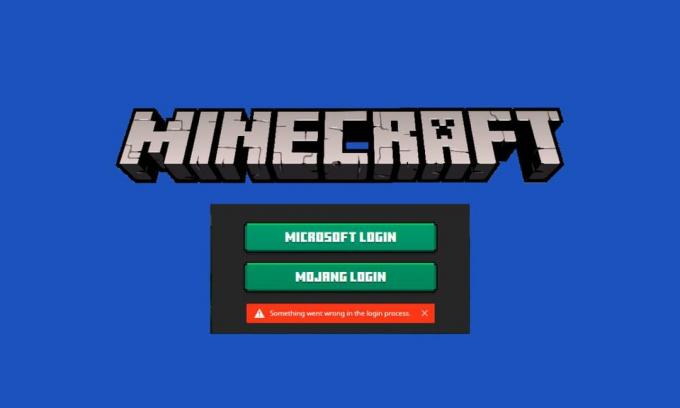
Ако волите графичке видео игре, Минецрафт ће бити ваш прави избор. У Минецрафт-у можете да направите и разбијете неколико тродимензионалних блокова где би ваш главни циљ био преживљавање, изградња, истраживање и на крају забава. Морате да се пријавите на налог или сервер да бисте уживали у играма. Највероватније ће вам за десктоп верзију Минецрафт-а бити потребан Мицрософт налог. Можете уживати у Минецрафт-у без пријаве само ако имате Бедроцк верзију. Ипак, морате се пријавити на Ксбок на свом Виндовс 10/11 рачунару да бисте приступили Минецрафт-у без пријаве. То је зато што је у Јава верзији Минецрафт-а потребно ручно пријављивање, ау Бедроцк верзији пријављивање се дешава аутоматски. Ипак, неколико корисника се суочава са грешком при пријави на Минецрафт када покушавају да се пријаве ручно на Минецрафт сервер. У овом водичу долазимо до ефикасних метода за решавање проблема који ће вам помоћи да решите грешку неуспелог пријављивања у Минецрафт. Хајде да их истражимо и имплементирамо исто у Виндовс 10 ПЦ.
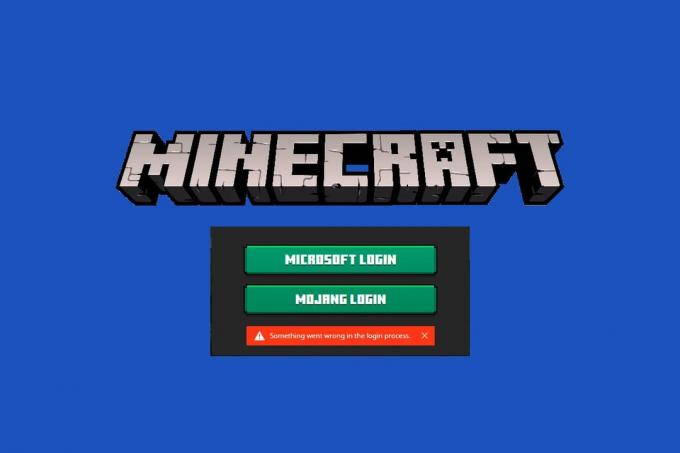
Садржај
- Како да поправите грешку при пријављивању на Минецрафт у Виндовс 10
- Метод 1: Основно решавање проблема
- Метод 2: Поново покрените Минецрафт покретач
- Метод 3: Покрените Минецрафт Лаунцхер као администратор
- Метод 4: Уклоните Минецрафт уносе из датотеке хостова
- Метод 5: Испразните ДНС
- Метод 6: Омогућите услугу Виндовс Упдате
- Метод 7: Ресетујте и обришите кеш Мицрософт продавнице
- Метод 8: Ажурирајте управљачке програме за ГПУ
- Метод 9: Инсталирајте ажурирања у Мицрософт Сторе-у
- Метод 10: Ажурирајте Виндовс
- Метод 11: Онемогућите Виндовс заштитни зид
- Метод 12: Поправите и ресетујте Минецрафт покретач
- Метод 13: Поново инсталирајте Гаминг Сервицес
- Метод 14: Поново инсталирајте Минецрафт
Како да поправите грешку при пријављивању на Минецрафт у Виндовс 10
Најчешћи разлог зашто Минецрафт пријава не ради проблем је присуство грешака када покушате да повежете Минецрафт сервер. Ово је досадан проблем за неколико корисника Виндовс 10. Ево неколико разлога због којих грешка није успела да се пријави у Минецрафт.
- Проблеми са везом са сервера.
- Заштитни зид Виндовс заштитника блокира УРЛ или програм.
- Застарели или неисправни графички драјвери.
- Оштећене кеш датотеке у датотеци хоста.
- Конфликти претраживача и активности одржавања сервера.
Дакле, да бисте решили грешку при пријављивању на Минецрафт, ажурирање адаптера екрана, ресетовање уноса датотека хоста, онемогућавање Виндовс Дефендер заштитни зид, прелазак на друге претраживаче, ажурирање Јава програма су најефикаснији заобилазна решења.
Ево неколико ефикасних решења која ће вам помоћи да поправите грешку при пријављивању на Минецрафт. Методе су распоређене од основног до напредног нивоа тако да можете врло брзо постићи поправку. Па шта чекате? Наставите да читате чланак.
Метод 1: Основно решавање проблема
Ево неколико основних метода за решавање проблема које ће вам помоћи да решите грешку у пријави на Минецрафт у оквиру једноставних хакова.
- Поново покрените рачунар: Прво, покушајте поновно покретање рачунар. Ово ће решити све привремене грешке повезане са вашим рачунаром.
- Користите исти налог у апликацији Ксбок и апликацији Мицрософт Сторе: Уверите се да сте се пријавили са истим налогом у апликацији Ксбок и Мицрософт Сторе. Ако користите два различита налога, то ће довести до грешке при пријави у Минецрафт.
- Затвори апликације у позадини: Ако ваш рачунар има позадинске апликације које користе варалице, посебне мобове или нешто слично, оне могу ометати Минецрафт игре. Затворите све остале позадинске апликације које раде на вашем рачунару. Можете их и деинсталирати ако је потребно. Пријавите се поново и проверите да ли сте исправили грешку неуспешног пријављивања на Минецрафт.
- Користите званични покретач: У случају да користите покретач треће стране за отварање Минецрафт-а, то може довести до проблема са пријављивањем на Минецрафт. Увек користите званични покретач да се пријавите у Минецрафт. Такође, уверите се да користите ажурирану верзију Минецрафт-а да бисте то избегли грешке при пријављивању.
- Пребаците се на други претраживач: Ако се суочите са грешком при пријави на Минецрафт у било ком прегледачу, покушајте да користите други претраживач. Отворите нову картицу у неком другом претраживачу и идите на Минецрафт.нет. Пријавите се користећи своје акредитиве. Ако нисте наишли на грешке у новом претраживачу, очистите историју прегледања и кеш меморију у вашем примарном претраживачу.
- Проверите статус сервера: Иако Минецрафт нема ниједну званичну статусну страницу, можете проверити њен статус на Твиттер налогу за подршку. Ако постоји било какав проблем у вези са пријављивањем, исти можете пронаћи на овој страници. Такође, ако постоје активности одржавања сервера, можда ћете се суочити са грешком при пријављивању на Минецрафт.
1. Посетите Мојанг Статусна страница на Твитеру.
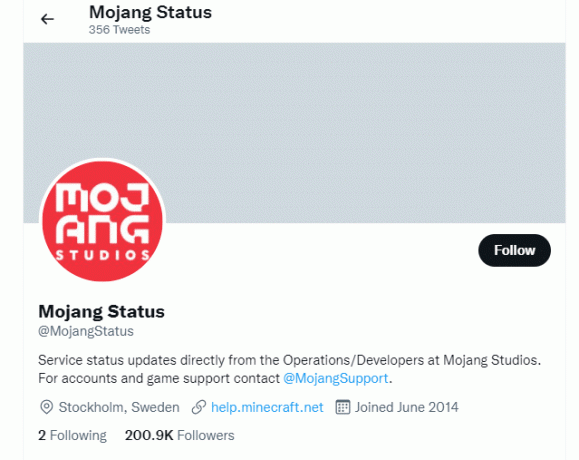
2. Проверите да ли нема проблема у вези са Минецрафт-ом.
3. Такође, проверите Реддит и Минецрафт.нет и погледајте да ли су сви други корисници пријавили проблем.
4. Ако пронађете било какве активности на серверу или одржавању, немате друге опције осим да сачекате.
Метод 2: Поново покрените Минецрафт покретач
Као основни метод за решавање проблема, покушајте да поново покренете Минецрафт покретач. То је да се одјавите са свог Минецрафт налога, а затим се поново пријавите након неког времена. Ово решење је прилично једноставно и ево неколико корака за поновно покретање покретача.
1. Прво, кликните на ОДЈАВИТИ СЕ на вашем Минецрафт налогу.
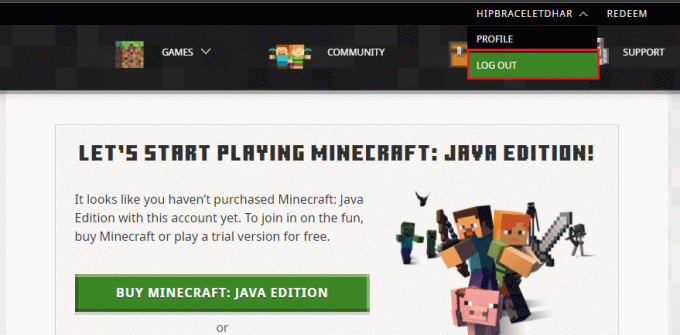
2. притисните Тастери Цтрл + Схифт + Есц заједно да се отвори Таск Манагер.
3. Изаберите Минецрафт задатке који се извршавају у позадини. Кликните на Заврши задатак.
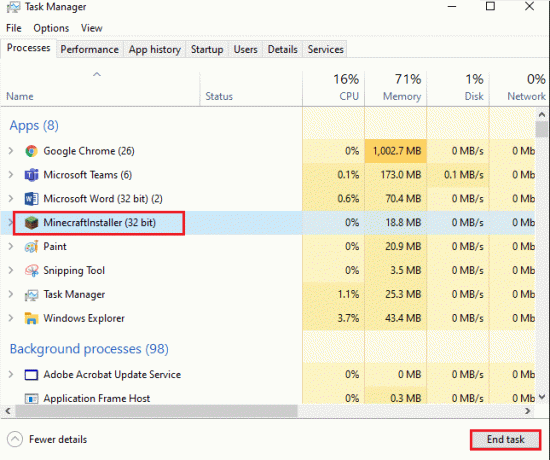
4. Поново покрените рачунар.
5. ПРИЈАВИТЕ СЕ поново са вашим акредитивима и проверите да ли сте исправили грешку неуспешног пријављивања на Минецрафт.
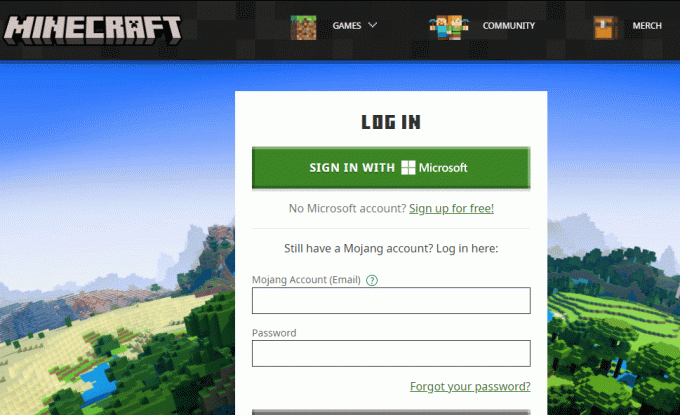
Такође прочитајте:Исправите грешку у Минецрафт-у није успело уписивање језгра
Метод 3: Покрените Минецрафт Лаунцхер као администратор
Понекад ће вам можда требати административне привилегије да бисте приступили неколико услуга у покретачу Минецрафт-а. Можда ћете се суочити са грешком неуспелог пријављивања у Минецрафт ако вам нису додељена административна права. Пратите доле наведене кораке да бисте покренули Минецрафт као администратор.
1. Кликните десним тастером миша на Минецрафтпречица на радној површини или се крећете кроз инсталациони директоријум и кликните десним тастером миша на њега.
2. Кликните на Својства.
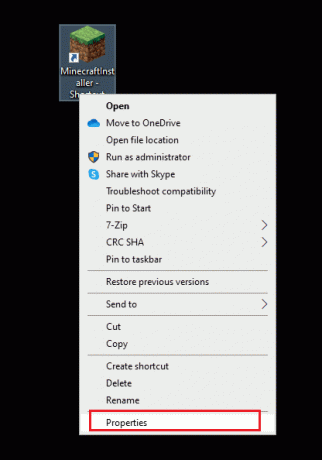
3. У Својства прозор, пребаците на Компатибилност таб.
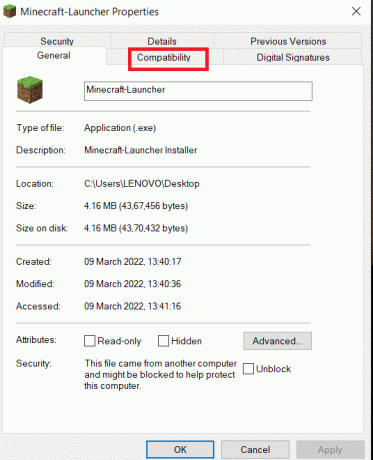
4. Означите поље Покрените овај програм као администратор.
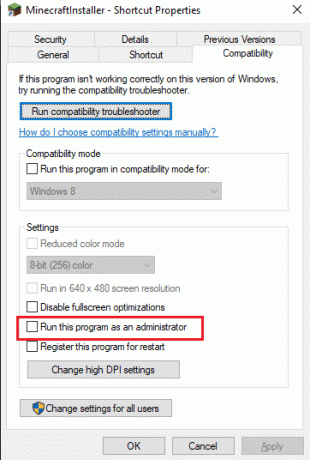
5. На крају, кликните на Применити и У реду да сачувате промене.
Метод 4: Уклоните Минецрафт уносе из датотеке хостова
Ако је датотека хостова изменила уносе Минецрафт.нет или Мојанг домена, суочићете се са грешком при пријави на Минецрафт. Дакле, морате да уклоните уносе да бисте решили исто. Ево неколико упутстава за уклањање Минецрафт уноса.
1. Притисните Виндовс + Е кључеви заједно за отварање Виндовс Екплорер.
2. Пребаците се на Поглед картицу и проверите Скривене ставке кутија у Прикажи/сакриј одељак.
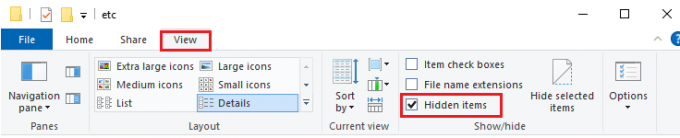
3. Сада идите до следеће локације пут из Филе Екплорер-а.
Ц:\Виндовс\Систем32\дриверс\итд
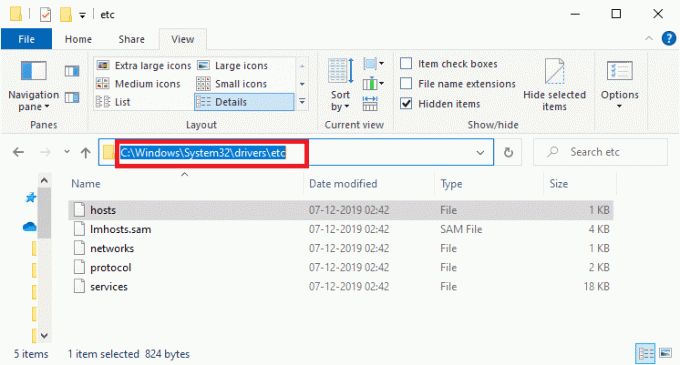
4. Изаберите и кликните десним тастером миша на домаћини датотеку и изаберите Отвори са опција.
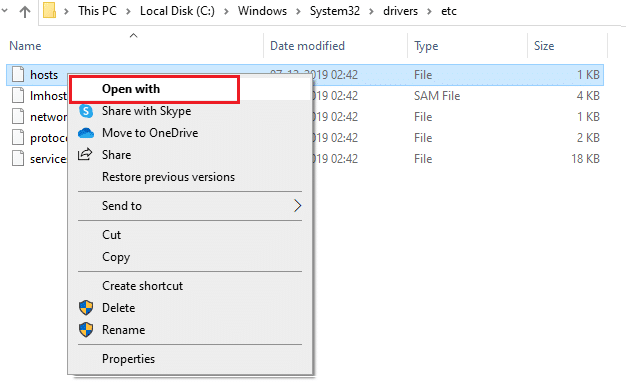
5. Изаберите Нотепад опцију са листе и кликните на У реду.
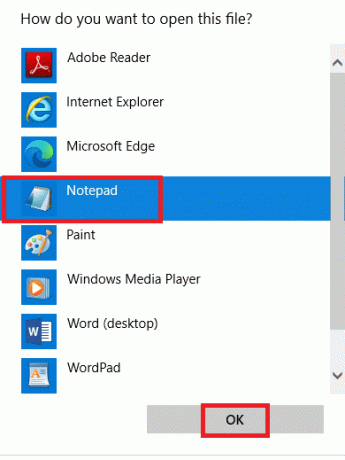
6. Сада ће се отворити датотека хостс Нотепад као што следи.

7. Кликните на Цтрл + Ф кључеве за отварање Финд прозор. Ево, откуцај Минецрафт у Пронађи шта картицу и кликните на Наћи следећи.

8. Ако нисте добили ниједан резултат претраге, то значи да немате оштећење Минецрафт датотеке на вашем рачунару. Ако нађете Минецрафт одељак, кликните десним тастером миша на њега и избрисати њих.
9. Сачувајте датотеку кликом на Цтрл+ С тастери заједно.
10. Изађи Нотепад и проверите да ли сте исправили грешку при пријављивању на Минецрафт.
Такође прочитајте:Топ 10 слатких Минецрафт кућа идеја
Метод 5: Испразните ДНС
Испирање ДНС-а ће избрисати све мрежне податке ускладиштене у кеш меморији и тиме присилити нову ДНС конфигурацију. Пратите доле наведене кораке да испразните ДНС кеш меморију.
1. Иди на Виндовс мени за претрагу и тип цмд. Кликните на Покрени као администратор.
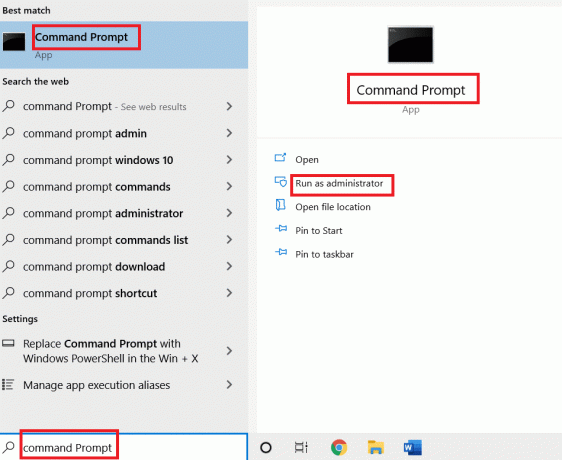
2. Сада, укуцај ипцонфиг /флусхднс у командном прозору и притисните Ентер.
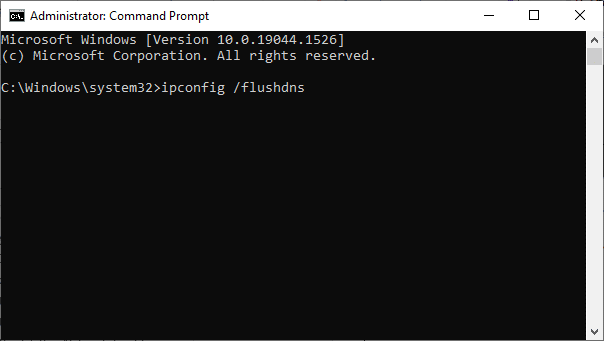
3. Сачекајте да се наредба изврши и грешка ће сада бити исправљена.
Метод 6: Омогућите услугу Виндовс Упдате
Да бисте исправили грешку неуспелог пријављивања у Минецрафт, проверите да ли су основни сервиси за игре као што су Виндовс Упдате, ИП Хелпер, Ксбок Ливе Аутх Манагер, Ксбок Ливе Гаме Саве, Ксбок Ливе Нетворкинг Сервице, Гаминг Сервицес, Мицрософт инсталл сервице су трчање. Ево како се то ради.
1. Погоди Виндовс тастер и тип Услуге. Кликните на Покрени као администратор
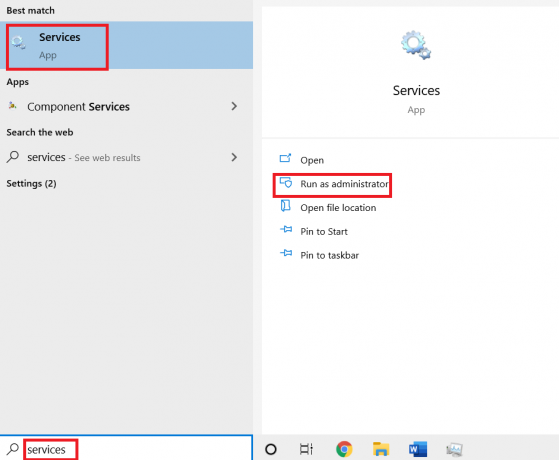
2. Померите се надоле и потражите Виндовс Упдате Сервицес и кликните на њега.
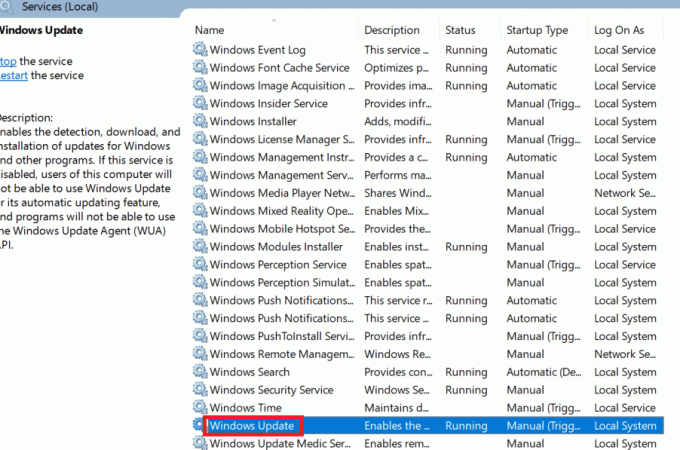
3. Кликните на Својства.
Белешка: Такође можете двапут кликнути на Виндовс Упдате Сервицес да бисте отворили прозор Својства.

4. Подесите Тип покретања до Аутоматски.
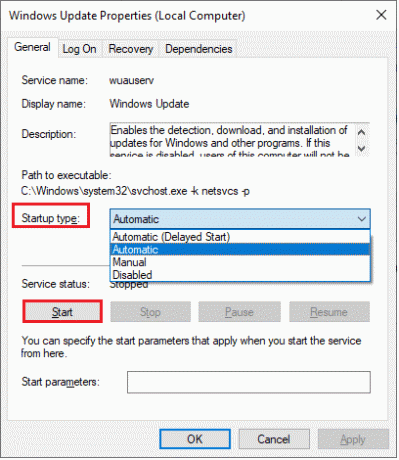
5. Кликните на Применити и У реду да сачувате промене.
6. Поновите исте кораке за следеће услуге и проверите да ли сте решили проблем.
- ИП помоћник,
- Ксбок Ливе Аутх Манагер,
- Ксбок Ливе Гаме Саве,
- Ксбок Ливе Нетворкинг Сервице,
- услуге игара на срећу,
- Мицрософт сервис за инсталацију.
Такође прочитајте:Како користити Минецрафт кодове боја
Метод 7: Ресетујте и обришите кеш Мицрософт продавнице
Да бисте исправили грешку при пријављивању на Минецрафт, можете покушати да ресетујете и обришете кеш Мицрософт Сторе-а. Постоји једноставан начин за обављање овог задатка и приказан је у наставку.
1. Тип Поверсхелл у траци за претрагу и кликните на Покрени као администратор.
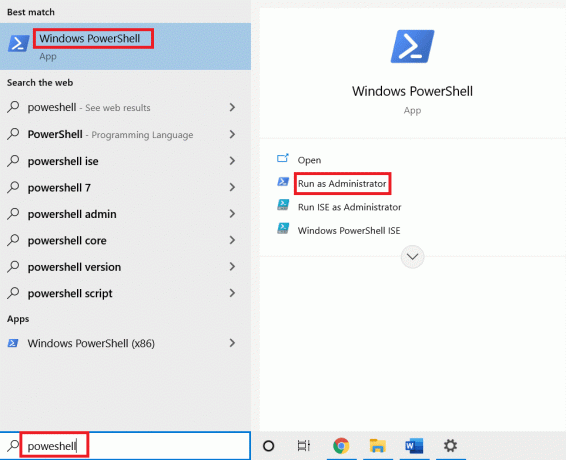
2. Унесите следећу команду и притисните Типка на тастатури.
Гет-АппкПацкаге -АллУсерс| Фореацх {Адд-АппкПацкаге -ДисаблеДевелопментМоде -Регистер “$($_.ИнсталлЛоцатион)\АппКСМанифест.кмл”}
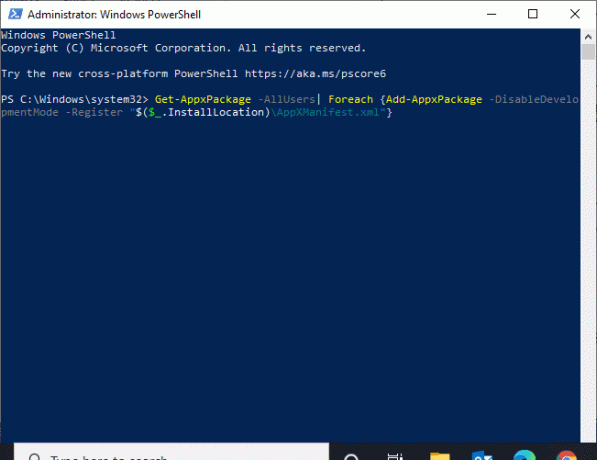
3. Сачекајте да се наредба изврши и проверите да ли сте решили проблем неуспешног пријављивања на Минецрафт.
Метод 8: Ажурирајте управљачке програме за ГПУ
Било који корумпиран графички драјвери може довести до грешке при пријави на Минецрафт на вашем Виндовс 10 рачунару. Такође други стари или некомпатибилни драјвери спречавају Минецрафт повезивање. Саветујемо вам да ажурирате графичка картица возач према упутствима у наставку.
1. Погоди Виндовс тастер и тип Менаџер уређаја у траци за претрагу.

2. Двапут кликните на Мрежни адаптери да их прошири.
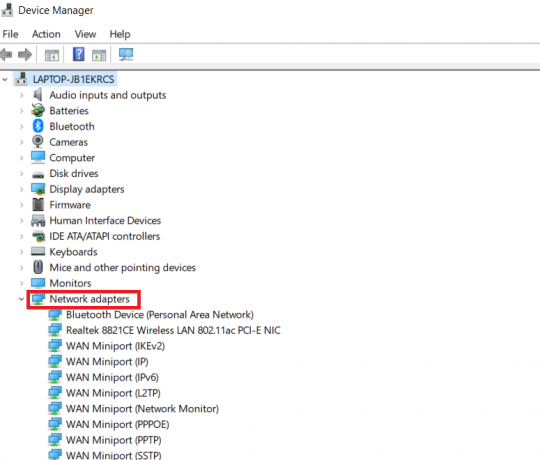
3. Кликните десним тастером миша на ваш возач (рецимо Интел (Р) Дуал Банд Вирелесс-АЦ 3168) и кликните Ажурирати драјвер.
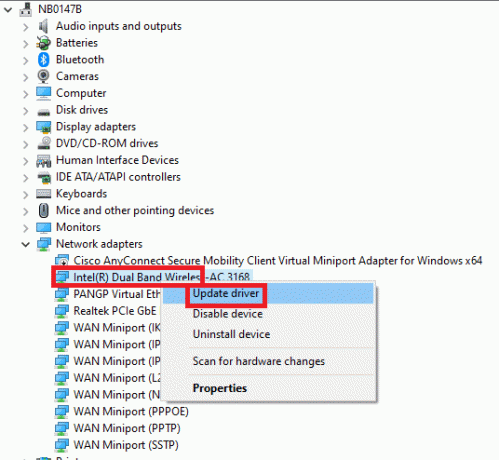
4. Кликните на Прегледај мој рачунар за драјвере да бисте ручно лоцирали и инсталирали управљачки програм.
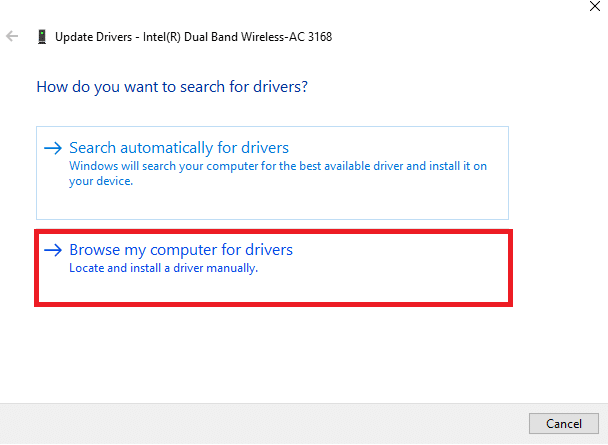
5. Кликните на Прегледај.. дугме да изаберете било који директоријум. Када направите свој избор, кликните на Следећи дугме.
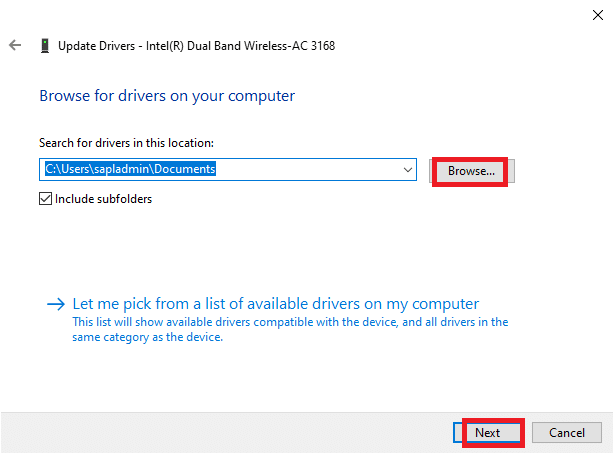
5А. Сада ће драјвери бити ажурирани на најновију верзију ако се не ажурирају.
5Б. Ако су већ у ажурираној фази, на екрану се приказује следећа порука, Најбољи драјвери за ваш уређај су већ инсталирани.
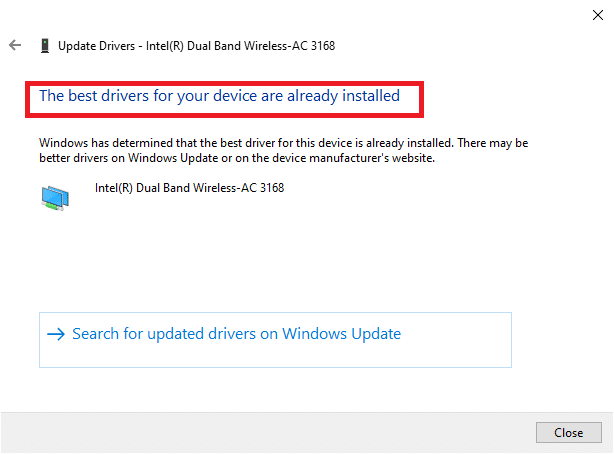
6. Кликните на Близу да изађете из прозора.
7. Поново покренутирачунар, и проверите да ли имате исправљену грешку неуспелог пријављивања у Минецрафт на рачунару.
Такође прочитајте:Поправи ио.нетти.цханнел. АбстрацтЦханнел$АннотатедЦоннецтЕкцептион Грешка у Минецрафт-у
Метод 9: Инсталирајте ажурирања у Мицрософт Сторе-у
Увек се уверите да су све апликације и игре у Мицрософт Сторе-у ажуриране на најновију верзију. Ако постоје неке застареле апликације, можда ћете се суочити са проблемима са пријављивањем. Пратите кораке да бисте инсталирали ажурирано у Мицрософт Сторе-у.
1. Погоди Виндовс тастер и тип Мицрософт продавница. Кликните на Отвори.

2. Кликните на Библиотека икона у доњем левом углу.
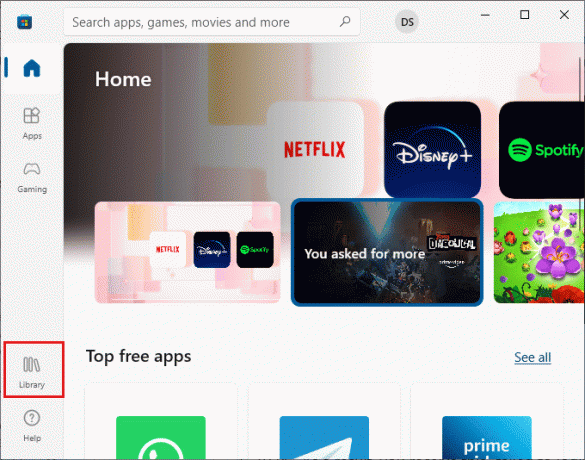
3. Кликните на Добијајте ажурирања.
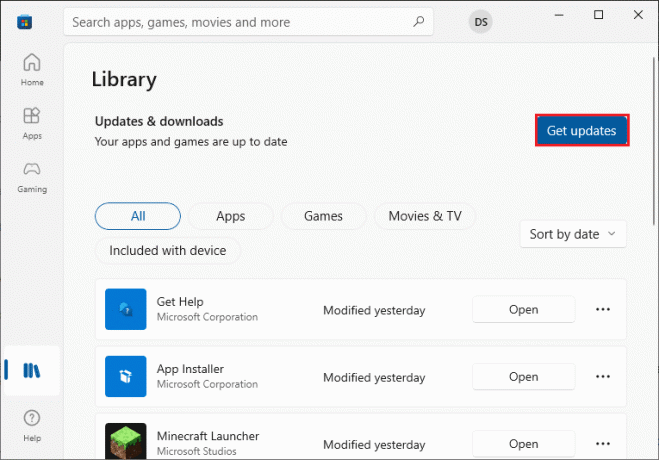
4. Кликните на Ажурирајте све.

5. Сачекајте да се ажурирања преузму на ваш Виндовс 10 рачунар и уверите се да сте их добили Ваше апликације и игре су ажуриране промпт.
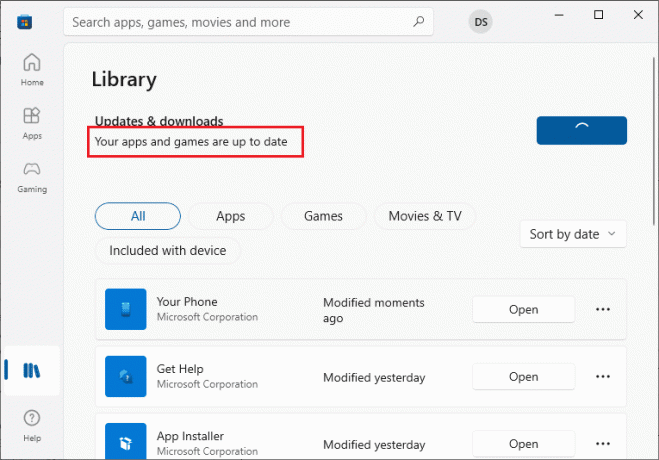
Метод 10: Ажурирајте Виндовс
Поред ажурирања апликација и игара, такође морате да проверите да ли је ваш Виндовс 10 рачунар ажуриран на најновију верзију. Ево неколико упутстава за ажурирање оперативног система Виндовс и решавање проблема са неуспелим пријављивањем на Минецрафт.
1. Притисните Виндовс + И тастери истовремено да се покрене Подешавања.
2. Кликните на Ажурирање и безбедност плочица, као што је приказано.

3. У Виндовс Упдате картицу, кликните на Провери ажурирања дугме.

4А. Ако је ново ажурирање доступно, кликните Инсталирај одмах и пратите упутства за ажурирање.

4Б. У супротном, ако је Виндовс ажуриран, онда ће се приказати Ви сте у току порука.

5. Поново покренутиваш рачунар и проверите да ли је проблем са пријављивањем на Минецрафт сада решен.
Такође прочитајте:Исправите грешку у Минецрафт-у није успело уписивање језгра
Метод 11: Онемогућите Виндовс заштитни зид
Ако Заштитни зид Виндовс Дефендер је омогућен на вашем рачунару, неке од Минецрафт услуга могу бити блокиране. Као резултат тога, суочићете се са грешком неуспешног пријављивања у Минецрафт. Можете или ставити на белу листу Минецрафт УРЛ или га привремено онемогућити према упутствима у наставку.
Опција И: УРЛ на белој листи
1. Иди на ВиндовсМени за претрагу и тип Заштитни зид Виндовс Дефендер. Кликните на Отвори.

2. Кликните на Дозволите апликацију или функцију преко Виндовс Дефендер заштитног зида.
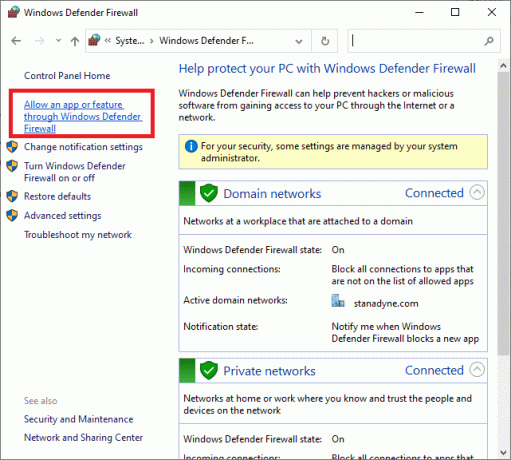
3. Кликните Промени подешавања. Коначно, проверите Минецрафт да омогући кроз заштитни зид.
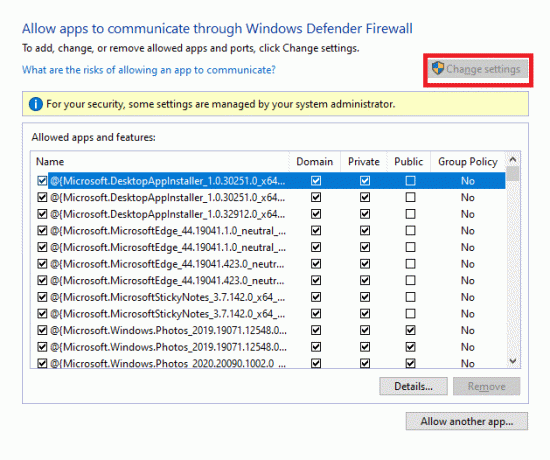
4. Можете користити Дозволи другу апликацију… да прегледате Минецрафт.
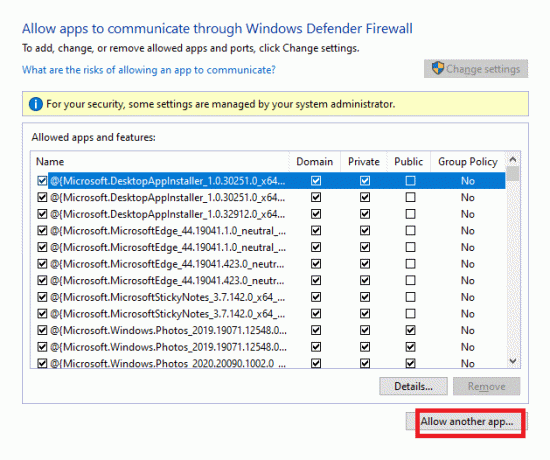
5. На крају, кликните У реду да бисте сачували промене и проверили да ли сте исправили грешку да пријављивање на Минецрафт не ради.
Опција ИИ: Онемогућите заштитни зид Виндовс Дефендер (не препоручује се)
Ако нисте постигли никакву поправку тако што сте ставили Минецрафт УРЛ на белу листу, покушајте да онемогућите заштитни зид Виндовс Дефендер.
Белешка: Онемогућавање заштитног зида чини ваш систем рањивијим на нападе малвера или вируса. Стога, ако то одлучите, обавезно га омогућите убрзо након што завршите са решавањем проблема.
1. Лансирање Контролна табла тражећи га у Виндовс трака за претрагу.
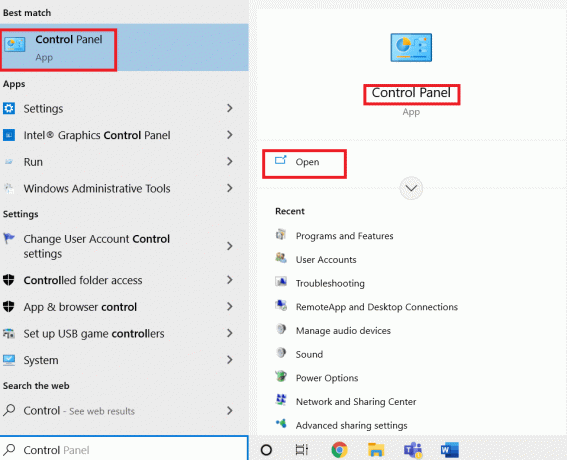
2. Изаберите Систем и безбедност.

2. Кликните на Заштитни зид Виндовс Дефендер.
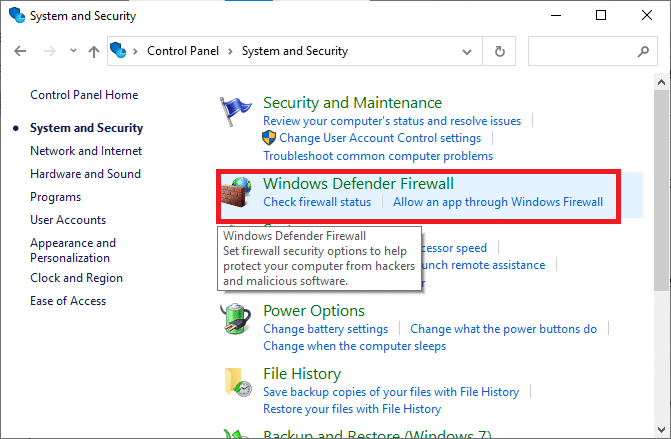
3. Изаберите Укључите или искључите заштитни зид Виндовс Дефендер опција.
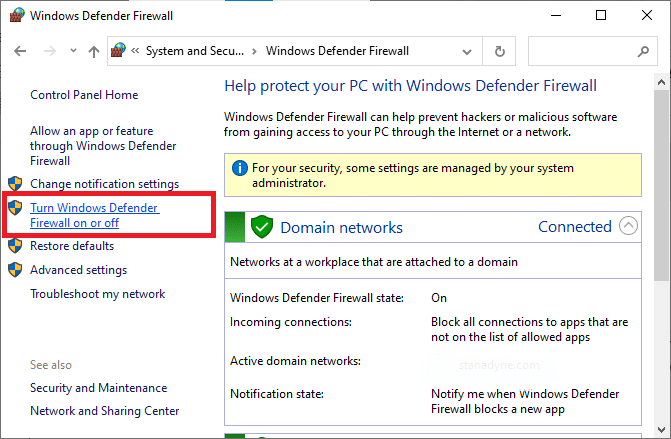
4. Означите поља Искључите заштитни зид Виндовс Дефендер (не препоручује се).

Метод 12: Поправите и ресетујте Минецрафт покретач
Ако нисте постигли никакву поправку применом горенаведених метода, поправка Минецрафт Лаунцхер-а би вам могла помоћи. Веома је лако поправити и ресетовати алат. Имајте на уму да ће ресетовање Минецрафт Лаунцхер-а избрисати све податке у вези са апликацијом и сва подешавања. Пратите доле наведене кораке да поправите и ресетујете Минецрафт Лаунцхер и поправите проблем са неуспелим пријављивањем на Минецрафт.
1. Погоди Виндовс тастер и тип Минецрафт Лаунцхер.
2. Изаберите Подешавања апликације опција као што је истакнуто.
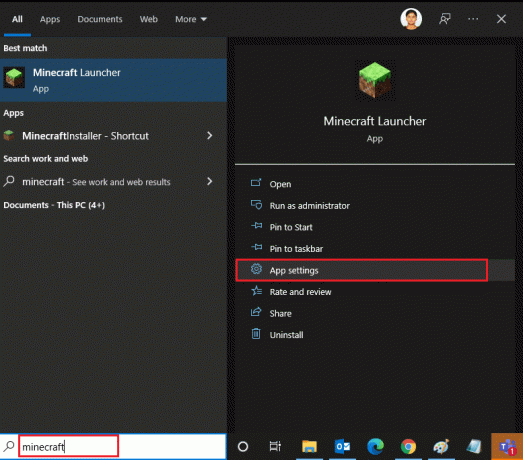
3. Померите се надоле Подешавања екрану и кликните на Репаир опција.
Белешка: То неће утицати на податке ваше апликације током поправке Минецрафт Лаунцхер.
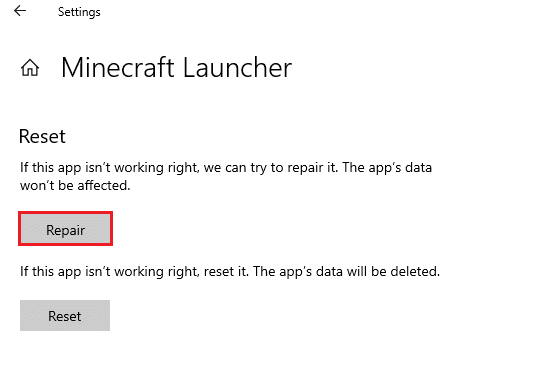
4. Проверите да ли сте решили проблем. Ако не, кликните на Ресетовање опција.
Белешка: Ресетовање Минецрафт Лаунцхер ће избрисати податке апликације.
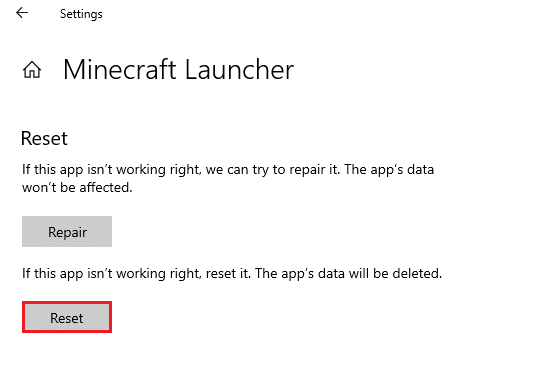
5. коначно, поново покрените рачунар и проверите да ли сте исправили грешку неуспешног пријављивања на Минецрафт.
Такође прочитајте:Поправите да графичка картица није откривена у оперативном систему Виндовс 10
Метод 13: Поново инсталирајте Гаминг Сервицес
Ако поправка и ресетовање алата не успе, онда немате друге шансе осим да поново инсталирате услуге играња повезаних са апликацијом. Постоји једноставан начин да поново инсталирате услуге играња користећи ПоверСхелл према упутствима у наставку да бисте решили проблем неуспелог пријављивања на Минецрафт.
1. Погоди Виндовс тастер и тип Виндовс ПоверСхелл. Кликните на Покрени као администратор.
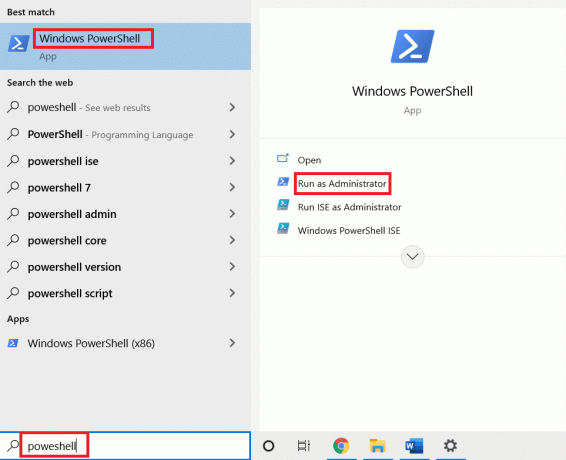
2. Затим налепите следећу команду и притисните Типка на тастатури. Сачекајте да се наредба изврши.
Гет-АппкПацкаге *гамингсервицес* -аллусерс | ремове-аппкпацкаге -аллусерс старт мс-виндовс-сторе://пдп/?продуцтид=9МВПМ2ЦКНЛХН
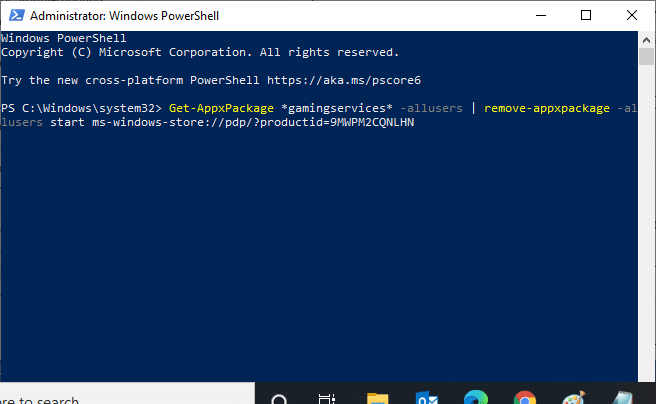
3. Сада, морате поново покрените рачунар да би промене биле ефективне. Сада бисте решили проблем неуспешног пријављивања на Минецрафт.
Метод 14: Поново инсталирајте Минецрафт
Ако вам ниједан од метода није помогао, онда као последњу прилику, деинсталирајте софтвер, поново покрените рачунар, а затим га поново инсталирајте касније. Ево неколико корака у вези са истим.
1. притисните и држите Виндовс + И тастери заједно да се отвори Виндовс подешавања.
2. Кликните на апликације.
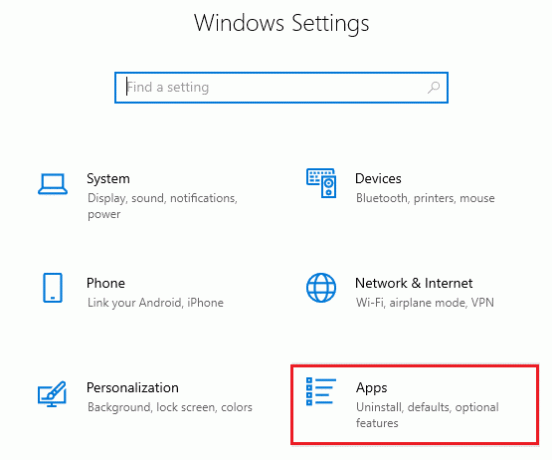
3. Потражите и кликните на Минецрафт Лаунцхер и изаберите Деинсталирај опција.

4. Потврдите упит ако постоји и поново покрените рачунар након што сте га деинсталирали Минецрафт.
5. Посетите Званична страница Минецрафт Лаунцхер-а и кликните на ПРЕУЗМИТЕ ЗА ВИНДОВС 10/11 дугме.
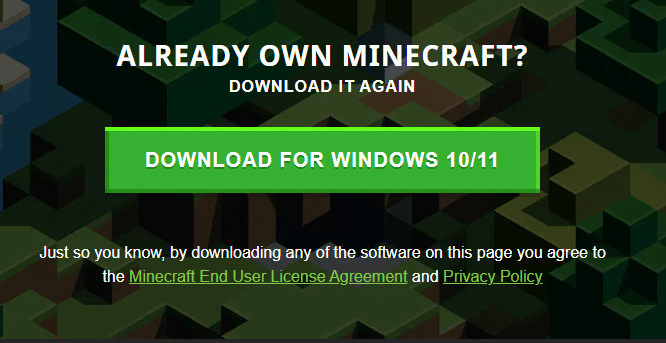
6. Иди на Моја преузимања и покрените МинецрафтИнсталлер датотеку за подешавање.
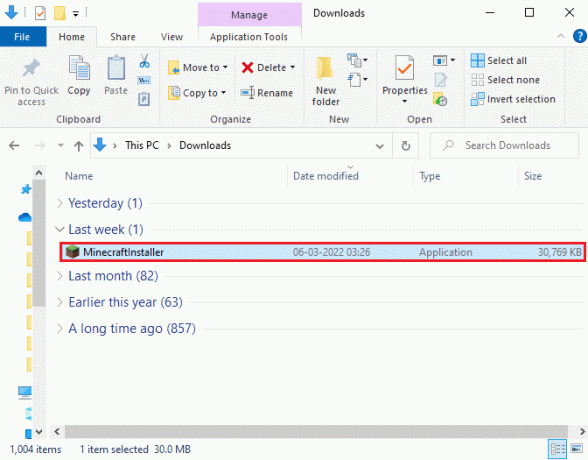
7. Пратите упутства на екрану да бисте довршили инсталацију на рачунару.
8. Коначно сте поново инсталирали Минецрафт покретач на вашем рачунару. То би поправило све проблеме повезане са апликацијом.
9. Можете такође подићи карту да допре до Подршка за Минецрафт.

Препоручено:
- Поправите да нема ВиФи мрежа у оперативном систему Виндовс 10
- 17 начина да поправите грешку писања на Дота 2 диск
- Како поправити Валорант ФПС падове
- Поправи грешку при ажурирању Варфраме Лаунцхер-а
Надамо се да је овај водич био од помоћи и да сте могли да поправите Грешка при пријављивању на Минецрафт. Слободно нам се обратите са својим упитима и предлозима путем одељка за коментаре испод. Јавите нам коју тему желите да истражимо следећу.