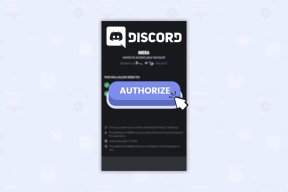Како штампати велике слике на више страница у оперативном систему Виндовс 11
Мисцелланеа / / March 15, 2022

Папири величине А0 су папири највеће величине који су нам доступни према ИСО 216 поделама величине папира. Али како одштампати слику високе резолуције ове величине? Нарочито када наши системи могу да штампају само највеће величине до А3. Па, то указује на то да ће испис на више страница са комбиновањем неколико страница помоћи да добијете жељену слику. Дакле, овај чланак ће вам помоћи како да одштампате велике слике на више страница са разумевањем како да одштампате слику на више страница заједно на Виндовс 10 и 11.
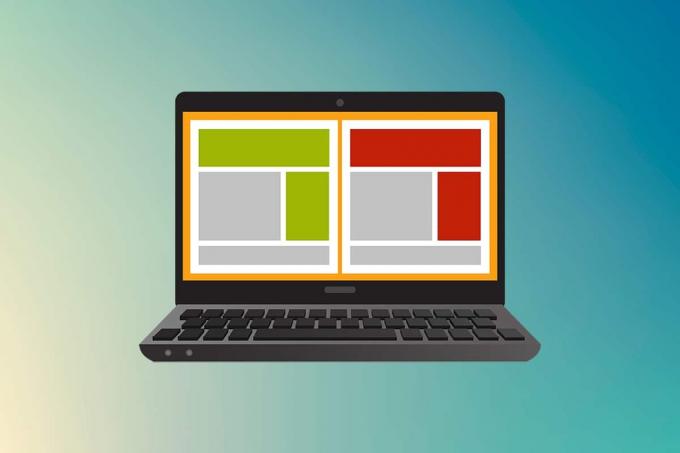
Садржај
- Како одштампати велику слику на више страница у оперативном систему Виндовс 10/11
- Метод 1: Са Мицрософт Паинт-ом
- Метод 2: Коришћење Екцел табеле
- Метод 3: Преко Мицрософт Ворд-а
- Метод 4: Путем ПДФ формата
Како одштампати велику слику на више страница у оперативном систему Виндовс 10/11
Штампање великих слика није директно могуће за велике слике величине постера. Универзално доступне величине које се могу штампати из Виндовс 10 и 11 су:
- Величине америчких слова и америчке величине коверте.
- А серија (од А3 до А5), величине штампе Б4 до Б6, лист величине Ц, лист величине Д, лист величине Е.
- Величине коверти, величине коверата ПРЦ, величине јапанских коверата, величине ПРЦ, величине разгледница и још много тога.
Међутим, А3 је највећа величина за директно штампање за системе које сада користимо. А с обзиром на дозвољене величине штампе у Индији, Биро за индијске стандарде дозвољава ИСО-Величина серије за цртање и друге инжењерске радове. Због тога је највећа доступна величина у земљи А3к4 папир. Након ових кратких, али виталних информација о величинама папира, идемо ка учењу како да штампате велике слике на више страница.
Белешка: Методе и кораци представљени у наставку се изводе на Виндовс 11. Слике, интерфејс и терминологије које се користе су из оперативног система Виндовс 11 који се такође подудара са Виндовс 10. Проверите пре него што направите било какве промене.
Метод 1: Са Мицрософт Паинт-ом
Раздвајање велике слике на бројне и штампање на више страница може се лако обавити помоћу Мицрософт Паинт-а. То је један од начина да знате како да одштампате велику слику на више страница у Виндовс 10 и 11. Да бисте то урадили, следите ове кораке:
1. Пронађите своју жељену слику у Филе Екплорер.
2. Кликните десним тастером миша на њега и из контекстног менија кликните на Отвори са > Паинт апликацију као што је приказано у наставку.

3. Када се слика отвори у програму Паинт, кликните на Филе опција менија у горњем левом углу.

4. Са дате листе изаберите Принт опцију, а затим кликните на Подешавање странице као што је приказано.
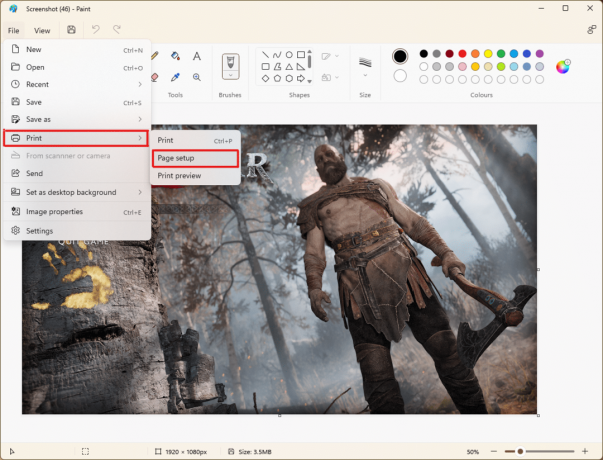
5. У СтранаПоставити прозору, изаберите жељену величину папира из Величина: опција падајућег менија.
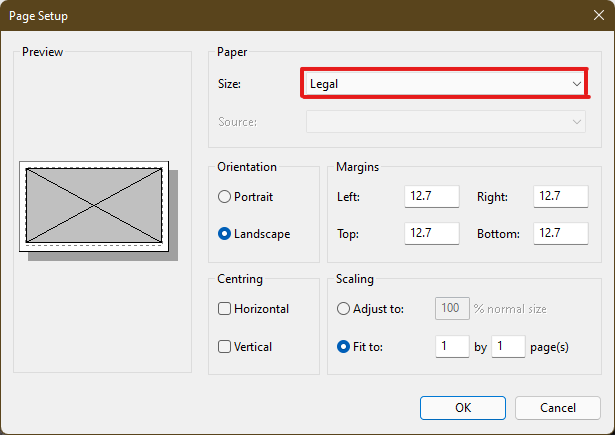
6А. Подесите и проверите Оријентација и Центрирање секције према вашим жељама излазне слике.
6Б. Унесите број страница потребан да би се слика поделила у Способан да оквир са опцијама испод Скалирање одељак. Као што је приказано у наставку, ако је потребно да се слика подели на 16одвојенслике, тип 4 по 4 странице у кутијама.
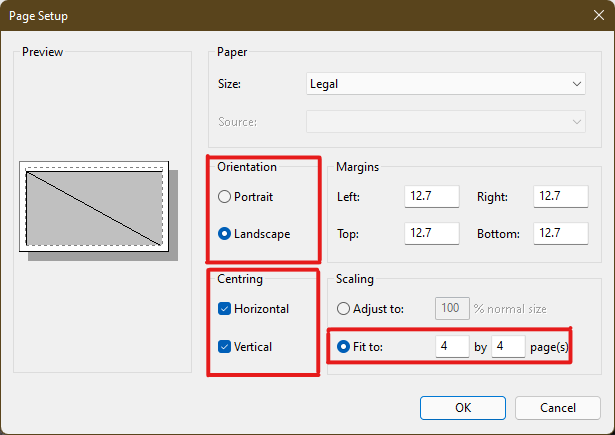
7. Након прилагођавања, кликните на У реду дугме.
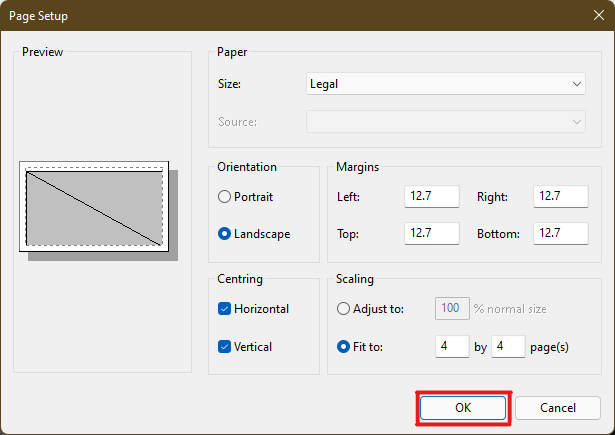
8. Затим кликните Филе > Принт >Принт као што је илустровано у наставку.
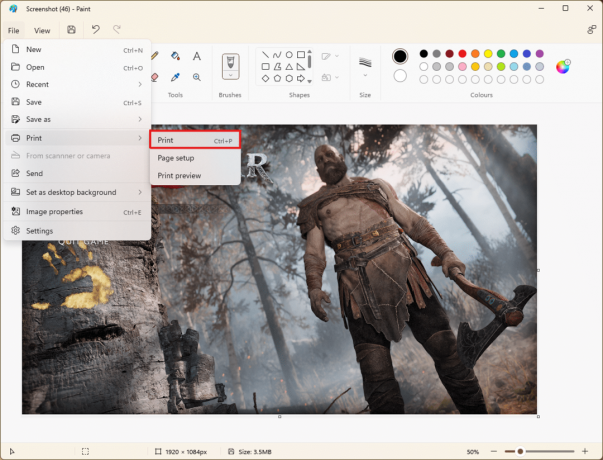
9. Кликните на штампач са којом желите да штампате испод Изаберите Штампач одељак.
10. Затим кликните на Принт. Копије ће почети да се штампају у складу са изабраним избором.
Белешка: За демо сврхе, одабрали смо Мицрософт Принт то ПДФ опција под Изаберите Штампач одељак. Изаберите штампач који је доступан на вашем систему да бисте одштампали жељене слике.
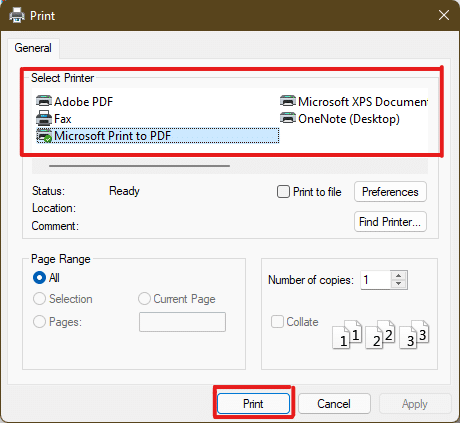
Такође прочитајте:Како да поправите штампач који не реагује у оперативном систему Виндовс 10
Метод 2: Коришћење Екцел табеле
Други начин да научите како да одштампате велику слику на више страница је да то урадите у Екцел табели. Можете брзо да одштампате подељене слике велике са Мицрософт Екцел-ом на следећи начин:
1. Тип Екцел у Виндовс претрага мени и кликните на Покрени као администратор.

2. У прозору програма Екцел идите на Кућа и кликните на Празна радна свеска опција као што је приказано.

3. У новој празној радној свесци кликните на Уметните таб.
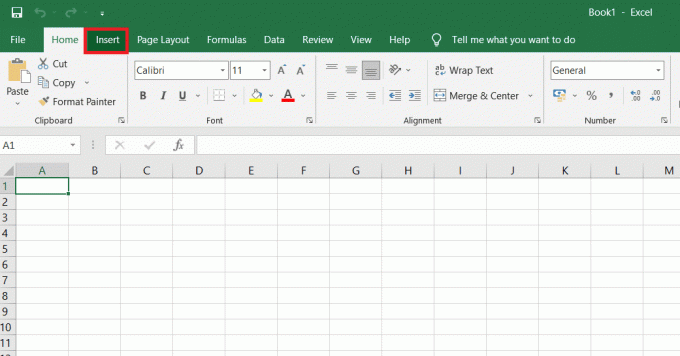
4. Кликните на Слике опцију падајућег менија и изаберите Овај уређај да прегледате и изаберете жељену слику.
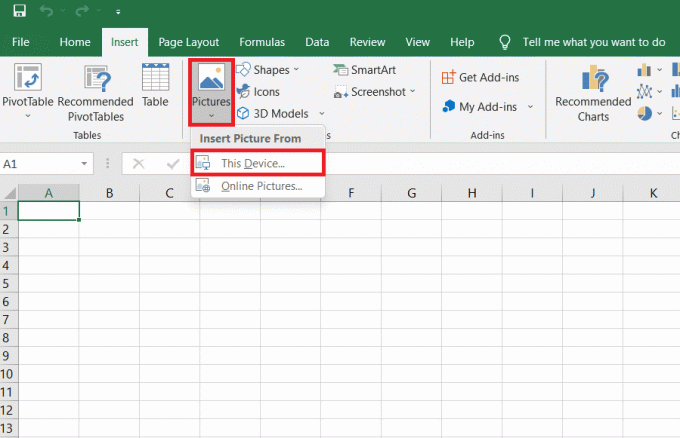
5. А Филеистраживач појавиће се искачући прозор. Сада, пронађите свој слика и кликните на Уметните.
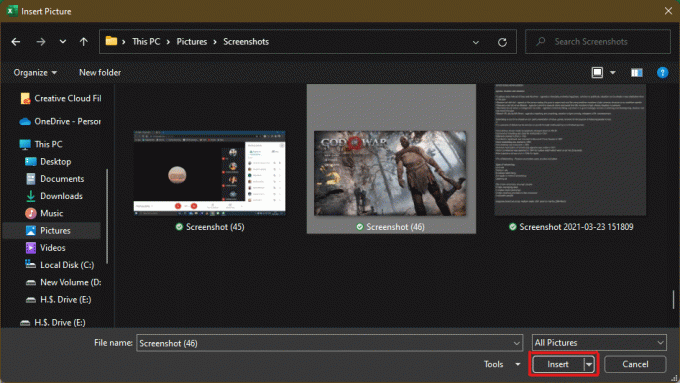
6. Након што се слика учита у табелу, кликните на слику и задржите показивач миша на било ком од углова када видите да се курсор претвара у стрелица која се шири.

7. Кликните и превуците углове слике да бисте повећали њену величину.

8. Након што растегнете слику до жељене величине приказане на Величина одељак на Формат слике траке, кликните на Филе опција.

9А. Кликните на Принт опцију и конфигуришите Подешавања одељак према вашим жељама излазне слике.
9Б. Проверите број Пагес ваша слика ће се поделити према растегнутој величини и направљеним подешавањима.

Белешка: Можете да поновите кораке 7, 8 и 9 да бисте подесили број одштампаних копија који вам је потребан за слику са Подешавања док се не постигне жељени преглед.
10. Кликните на Штампач опцију падајућег менија да бисте пронашли и изабрали штампач повезан са вашим системом.

11. Након што завршите ова подешавања, изаберите број копија из Копије падајући оквир. Затим кликните на Принт опција за покретање штампања.
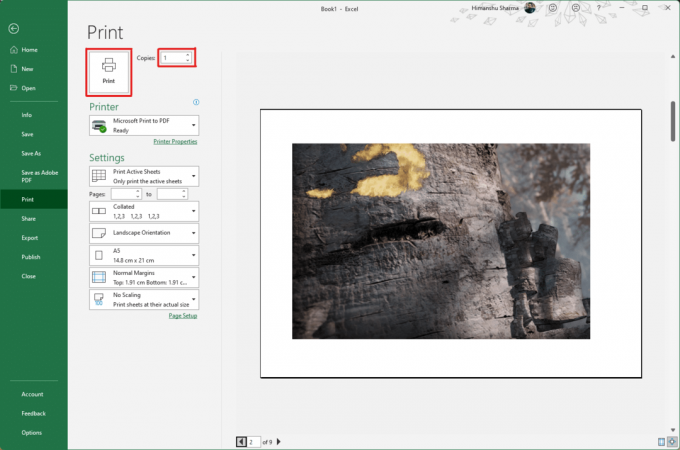
Такође прочитајте: Како замрзнути редове и колоне у Екцелу
Метод 3: Преко Мицрософт Ворд-а
Мицрософт Ворд је још једна алтернатива за вас да знате како да одштампате велику слику на више страница. Пратите следеће кораке да бисте то урадили:
1. Тип Реч у Виндовс трака за претрагу и кликните на Отвори опција као што је приказано у наставку.
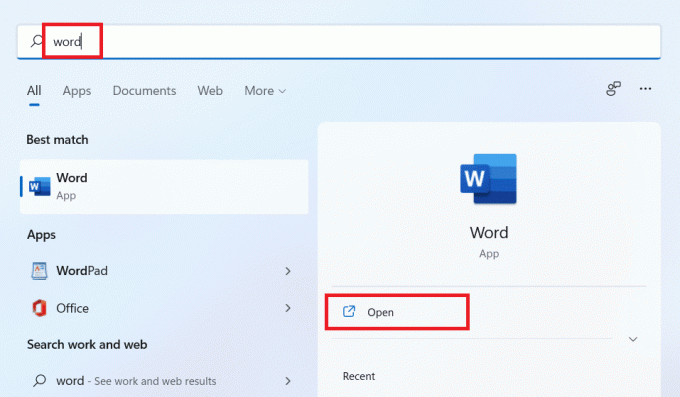
2. Кликните на Поглед картицу у празној радној свесци.
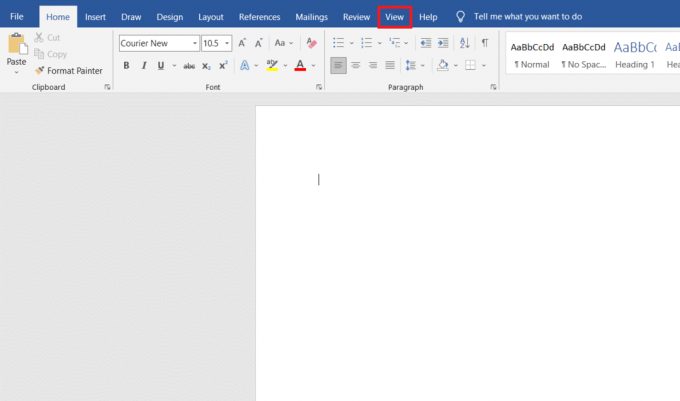
3. У Паге Мовемент одељак, изаберите Једне на другу страну приказана опција означена.
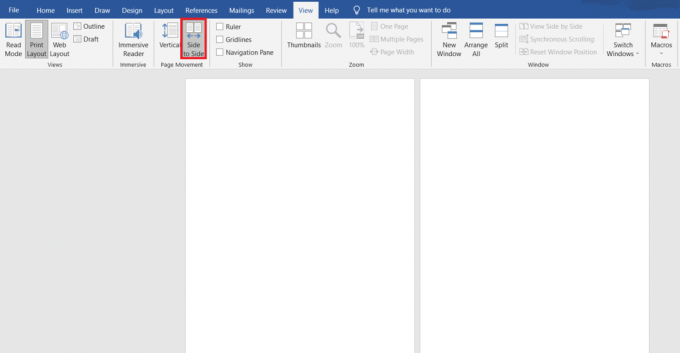
4. Кликните на Уметните картицу и кликните на Слике > Овај уређај опција као што је приказано у наставку.

5. Изаберите и уметните жељену слику из искачућег прозора у ову Ворд датотеку.
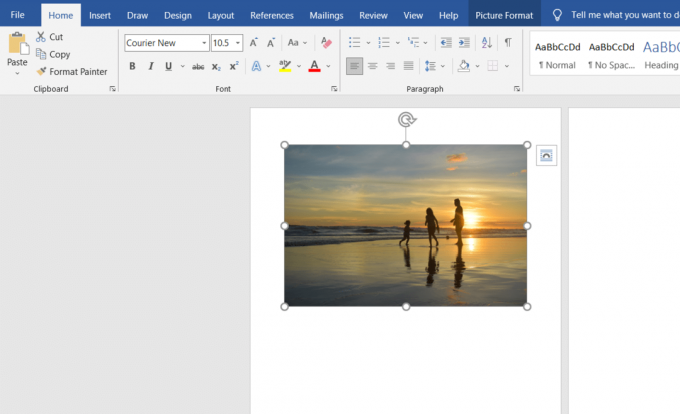
6. Кликните десним тастером миша на слику и кликните на Преломити текст опција.
7. Да бисте слободно премотали и померали слику у Ворд датотеци, изаберите било које Иза текста или Испред Текса опција.

8. Затим, растегните слику до жељену ширину и висину на првој страници као што је приказано.

9. Слично томе, додајте иста слика на другој страници и умотајте слику као раније.
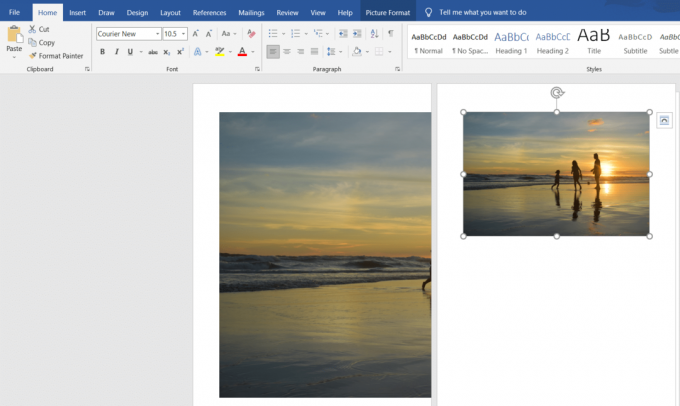
10. Растегните другу слику до степена где ће то бити повезати прва слика као што је приказано испод.
Белешка: Можете проверити жељену ширину и висину у Величина одељак из горњег десног угла испод Формат слике таб.

11. Сада, прати кораци 8-11 одМетод 2 за подешавање слике за штампање, а затим започните штампање слике на више страница.
Такође прочитајте:Како преузети Гоогле мапе за Виндовс 11
Метод 4: Путем ПДФ формата
ПДФ је још један начин на који можете да поделите своју слику веће резолуције на више слика за штампање. Да бисте добили одговор на питање како да одштампате велику слику на више страница, следите ове кораке:
Белешка: Следећи кораци се изводе на Адобе Ацробат ДЦ. Уверите се да је овај софтвер инсталиран у вашем систему пре него што извршите следеће кораке.
1. Пронађите своју жељену слику у Филе Екплорер.
2. Кликните десним тастером миша на њега и из контекстног менија кликните на Отвори са > Изаберите другу апликацију опција као што је приказано у наставку.

3. Како желите да отворите ову датотеку? појавиће се искачући прозор са листом инсталираних апликација у систему. Пронађите и изаберите Адобе Ацробат ДЦ и кликните на У реду.
Белешка: Можете кликнути на Више апликација да додатно проширите листу апликација ако раније нисте пронашли Адобе Ацробат.
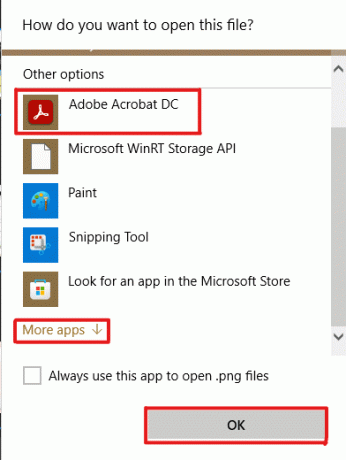
4. Након што се слика отвори у Адобе Ацробат-у, притисните комбинацију тастера Цтрл + П да отворите Принт прозор.
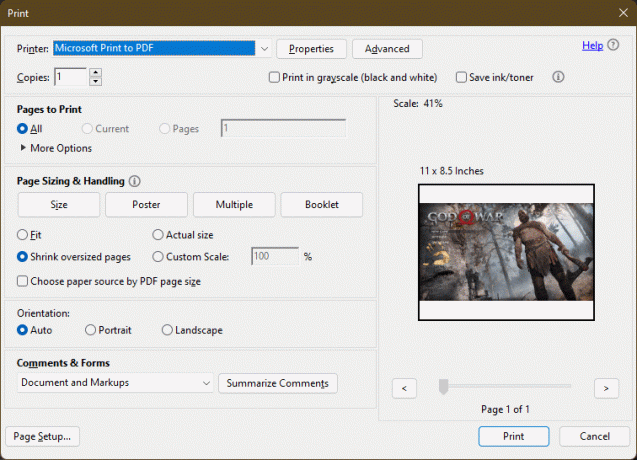
5. Кликните на Плакат картицу да бисте поделили слике.

6. Кликните на Подешавање странице… дугме за конфигурисање величина страница подељених слика.

7. Конфигуришите Оријентација подешавања и Величина папира подешавања кроз падајући мени и кликните на У реду.
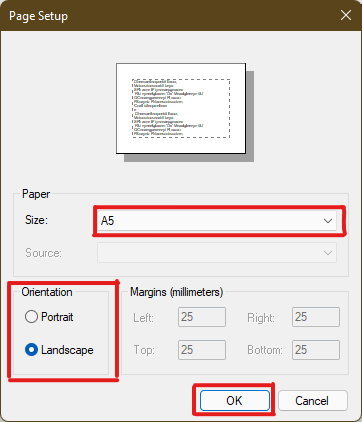
8. Изаберите штампач априкључен на ваш систем из Штампач опцију падајућег менија у горњем левом углу и кликните на Принт опција за покретање процеса штампања.

Препоручено:
- Како направити висећу увлаку у Ворд-у и Гоогле документима
- Како ресетовати Виндовс 11
- Поправите да услуга локалног штампања за чекање не ради
- Како направити ПДФ датотеку у оперативном систему Виндовс 11
Надамо се да сте разумели како штампати велике слике на више страница у оперативном систему Виндовс 10/11. Поделите своја искуства у одељку за коментаре испод са својим упитима и предлозима. Такође, јавите нам коју тему желите да следеће истражимо.