Како инсталирати софтвер без администраторских права
Мисцелланеа / / March 16, 2022

Покушавате да инсталирате нови софтвер, драјвер или програм, а не можете то да урадите? Да ли је ваш оперативни систем тражио дозволу администратора и натерао вас да паузирате инсталацију? Ако питања наводе вашу тачну позицију, оставите бригу. Можда сте обичан корисник рачунара, а инсталација може захтевати административне привилегије. Овај чланак ће вам помоћи како да инсталирате софтвер или програм без администраторских права у Виндовс 10.

Садржај
- Како инсталирати софтвер без администраторских права у Виндовс 10
- Зашто инсталација захтева администраторска права?
- Метод 1: Користите инсталациону датотеку и команду у Нотепад-у
- Метод 2: Поставите лозинку за администратора
- Метод 3: Учините свој кориснички налог администраторским налогом
- Метод 4: Додајте налог администратора
- Метод 5: Направите администраторски налог
- Метод 6: Промените стандардног корисника као администратора
- Метод 7: Искључите ограничења преузимања која поставља администратор
- Метод 8: Покрените систем у безбедном режиму и изаберите Уграђени администратор
- Метод 9: Управљање локалним корисницима и групама
- Метод 10: Измена локалне безбедносне политике
- Метод 11: Измените уређивач смерница групе
- Метод 12: Ресетујте рачунар
Како инсталирати софтвер без администраторских права у Виндовс 10
Пре упознавања метода које се могу усвојити за решавање проблема инсталације без админ права у оперативном систему Виндовс 10, важно је да имате јасно разумевање појмова: драјвери, програми и софтвер. Овај одељак покушава да вам пружи разумевање истог.
- Једноставним речима, програм је скуп инструкција написаних за ПЦ.
- Софтвер је компилација програма.
- Драјвер је програм који комуницира између софтвера и рачунара.
Дакле, сва три су међусобно повезана у компјутерском смислу.
Зашто инсталација захтева администраторска права?
Иако је Контрола корисничког налога или УАЦ упити при сваком кораку инсталације су фрустрирајући, постоји разлог за давање администраторских права за инсталирање било ког софтвера. Разлози због којих су потребна администраторска права за инсталацију су наведени у наставку:
- Сигурносне сврхе: Ако нема администраторског права за инсталацију софтвера, свако може да инсталира малвер на ваш рачунар. Да бисте спречили ову радњу, потребна су администраторска права.
- одлучујуће време: Како се УАЦ упити стално појављују, администратор има времена потребно да одлучи о инсталацији одређеног софтвера. Он може да преиспита своју одлуку у инсталацији.
- Безбедност за ПЦ: Понекад програми могу да поремете ваш рачунар. Да бисте ово зауставили, потребна су администраторска права како би се осигурало да инсталирани софтвер не омета рад рачунара.
Испод су наведене методе како да инсталирате софтвер без администраторских права. Препоручљиво је да примените ове методе само ако верујете извору инсталационе датотеке.
Метод 1: Користите инсталациону датотеку и команду у Нотепад-у
У овој методи ћемо копирати инсталациону датотеку и наложити рачунару да заобиђе команду Покрени као администратор. Контрола корисничког налога или УАЦ промпт је прескочен, што чини процес инсталације једноставним. Пратите доле наведене кораке да бисте инсталирали софтвер на свој рачунар.
Белешка: У сврху објашњења, ВЛЦ Медиа Плаиер софтвер се разматра, а датотеке се смештају у а Нова фасцикла у Десктоп фолдер. Такође, овај метод може или може радити на вашем систему.
1. Кликните десним тастером миша на Десктоп и изаберите Нова. Затим кликните Фолдер.
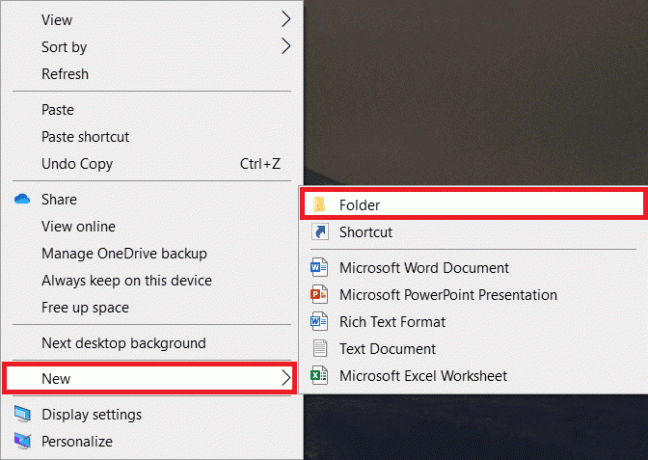
2. Копирајте инсталациону датотеку од ВЛЦ Медиа Плаиер до Нова фасцикла На твојој Десктоп.
Белешка: Фајл са .еке екстензија је датотека која се користи за инсталирање софтвера.

3. У Нова фасцикла, кликните десним тастером миша на празно подручјеи изаберите Нова у падајућој листи.
4. У следећем менију изаберите Текстуални документ.

5. Отвори то Нотепад датотеку и унесите следећу команду.
сет _ЦОМПАТ_ЛАИЕР=РунАсИнвокерПокрени влц-3.0.8-вин32
Белешка: Овде морате заменити влц-3.0.8-вин32 са именом инсталатера софтвера.
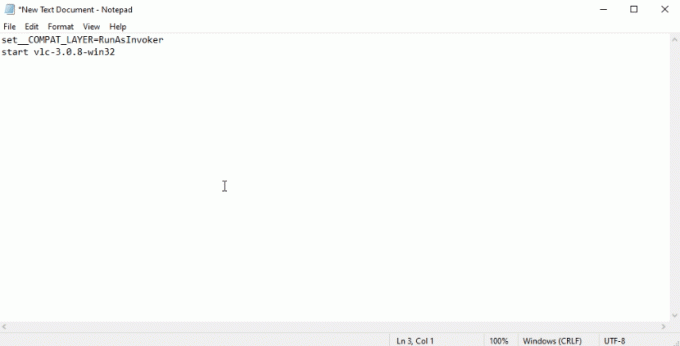
6. Притисните Тастери Цтрл + Схифт + С истовремено да се отвори Сачувај као дијалог.
7. Сачувајте датотеку у формату софтваре_инсталлер_наме.бат екстензију датотеке, тј. влц-3.0.8-вин32.бат.
8. Изаберите Све датотеке у падајућем менију од Врста документа фајл. Кликните на сачувати дугме да бисте сачували датотеку.

9. Двапут кликните на влц-3.0.8-вин32.бат датотеку за инсталирање софтвера.
Метод 2: Поставите лозинку за администратора
Овај метод вам омогућава да искључиво поставите лозинку за администратора тако да можете заобићи УАЦ упите и радити као администратор.
Белешка: Овај метод може довести до губитка података на рачунару, па је препоручљиво да га користите након прављења резервне копије свих података на рачунару.
1. Отвори Трцати дијалог прозор притиском на Виндовс + Р тастери истовремено.
2. Тип цомпмгмт.мсц у траци и кликните У реду да отворите Цомпутер Манагемент прозор.

3. Проширите Локални корисници и групе фолдер.

4. Кликните на Корисници фолдер.
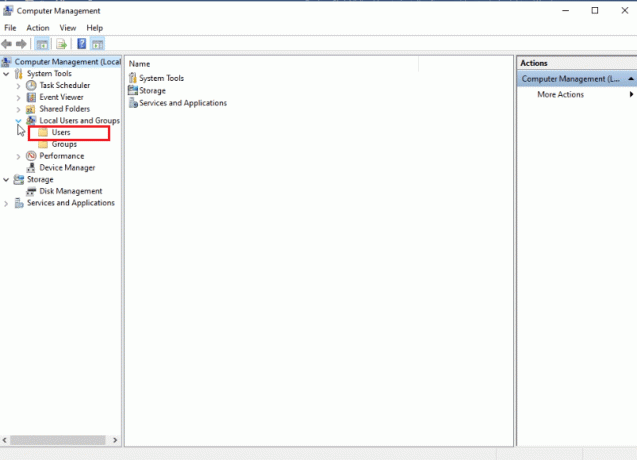
5. Кликните десним тастером миша на Администратор и изаберите Постави лозинку… опција.
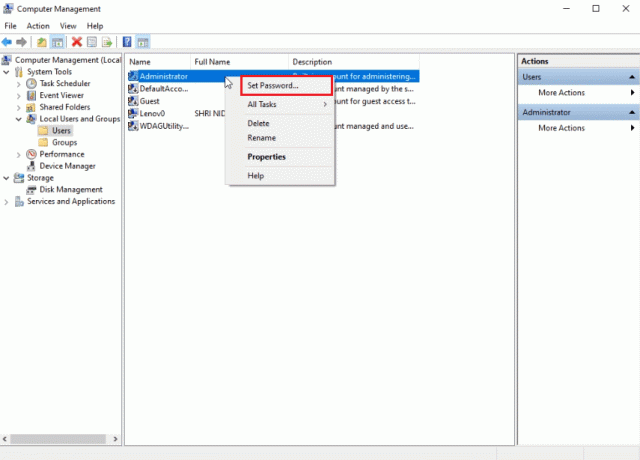
6. Кликните на Настави и пратите упутства у Виндовс чаробњаку.
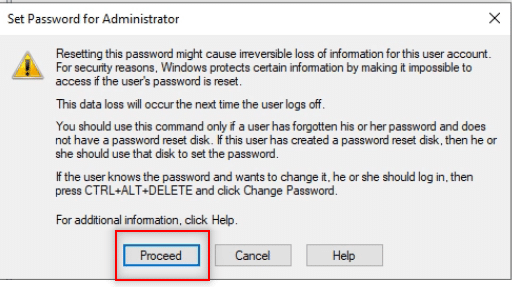
Такође прочитајте: Ц:\виндовс\систем32\цонфиг\системпрофиле\Десктоп је недоступан: поправљено
Метод 3: Учините свој кориснички налог администраторским налогом
Научићете начин да свој постојећи кориснички налог направите као администраторски налог како не бисте морали да прескачете УАЦ упите. Ово ће вам омогућити да инсталирате програм, а овај метод даје одговор како да инсталирате програм без администраторских права Виндовс 10. Да бисте то урадили, извршите доле наведене кораке на свом рачунару.
1. Притисните Виндовс +Р тастери истовремено да се отвори Трцати Дијалог.
2. Тип нетплвиз и кликните на У реду.
Белешка: нетплвиз је командна линија која уклања безбедносну лозинку постављену за рачунар.
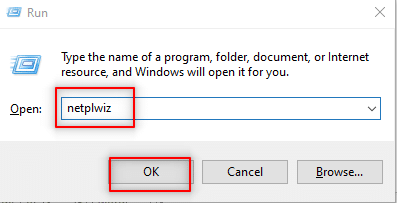
3. У Корисници картицу, изаберите свој налог.
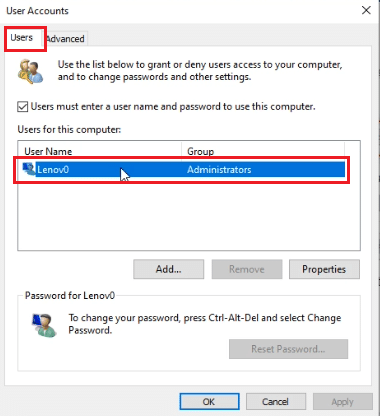
4. Кликните на Својства.
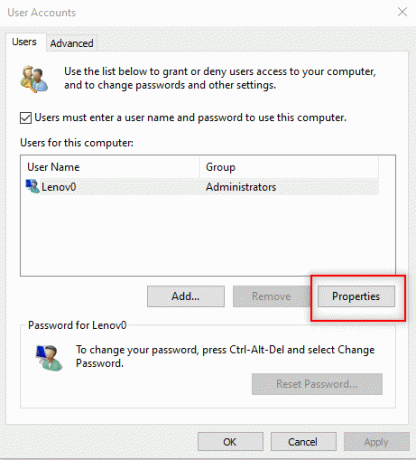
5. Иди на Групно чланство картицу и изаберите Администратор да ово постане администраторски налог.
6. Кликните Применити и онда У реду.

Метод 4: Додајте налог администратора
У овој методи можете додати још једну Администраторски налог поред постојећег администраторског налога. Ово ће вам омогућити да инсталирате софтвер на свој други налог.
1. Погоди Виндовс тастер, тип ЦоммандПромпт у Виндовс трака за претрагу и кликните Покрени као администратор.

2. Кликните да у Контрола корисничког налога промпт.
3. Откуцајте нет администратори локалне групе /адд командовати и погодити Типка на тастатури.
Белешка: Треба оставити размак између администратора и косе црте.
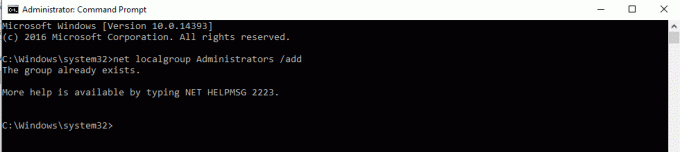
Метод 5: Направите администраторски налог
Овај метод за инсталирање софтвера без администраторских права омогућава вам да направите администраторски налог за себе како бисте могли да имате други налог који је потпуно под вашом контролом.
Белешка: Софтвер који покушавате да инсталирате мора бити инсталиран на овом администраторском налогу, а не на вашем постојећем корисничком налогу.
1. Тип ЦоммандПромпт у Виндовс трака за претрагу и кликните Покрени као администратор.

2. Кликните да у промпту.
3. Унесите команду Администратор мреже /активан: да и ударио Ентер.
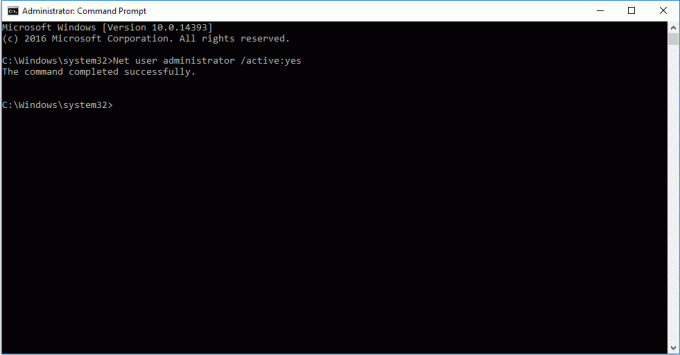
4. Поново покрените рачунар, и видећете администраторски налог.
Сада можете да инсталирате програм у Виндовс 10
Такође прочитајте:Како променити подразумеване програме у оперативном систему Виндовс 10
Метод 6: Промените стандардног корисника као администратора
Овај метод вам омогућава да направите свог корисника налог администратора налог за инсталирање било које апликације без потребе да питате администратора.
1. Тип Контролна табла у Виндовс трака за претрагу и покрените га на свом рачунару.

2. Комплет Виев би као што Категорија. Кликните на Налози корисника.

3. Изаберите Налози корисника на врху.

4. Изаберите Управљају други налог.
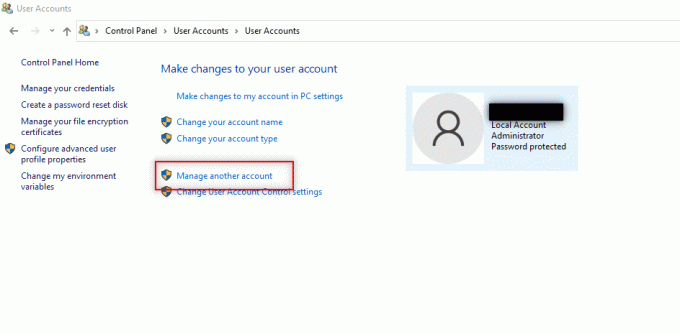
5. Изаберите стандардни корисник на рачунару кликом на њега.

6. Изаберите промените тип налога у левом панелу.
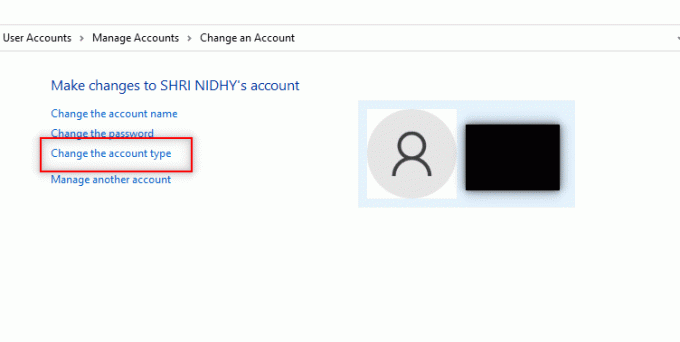
7. Изабери Администратор и кликните на Промените тип налога.

8. Рестарт рачунар и инсталирајте програм без администраторских права Виндовс 10.
Метод 7: Искључите ограничења преузимања која поставља администратор
Овим методом ћете моћи да онемогућите све УАЦ упите на рачунару. Другим речима, нећете добити УАЦ упит за било коју активност на рачунару. Ово вам омогућава да инсталирате било коју апликацију без реаговања на ограничења преузимања која је поставио администратор.
1. Погоди Виндовс тастер и тип Контролна табла у траци за претрагу. Отворите најбоље резултате.
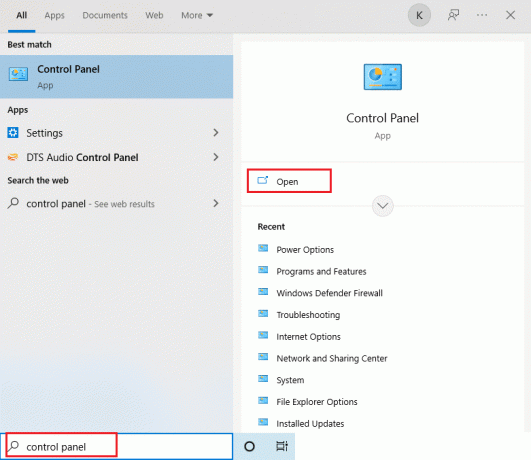
2. Комплет Виев би као што Категорија. Изаберите Систем и безбедност доступна опција у менију.
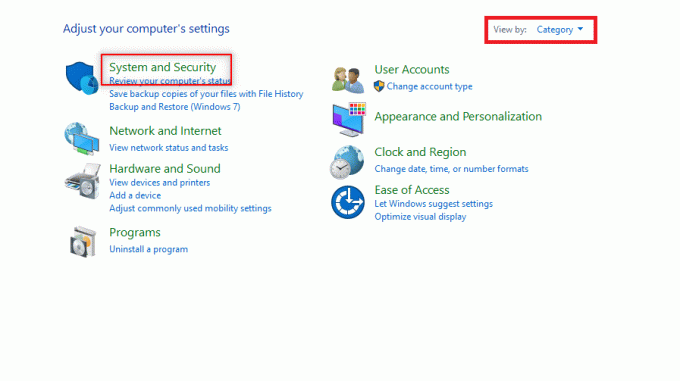
3. Кликните Сигурност и одржавање.

4. Кликните на Промените подешавања контроле корисничког налога.
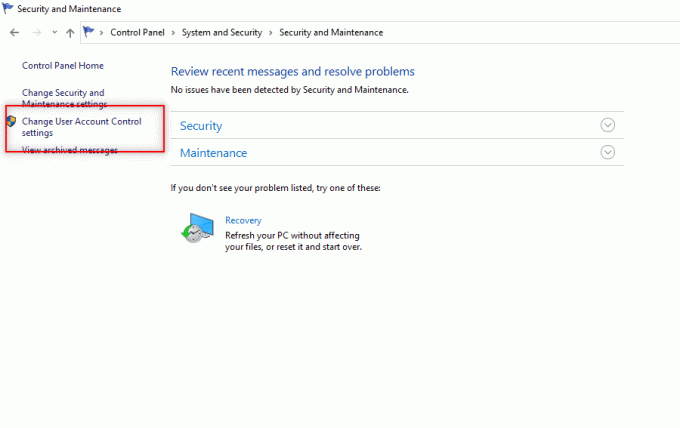
5. Превуците бирач на екрану на дно до Никада не обавештавај опцију и кликните У реду.
Белешка: Ово подешавање ће модификовати рачунар и никада неће тражити дозволу администратора све док не ресетујете подешавања помоћу бирача.
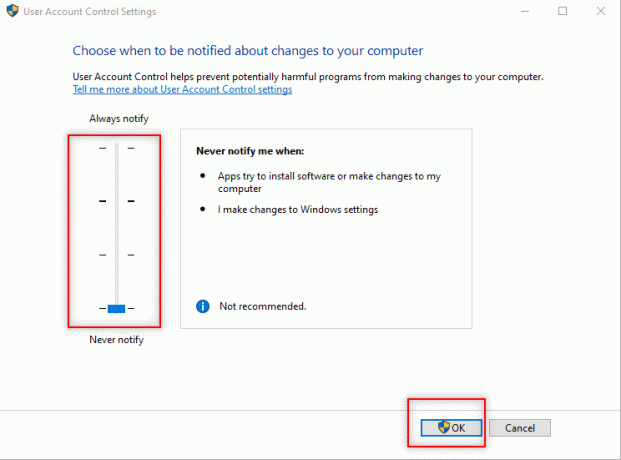
Такође прочитајте:Како променити програме за покретање у Виндовс 10
Метод 8: Покрените систем у безбедном режиму и изаберите Уграђени администратор
Овај метод вам омогућава да отворите рачунар у безбедном режиму и да конфигуришете подешавања на рачунару да бисте лако инсталирали апликацију.
1. Отвори Трцати дијалогу притиском на Виндовс + Р тастери истовремено.
2. Укуцај мсцонфиг и кликните на У реду да отворите Конфигурација система прозор.
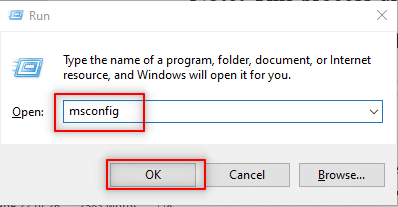
3. Иди на Боот картицу и проверите Сафе Боот опција.
4. Кликните на Применити а затим даље У реду да заврши процес.
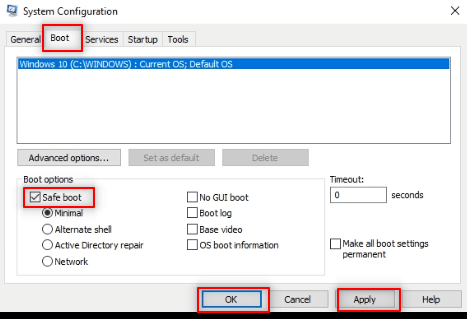
5. Кликните на Поново покренути да бисте завршили процес на следећем екрану.
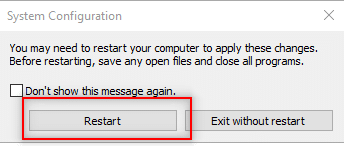
6. Након што се рачунар покрене у Безбедни режим, изаберите уграђену Администратор налог и унесите без лозинке да бисте инсталирали софтвер
Метод 9: Управљање локалним корисницима и групама
Овај метод вам омогућава да управљате налозима Локалних корисника и Групе. Ово ће вам помоћи да инсталирате софтвер без администраторских права.
Белешка: Овај метод неће радити за Виндовс 10 ПЦ.
1. Притисните Виндовс+ Р тастери истовремено да се отвори Покрени оквир за дијалог.
2. Тип лусрмгр.мсц и кликните У реду да отворите Локални корисници и групе прозор.
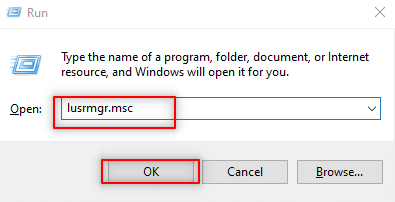
3. У левом панелу изаберите Корисници.
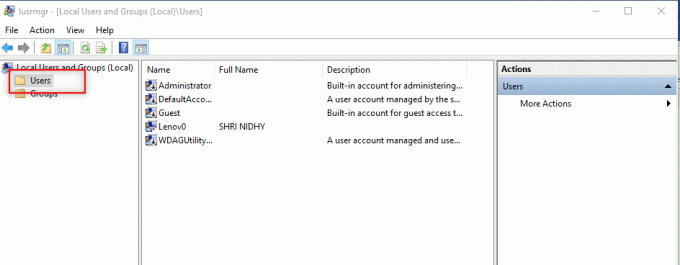
4. У следећем прозору двапут кликните на Администратор.
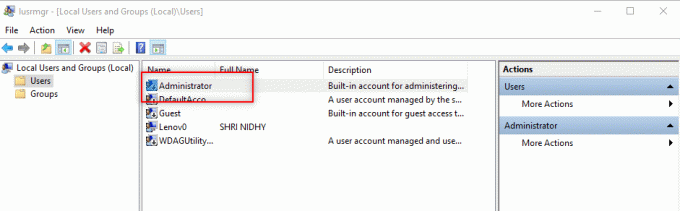
5. Иди на Генерал картицу и поништите избор Налог је недоступан опција.
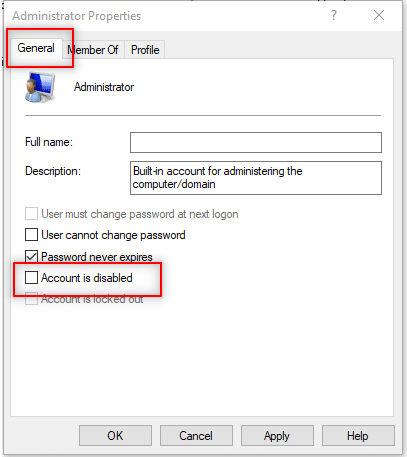
6. Кликните Применити а затим даље У реду.
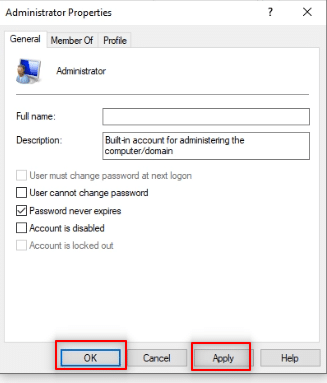
Такође прочитајте:Поправи Дошло је до проблема при ресетовању грешке рачунара
Метод 10: Измена локалне безбедносне политике
Метод омогућава уграђени администраторски налог и даје вам потпуни неограничени приступ на рачунар. Не прима дијалоге са промптом за контролу корисничког налога да би довршио било коју операцију.
Напомена 1: Локалној безбедносној политици можете приступити само ако користите Виндовс 10 Про, Ентерприсе, и образовање издања.
Ноте 2: Саветујемо вам да вратите своја подешавања на првобитна подешавања након што се инсталација заврши из безбедносних разлога.
1. Отвори Покрени оквир за дијалог притиском Виндовс + Ркључеви истовремено.
2. Укуцајте појам сецпол.мсц и кликните на У реду дугме за отварање Локална безбедносна политика прозор.
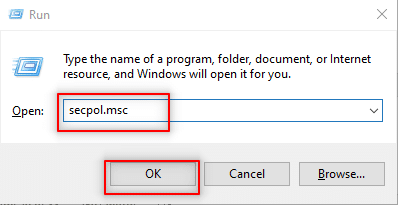
3. Кликните на Безбедносне поставке у левом панелу.

4. У десном окну двапут кликните на Локалне политике.
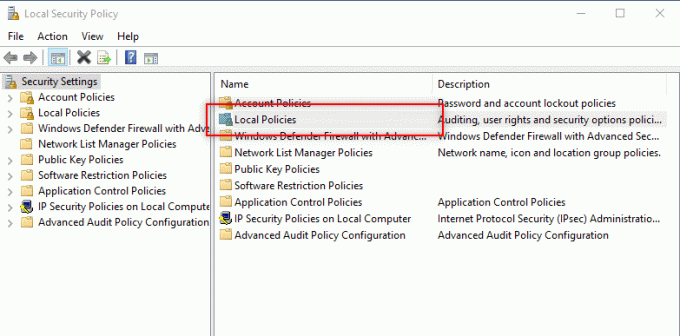
5. Сада двапут кликните на Безбедносне опције.
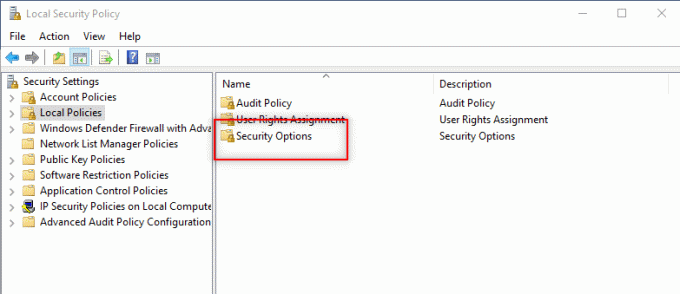
6. Двапут кликните на Налози: статус налога администратора.

7. Изабрати Омогућено опцију и кликните на Применити и онда У реду.

8. Поново покрените рачунар и инсталирајте програм без администраторских права Виндовс 10.
Метод 11: Измените уређивач смерница групе
Овај метод вам омогућава да ажурирате подешавања вашег рачунара и олакшава вам инсталацију драјвера на рачунар. Да бисмо то урадили, користићемо уређивач групних смерница. Кораци у методи су подељени у три фазе ради бољег разумевања. Овај метод је углавном фокусиран на објашњење како да инсталирате драјвере без администраторских права Виндовс 10.
Напомена 1: Уређивачу смерница групе можете приступити само ако користите Виндовс 10 Про, Ентерприсе, и образовање издања.
Корак 1: Дозволите приступ кориснику
Кораци наведени у наставку омогућавају вам да дозволите неадминистратору да инсталира драјвере штампача. Стога је препоручљиво да инсталирате само поуздане драјвере штампача.
1. Отвори Покрени оквир за дијалог притиском Виндовс + Р тастери истовремено.
2. Тип гпедит.мсц и кликните У реду да отворите Едитор групних политика.
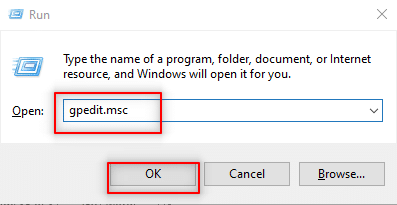
3. У левом окну проширите Конфигурација рачунара опција.
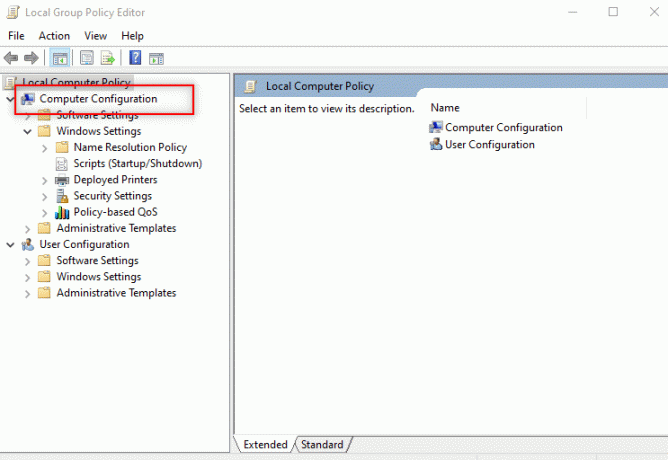
4. Кликните на Подешавања за удовице и прошири га.

5. Проширити Безбедносне поставке у листи.

6. Изабери Локалне политике и прошири га.

7. Изаберите и проширите Безбедносне опције на доступној листи.
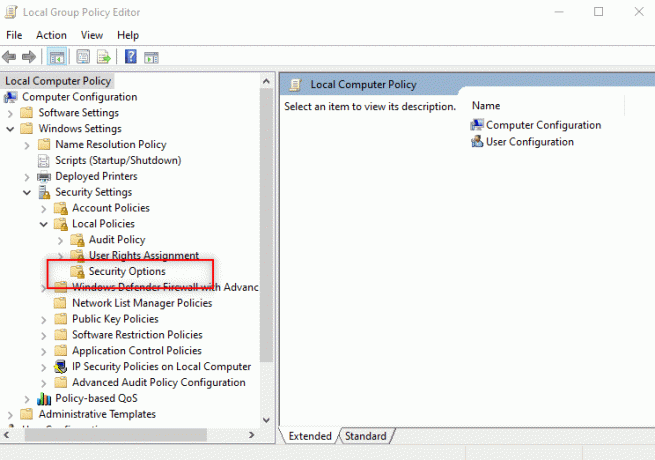
8. Изаберите Уређаји: Спречите кориснике да инсталирају управљачке програме за штампач у десном окну.

9. Кликните десним тастером миша на опцију и изаберите Својства у листи.

10. Изабрати Онемогућено опцију и кликните на Применити а затим даље У реду.
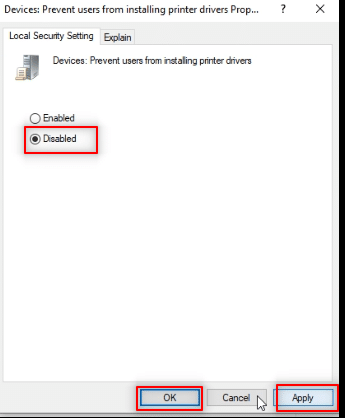
Такође прочитајте:Инсталирајте уређивач групних смерница (гпедит.мсц) на Виндовс 10 Хоме
Корак 2: Инсталирајте управљачки програм штампача
Следећи кораци ће вам помоћи да инсталирате драјвер штампача на рачунар.
1. У истом Едитор групних политика прозор, проширити Конфигурација рачунара.

2. Изабери Административни шаблони и прошири га.
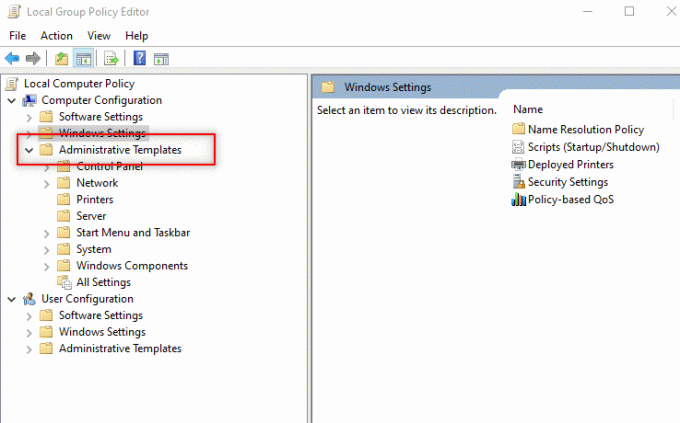
3. Са доступне листе изаберите Систем и проширите фасциклу.
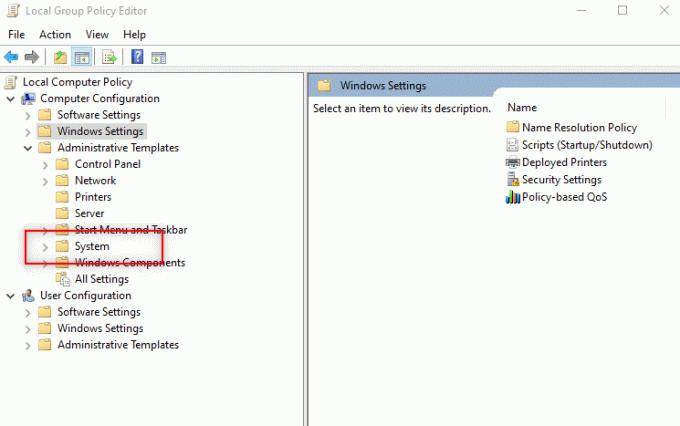
4. Кликните на Инсталација драјвера у левом окну прозора.
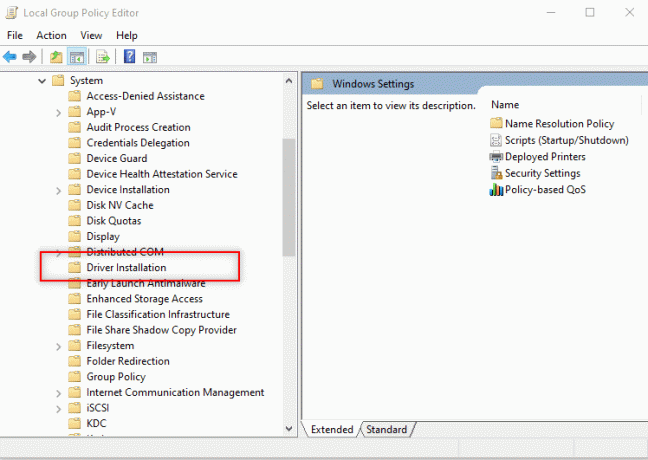
5. Затим кликните десним тастером миша Дозволите неадминистраторима да инсталирају драјвере за ове класе подешавања уређаја и изаберите Уредити опција.

6. Изаберите опцију Омогућено а затим кликните на Прикажи… дугме.
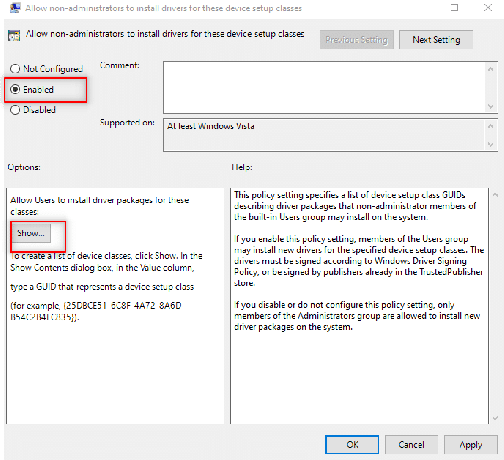
7. У Прикажи садржај прозору, унесите следећи ГУИД.
Класа = штампач {4658ее7е-ф050-11д1-б6бд-00ц04фа372а7}
Белешка: ГУИД је глобално јединствени идентификатор који се користи за пружање јединствених референтних бројева софтверским апликацијама.
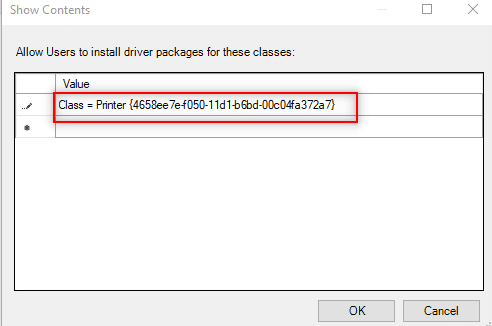
8. Сада кликните на следећи унос и укуцајте дати ГУИД
Класа = ПНПпринтерс {4д36е979-е325-11це-бфц1-08002бе10318}
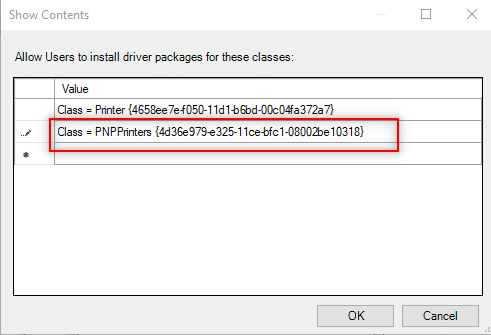
9. Кликните на У реду да примените промене на рачунар.

Корак 3: Омогућите Виндовс-у приступ управљачком програму
Следећи кораци се раде да би се Виндовс-у омогућио приступ драјверу који желите да инсталирате на рачунар.
1. Покрените Едитор групних политика прозор на вашем рачунару.
2. Проширите фасциклу Конфигурација рачунара.
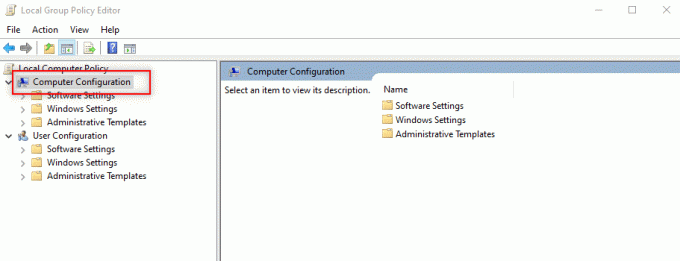
3. Проширите Административни шаблони фолдер.
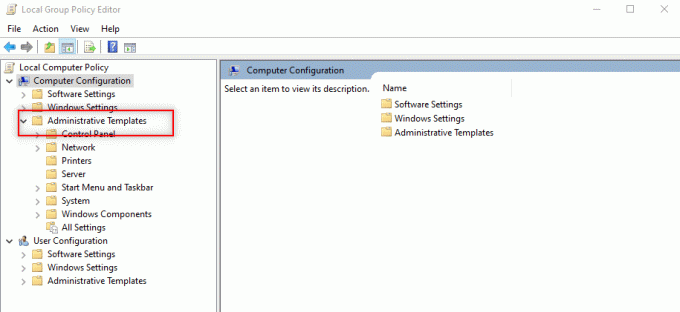
4. Изаберите Штампачи на доступној листи.
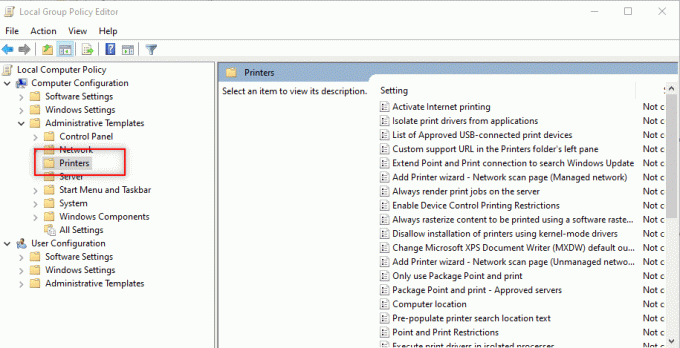
5. Затим кликните десним тастером миша Ограничења за показивање и штампање и изаберите Уредити.

6. Изаберите Онемогућено у прозору и кликните Применити и онда У реду.
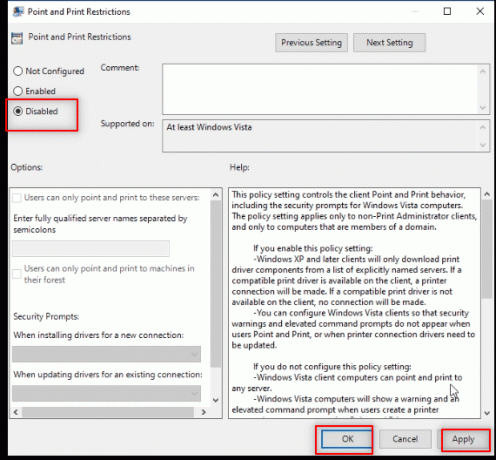
7. Сада, у истом Едитор групних политика прозор, проширите фасциклу Корисничка конфигурација.
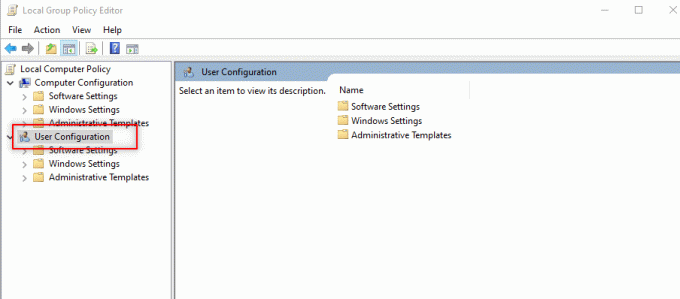
8. Кликните на Административни шаблони и прошири га.
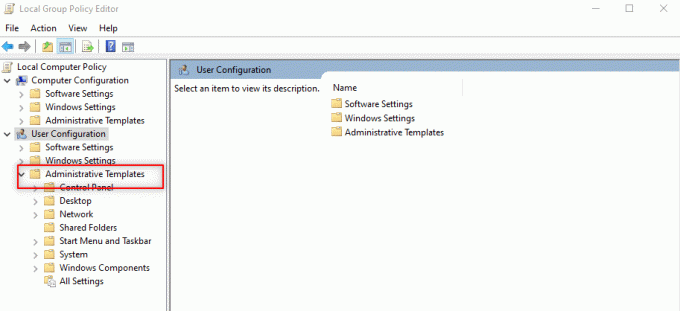
9. Изаберите Контролна табла на листи и проширите је.
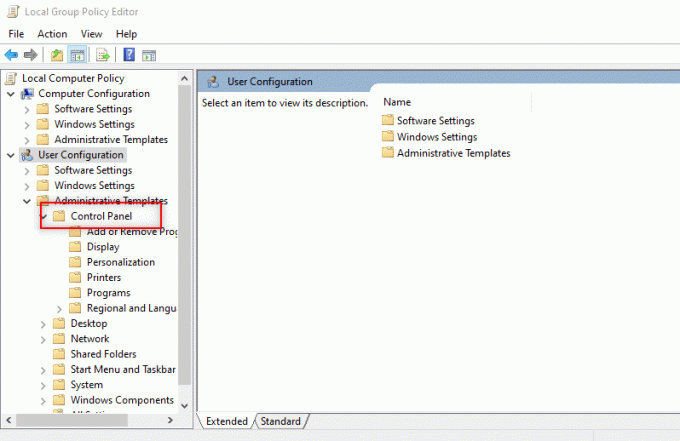
10. Изаберите Штампачи на приказаној листи.

11. Десни клик Ограничења за тачку и штампач. Изабрати Уредити опцију у падајућем менију.
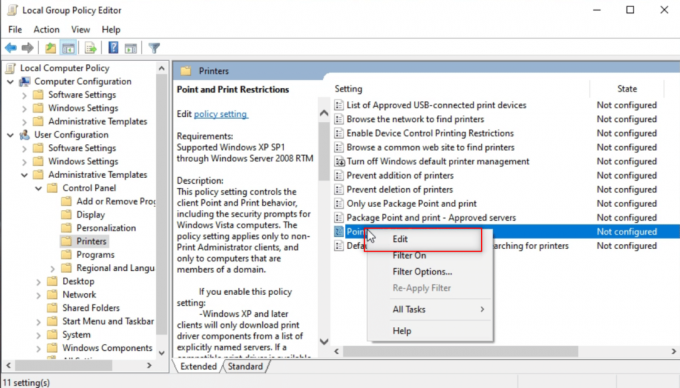
12. Поставите као Онемогућено, кликните на Применити, и онда У реду.
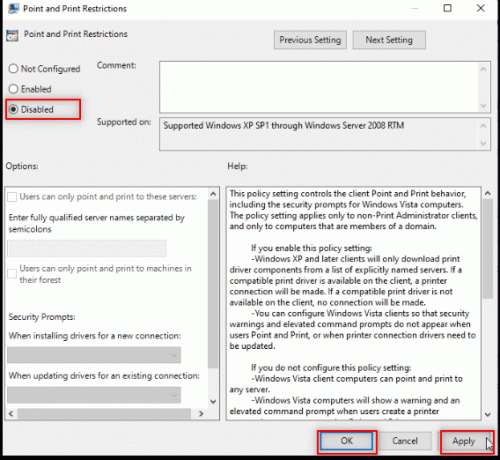
13. Затвори Едитор групних политика прозор за завршетак процеса.
14. Поново покренутирачунар и инсталирајте драјвер на свој рачунар.
Такође прочитајте:Поправите Виндовс 10 који се заглавио у припреми Виндовс-а
Метод 12: Ресетујте рачунар
Да бисте одговорили на своје питање о томе како да инсталирате софтвер без администраторских права, можете да ресетујете рачунар. Овај метод ће ваш рачунар третирати као нови рачунар. Ову методу можете користити да бисте подесили кориснички налог на рачунару и поставили лозинку. На овај начин можете добити приступ тако што ћете постати администратор.
Белешка: Овај метод ће довести до брисања свих података на рачунару. Овај метод ће ресетовати све податке и подешавања на вашем рачунару. Можда ћете морати поново да инсталирате Виндовс на рачунару.
1. притисните Виндовс + И тастери заједно да отворите Подешавања апликација.
2. Изаберите Ажурирање и безбедност доступна опција у менију.
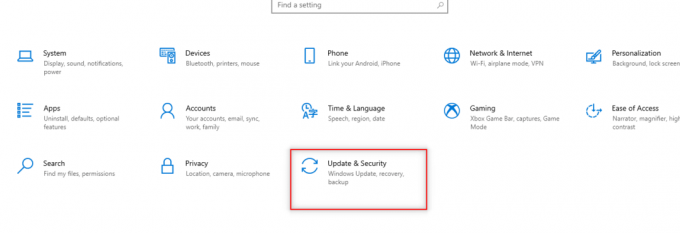
3. Изаберите Опоравак у левом окну прозора.
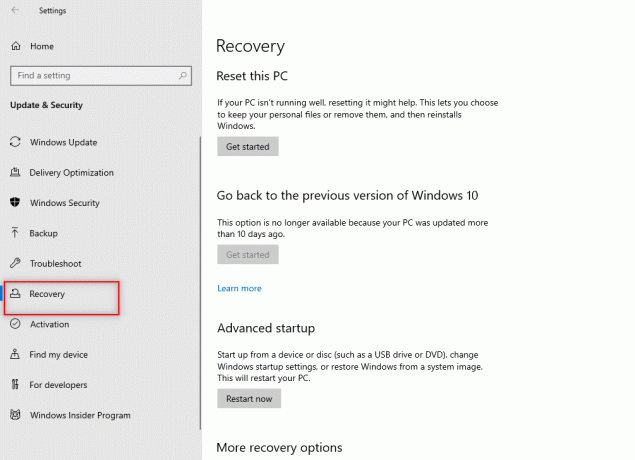
4. Под Ресетујте овај рачунар опцију, кликните на Почети дугме.

5А. Ако желите да уклоните апликације и подешавања, али да задржите своје личне датотеке, изаберите Задржи моје фајлове опција.
5Б. Ако желите да уклоните све своје личне датотеке, апликације и подешавања, изаберите Уклоните све опција.
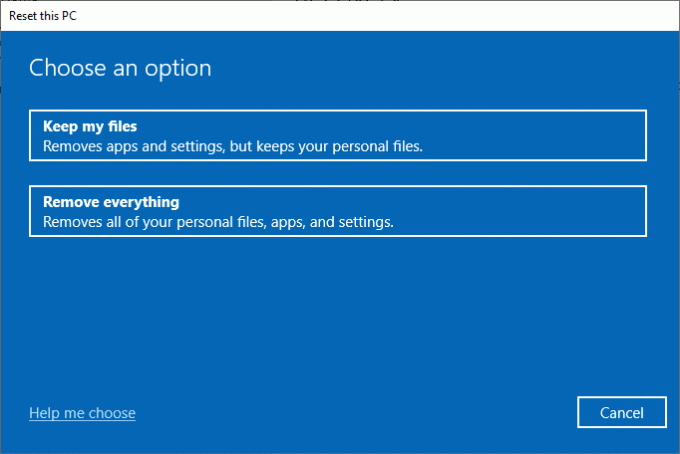
6. На крају, пратите упутства на екрану да бисте довршили процес ресетовања.
7. Поново покренутирачунар и инсталирајте програм без администраторских права Виндовс 10.
Препоручено:
- Како преузети Телеграм видео записе
- Како променити боју траке задатака у оперативном систему Виндовс 10
- Како променити Цхроме као подразумевани претраживач
- Како променити дозволе за датотеке у оперативном систему Виндовс 10
Надамо се да је овај чланак био од помоћи и да сте научили одговор на њега како инсталирати софтвер без администраторских права. Чланак је имао за циљ да пружи информације о методама које се могу користити за инсталирање софтвера на рачунар заобилазећи администраторска права на рачунару. Оставите своје драгоцене предлоге и упите у одељку за коментаре.



