5 најбољих начина за креирање пречица на радној површини у оперативном систему Виндовс 11
Мисцелланеа / / March 16, 2022
Додавање често коришћених апликација и фасцикли на радну површину може донети много удобности за сто. Пречице на радној површини омогућавају вам приступ омиљеним апликације и програми без копања по сложеним директоријумима.
Зато Виндовс 11 нуди неколико различитих начина за креирање пречица на радној површини. Разговараћемо о свим тим методама и више у овом посту. Дакле, хајде да почнемо.
1. Превуците и отпустите из Старт менија
Вероватно најлакши начин да додате апликацију као пречицу на радној површини је превлачењем и испуштањем апликације из менија Старт. Ево како да то урадите.
Корак 1: Отворите мени Старт и кликните на Све апликације у горњем десном углу.
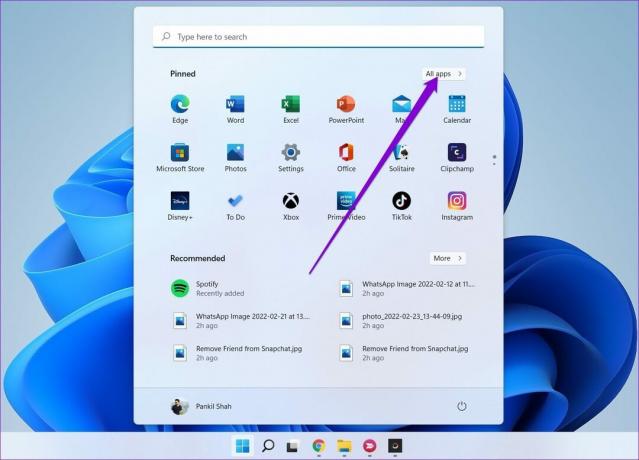
Корак 2: Померите се надоле да бисте пронашли апликацију коју желите да додате као пречицу на радној површини. Превуците и отпустите апликацију на радну површину.
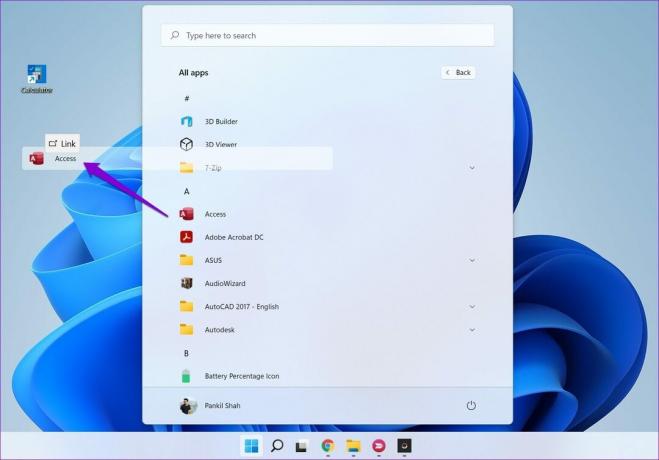
2. Користите фолдер са апликацијама
Када почнете да креирате пречице из менија Старт, приметићете да се неке од ваших Виндовс апликација и програма не појављују у менију Старт. Мораћете да ставите недостајуће апликације и програме у фасциклу Апплицатион на Виндовс-у. Ево како.
Корак 1: Притисните тастер Виндовс + С да отворите претрагу прозора, укуцајте цмд, и притисните Ентер.
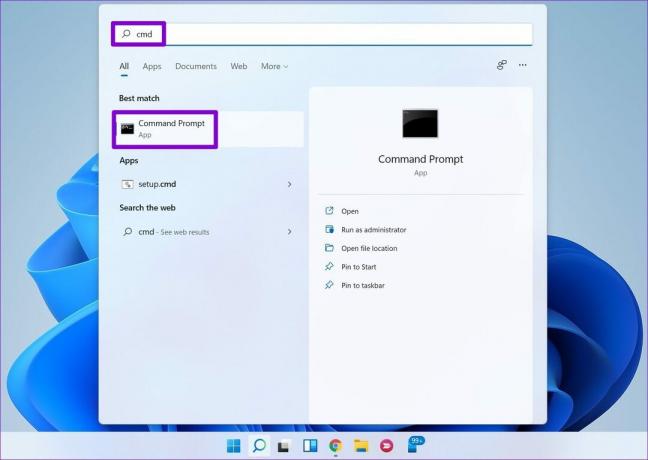
Корак 2: Унесите наредбу дату испод и притисните Ентер.
шкољка истраживача: АппсФолдер
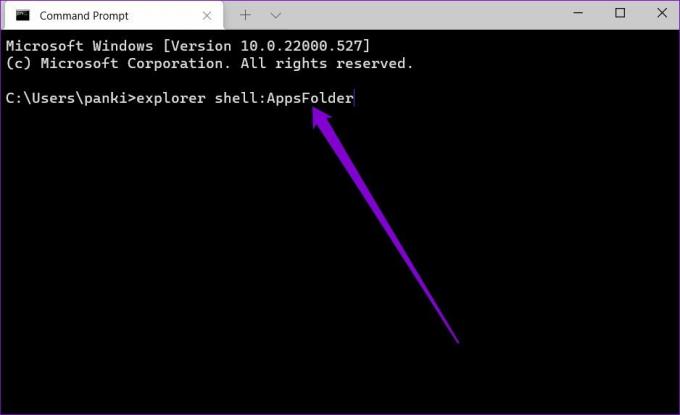
Корак 3: У прозору Апликације који се појави, кликните десним тастером миша на апликацију и изаберите Креирај пречицу из менија.
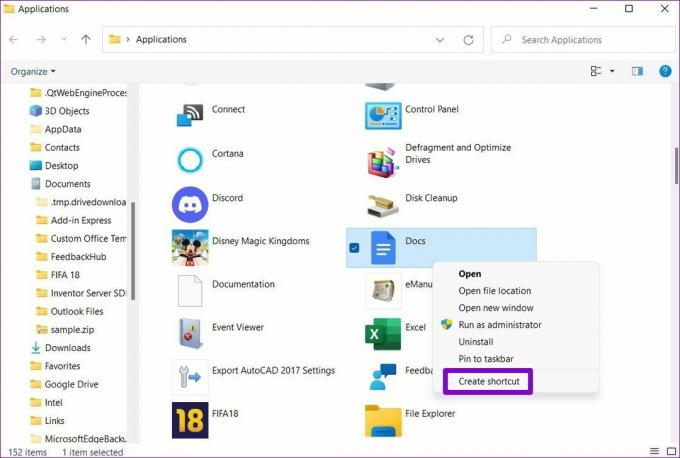
3. Користите контекстни мени
Други начин за креирање пречица на радној површини је преко садржај. Не само да вам омогућава да креирате пречице за апликације, већ и ваше датотеке и фасцикле.
Корак 1: Притисните тастер Виндовс + Е да бисте покренули Филе Екплорер на Виндовс-у. Идите до датотеке, фасцикле или програма који желите да додате на радну површину. Кликните десним тастером миша на њега и изаберите Прикажи још опција.
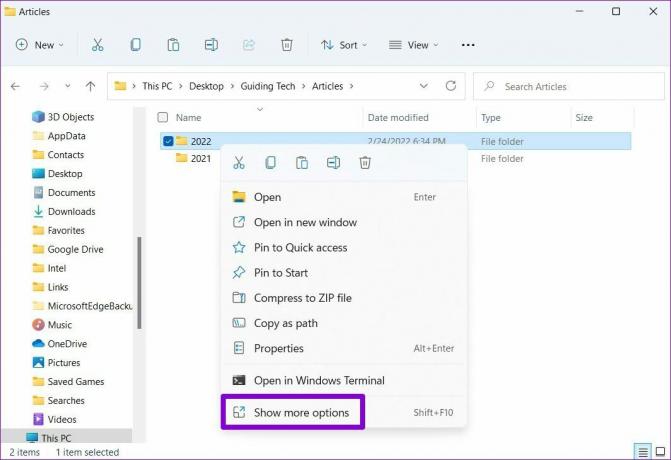
Корак 2: У контекстуалном менију проширите Пошаљи на и изаберите опцију Радна површина (направи пречицу).
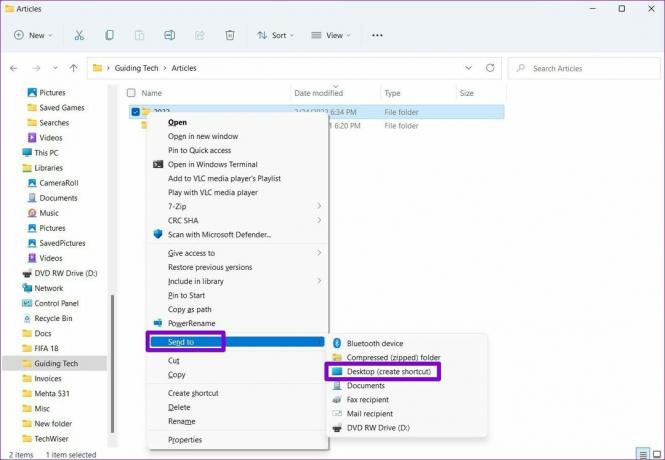
И то је отприлике то. Виндовс ће додати вашу датотеку, фасциклу или програм као пречицу на радној површини.
4. Чаробњак за пречице
Чаробњак за пречице вам омогућава да креирате пречицу за апликацију директно са радне површине. Поред апликација и фасцикли, можете користити и чаробњак за пречице да бисте креирали пречицу на радној површини за веб локацију. Ево како.
Корак 1: Кликните десним тастером миша било где на празан простор на радној површини, идите на Ново и изаберите Пречица.
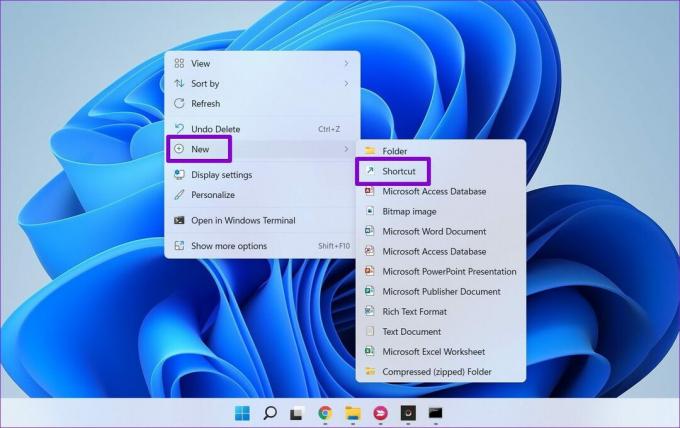
Корак 2: У чаробњаку за пречице кликните на дугме Прегледај да бисте пронашли датотеку, фасциклу или пречицу апликације коју желите да додате као пречицу на радној површини.
Алтернативно, такође можете да унесете УРЛ веб локације у поље да бисте креирали пречицу за веб локацију.
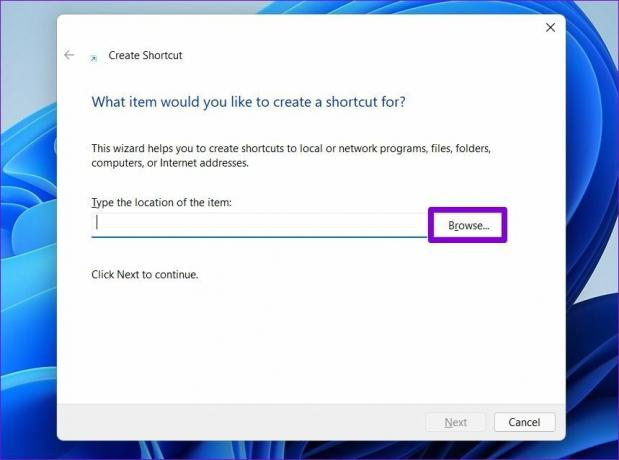
Корак 3: Притисните Нект.
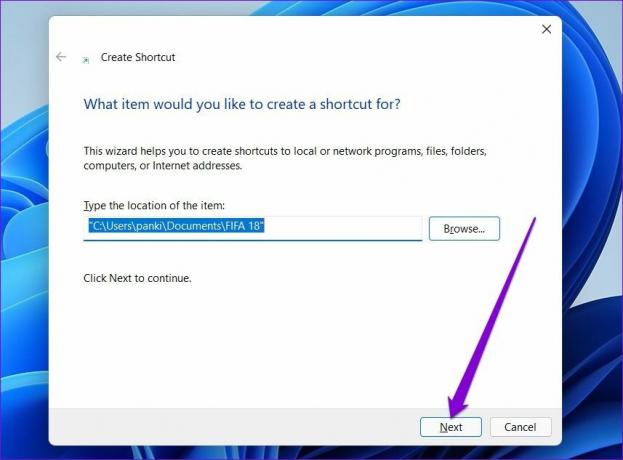
4. корак: Унесите одговарајуће име за пречицу и кликните на Заврши.
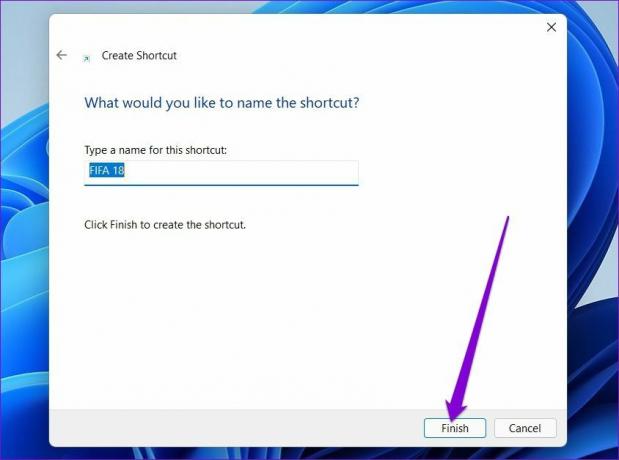
Виндовс ће додати изабрану датотеку, фасциклу или апликацију као пречицу на радној површини.
5. Користите уређивач регистра
Поред горе наведених метода, можете користити и уређивач регистра у оперативном систему Виндовс да бисте креирали пречице на радној површини за различите апликације и фасцикле.
Важно је знати да уређивач регистра садржи критична подешавања за Виндовс и његове апликације. Дакле, требало би да користите овај метод само ако сте упознати са њим Уредник регистра и већ сте направили резервну копију датотека вашег регистра.
Корак 1: Отворите Филе Екплорер на Виндовс-у и идите до апликације, датотеке или фасцикле коју желите да додате као пречицу. Кликните десним тастером миша на њега и изаберите Копирај као путању.

Корак 2: Затим притисните тастер Виндовс + Р да бисте покренули команду Покрени, укуцајте је регедит, и притисните Ентер.
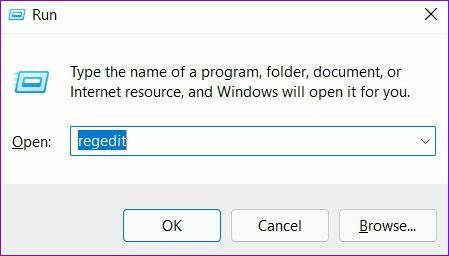
Корак 3: У прозору уређивача регистра, користите леву колону и анализирајте следећи кључ:
Рачунар\ХКЕИ_ЦЛАССЕС_РООТ\Дирецтори\Бацкгроунд\схелл
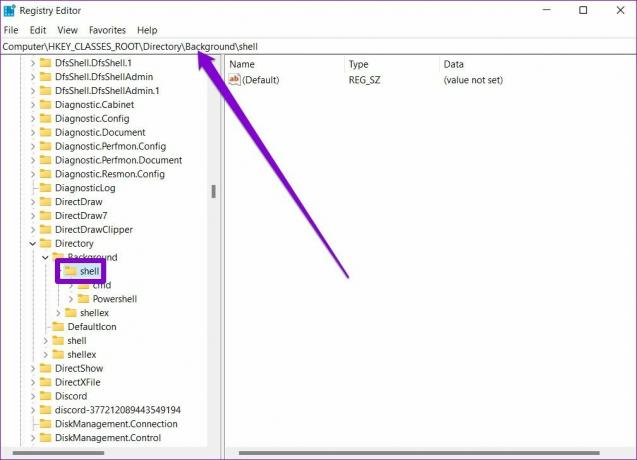
4. корак: Кликните десним тастером миша на фасциклу Схелл, идите на Ново и изаберите Кључ. Унесите одговарајуће име за то. 
5. корак: Кликните десним тастером миша на новокреирани кључ, идите на Ново и изаберите Кључ. Назовите је Командом.
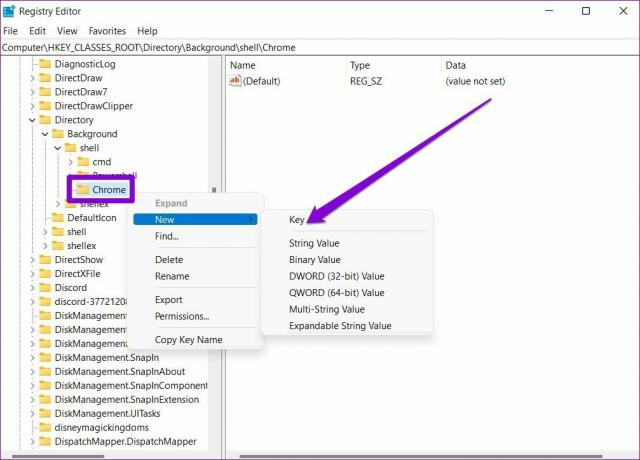
6. корак: Изаберите тастер Цомманд. Затим, са ваше десне стране, двапут кликните на Подразумевано и налепите путању датотеке копирану у кораку 1 под Подаци о вредности. Притисните ОК да потврдите.
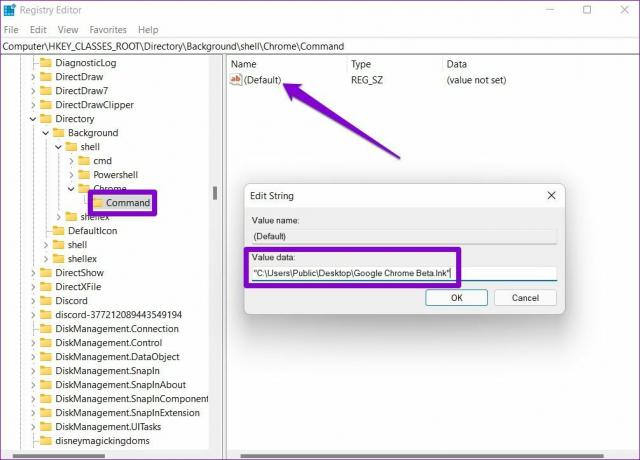
То је то. Моћи ћете да приступите пречици из контекстног менија на радној површини.
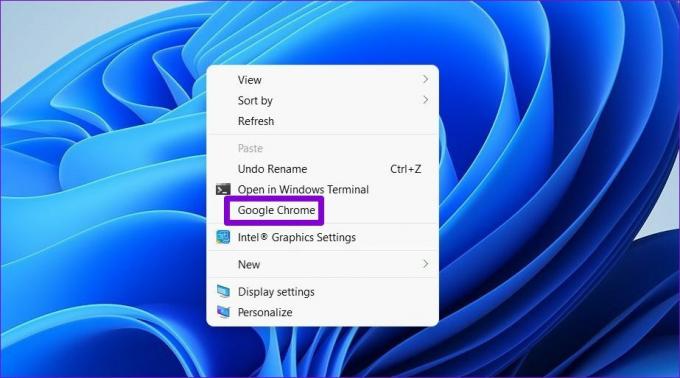
Бонус: Користите пречицу на тастатури да отворите апликацију или фасциклу у оперативном систему Виндовс 11
Једном када направите пречицу на радној површини помоћу једног од горе наведених метода, лако можете да јој приложите пречицу на тастатури. Ово ће вам омогућити да приступите датотеци, фасцикли или апликацији директно са тастатуре.
Корак 1: Кликните десним тастером миша на пречицу на радној површини и изаберите Својства.
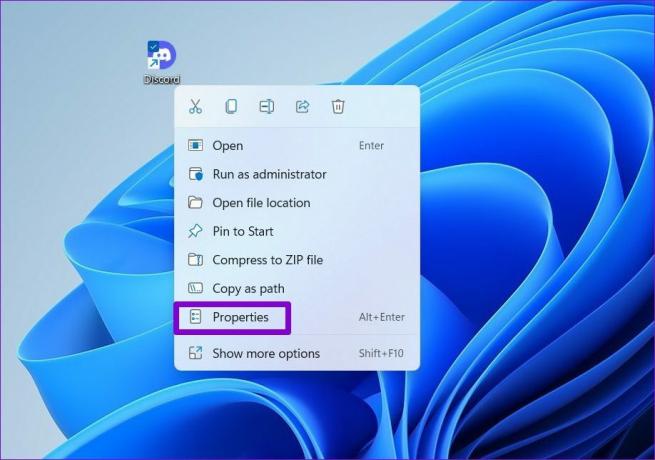
Корак 2: У оквиру Пречица идите на тастер пречице и притисните комбинацију тастатуре коју желите да користите. Затим притисните Примени, а затим ОК.

За лакши приступ
Док Виндовс 11 такође нуди Брзи приступ и Програми за покретање, креирање пречица на радној површини је далеко практичнија опција. Можете одабрати било коју од метода које вам се свиђају и почети да креирате пречице.
Последњи пут ажурирано 14. марта 2022
Горњи чланак може садржати партнерске везе које помажу у подршци Гуидинг Тецх. Међутим, то не утиче на наш уреднички интегритет. Садржај остаје непристрасан и аутентичан.

Написао
Панкил је по занимању грађевински инжењер који је свој пут започео као писац у ЕОТО.тецх. Недавно се придружио Гуидинг Тецх-у као слободни писац да би покрио упутства, објашњења, водиче за куповину, савете и трикове за Андроид, иОС, Виндовс и Веб.




