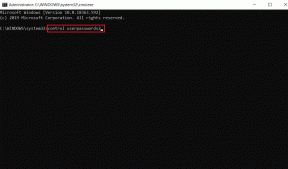Шта је Вондерсхаре Хелпер Цомпацт?
Мисцелланеа / / March 17, 2022

Вондерсхаре Видео Цонвертер се користи за претварање вашег видеа у више од 1000 различитих формата. Интерфејс који је једноставан за коришћење нуди и брже препознавање видео записа са спољних уређаја. Такође можете да користите Вондерсхаре Видео Цонвертер за компримовање, поправљање, нарезивање, уређивање, снимање, преузимање и прављење резервних копија видео записе и ДВД-ове. Јединствен је међу разним софтверима за видео конвертер због свог супер брзог времена конверзије са високим квалитетом излаз. Кад год инсталирате Вондерсхаре Видео Цонвертер на свој уређај, Вондерсхаре Хелпер Цомпацт се такође инсталира на ваш рачунар. Да будемо прецизнији, овај софтверски пакет се аутоматски инсталира на ваш рачунар када инсталирате друге Вондерсхаре апликације као што је Рецоверит. Ако сте збуњени због претње вирусом која је објављена на овом софтверу на многим друштвеним форумима, прочитајте овај водич и добићете закључак у вези са истим.

Садржај
- Шта је Вондерсхаре Хелпер Цомпацт?
- Да ли треба да избришем Вондерсхаре Хелпер Цомпацт?
- Да ли је Вондерсхаре Хелпер Цомпацт вирус?
- Метод 1: Преко контролне табле
- Метод 2: Преко подешавања оперативног система Виндовс
- Метод 3: Користите алатку треће стране
- Метод 4: Избришите податке апликације
- Метод 5: Уклоните кључеве регистратора
- Метод 6: Покрените скенирање малвера
- Метод 7: Користите тачке за враћање система
- Корак И: Креирајте тачку за враћање система
- Корак ИИ: Користите враћање система
Шта је Вондерсхаре Хелпер Цомпацт?
Као што је раније речено, Вондерсхаре Хелпер Цомпацт је компонента Вондерсхаре Видео Цонвертер. Вондерсхаре Видео Цонвертер је невероватан софтвер за видео конвертер који подржава широк спектар формата као што је наведено у наставку.
| Подржани формати уноса | Подржани излазни формати | |
| ДВД | ДВД, ИСО датотеке, ДВД фасцикла, ИФО датотеке, ВОБ датотеке | ДВД, ИСО датотеке, ДВД фасцикла, ИФО датотеке, ВОБ датотеке |
| Аудио | МП3, М4А, АЦ3, ААЦ, ВМА, ВАВ, ОГГ, АПЕ, МКА, АУ, АИФФ, ФЛАЦ, М4Б, М4Р, МП2, МПА итд | МП3, М4А, АЦ3, ААЦ, ВМА, ВАВ, ОГГ, АПЕ, МКА, АУ, АИФФ, ФЛАЦ, М4Б, М4Р, МП2, МПА итд |
| Видео | МП4, Аппле видео снимци (МОВ, М4В, КТ), Виндовс Медиа Видео (ВМВ, АВИ, АСФ), ХД видео (АВЦХД, МТС, М2ТС, ТС, М2Т, 1080П), МПГ, МПЕГ-1, 2, 4, Х .263, Х.264, Х.265, ТОД, МОД, ДВД, ВОБ, ИСО, ИФО, БУП, СВЦД, ДВ, ДВР-МС, ВЦД, ДАТ, ДивКс, Ксвид, Реал Видео (РМ, РМВБ), 3ГП, 3Г2, МКВ, ФЛВ, Ф4В, АМВ, ДВР-МС, АМР, ТП, ТРП итд. | МП4, АСФ, МОВ, М4В, ВМВ, МКВ, АВИ, ОГВ, КСВИД, ДВ, МПЕГ-1, МПЕГ-2, 3ГП, 3Г2, ХЕВЦ, Х.265, ХЕВЦ МП4, ХЕВЦ МКВ, ДИВКС, ВЕБМ, ПРОРЕС ПРОКСИ, ПРОРЕС 422 ЛТ, ПРОРЕС 422, ПРОРЕС 422 ХК, ПРОРЕС 4444, Х.264, МКСФ; 4К: 4К МОВ, 4К МКВ, 4К МП4; 3Д: 3Д МП4, 3Д ВМВ, 3Д АВИ, 3Д МКВ, 3Д МОВ; ХД: ХД МКВ, ХД ТС, ХД ТРП, ТС, ТРП, ХД АВИ, ХД МП4, ХД МПГ, ХД ВМВ, ХД МОВ; Онлине видео формати: ИоуТубе видео, Вимео, Фацебоок видео, ФЛВ, СВФ, Ф4В, итд. |
Следе карактеристике Вондерсхаре Хелпер Цомпацт-а.
- То је пакет видео конвертера компаније Вондерсхаре Видео Цонвертер.
- То је програм који креира и прави искачуће прозоре док конвертује ваше видео датотеке.
- Он првенствено функционише као водич који ће вам помоћи да пратите процесе видео конверзије.
Ако желите да потврдите било који легитиман процес на Виндовс рачунару, можете проценити са локације саме извршне датотеке. Датотека Вондерсхаре Видео Цонвертер би требало да се покрене из Ц:\Програм Филес\Вондерсхаре\ДВД Цреатор\ДВДЦреатор.еке и нигде другде.
Да ли треба да избришем Вондерсхаре Хелпер Цомпацт?
Да бисте дали искрен одговор, нема потребе да имате Вондерсхаре хелпер цомпацт на свом рачунару. Иако је водич за рад Вондерсхаре Видео Цонвертер, не постоји стварна сврха поседовања овог дела софтвера. Многи корисници су се жалили да су, након инсталирања софтвера, перформансе рачунара очигледно успориле. Апликација и припадајући софтвер раде у позадини и троше све ЦПУ и РАМ ресурсе. Уверите се да се ваш рачунар не руши и често се рестартујте.
- Чести падови система ће довести до губитка података и несачуваних података на којима радите сатима. Дакле, можете га деинсталирати са свог рачунара. Ипак, деинсталирање овог пакета није лак задатак. Иако деинсталирате извршну датотеку, неколико трагова датотеке које се не могу уклонити остаје на вашем рачунару, што чини ваш рачунар преспоро као и обично. Ако се плашите како да деинсталирате Вондерсхаре хелпер цомпацт, овај водич ће вам много помоћи.
- Увек имајте на уму да ће деинсталирање извршне датотеке без ваљаног разлога утицати на перформансе повезаних програма на вашем рачунару. Да бисте избегли проблеме са оштећеним и погрешно конфигурисаним датотекама, увек ажурирајте свој оперативни систем и програме. Проверите да ли су управљачки програми ажурирани и на тај начин нећете се суочити са ризиком од проблема са перформансама.
Да ли је Вондерсхаре Хелпер Цомпацт вирус?
Да ли сте збуњени ако Вондерсхаре помоћник сабије вирус? Хајде да сазнамо.
Можете утврдити да ли Вондерсхаре помоћник компактира вирус или не помоћу неколико стратегија тестирања. Као што је раније речено, овај софтверски пакет би требало да се покреће само од Ц:\Програм Филес\Вондерсхаре\ДВД Цреатор\ДВДЦреатор.еке и нигде другде. Ево неколико поузданих чињеница које морате сигурно знати.
- Локација директоријума: Ц: Програм Филес\Вондерсхаре\ДВД Цреатор\ субфолдер;
- Издавач: Вондерсхаре Софтваре
- Пуна путања: Ц:\Програм Филес\Вондерсхаре\ДВД Цреатор\ДВДЦреатор.еке
- Фајл помоћи: цбс.вондесхаре.цом/го.пхп? пид=619&м=дс
- УРЛ објављивача: ввв.вондерсхаре.цом
- Приближно да буде 79.52 МБ (Виндовс).
Као први корак, проверите да ли се софтвер и извршна датотека налазе само на поменутој локацији, ако не, деинсталирајте их да бисте избегли било какве претње. Када ваш рачунар испуни све наведене параметре, а ипак испуњава перформансе и друге сродне проблеме, можете да покренете СФЦ и ДИСМ команде за њихово решавање.
Према извештајима забележеним на многим платформама, више од 19% корисника који су инсталирали софтвер уклонили су датотеку пошто су сматрали да је бескорисна. Међутим, ако се не сматра вирусом и ипак желите да га избришете, наставите да читате водич.
Такође прочитајте:Како претворити ВАВ у МП3
Сада, пређимо на одељак да научимо процедуре за потпуно деинсталирање софтвера Вондерсхаре Хелпер са вашег рачунара. Овај одељак садржи кораке прикупљене од познатих метода. Иако је састављен од узастопних метода, оне су међусобно повезане тако да можете уклонити сваки комад софтвера. Пратите све наведене методе истим редоследом да бисте потпуно избрисали софтвер Вондерсхаре Хелпер са свог рачунара.
Метод 1: Преко контролне табле
Примарни начин да уклоните извршну датотеку софтвера Вондерсхаре Хелпер је да је деинсталирате са контролне табле. Идите напред до контролне табле, пронађите извршну датотеку и избришите је према упутствима у наставку.
1. Погоди Виндовс тастер и тип Контролна табла у траци за претрагу као што је приказано.

2. Комплет Прикажи по > категорији, а затим кликните на Деинсталирајте програм како је приказано испод.

3. Сада, кликните на Вондерсхаре Хелпер Цомпацт 2.5.3 као што је приказано и изаберите Деинсталирај опција као што је приказано.
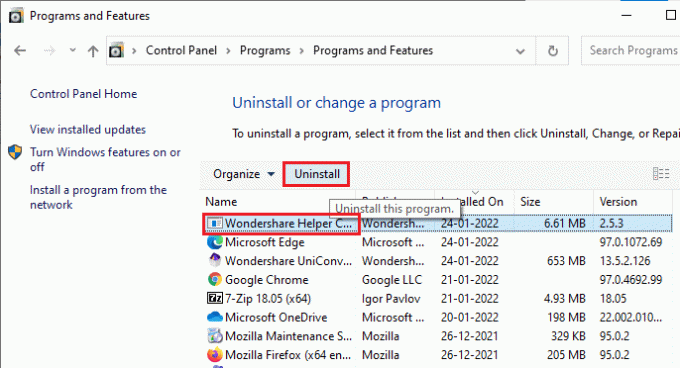
4. Затим потврдите упит ако постоји и сачекајте док се програм не избрише са вашег рачунара.
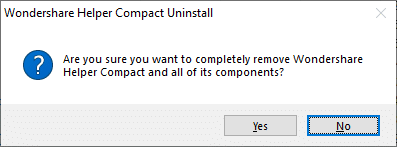
Не заборавите да рестартваш рачунар након деинсталирања извршне датотеке.
Метод 2: Преко подешавања оперативног система Виндовс
Ако не можете да пронађете софтверску компоненту Вондерсхаре Хелпер на контролној табли или ако софтвер није потпуно избрисан због било каквог проблема у процесу, можете покушати да га деинсталирате из подешавања према упутствима испод.
1. притисните и држите Виндовс + И тастери заједно да отворите Подешавања прозор.
2. Сада, кликните на апликације како је приказано испод.

3. Затим претражите Вондерсхаре у менију за претрагу и кликните на Деинсталирај одговара Вондерсхаре Хелпер Цомпацт 2.5.3 како је приказано.

4. Затим потврдите упит ако постоји и уверите се да јесте рестарт рачунар након деинсталирања програма.
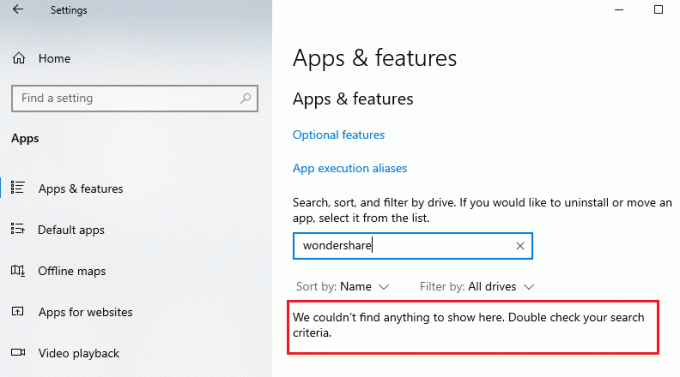
Такође прочитајте:Како трајно додати титлове у филм
Метод 3: Користите алатку треће стране
Ако наиђете на било какве потешкоће у деинсталирању софтвера помоћу традиционалне контролне табле и подешавања, можете користити било који поуздан алат за деинсталирање програма треће стране. Уместо да користите било какве непоуздане изворе алата за деинсталирање програма, можете веровати Мицрософту Алат за решавање проблема за инсталирање и деинсталирање програма софтвер. Следе карактеристике овог алата.
- Овај алат ће решити све проблеме који блокирају процес деинсталације и помоћи ће вам да аутоматски решите све проблеме.
- Овај алат може да ради и на Виндовс 7,8,8.1 и 10.
- Софтвер решава проблеме који спречавају инсталирање/деинсталирање било ког програма на рачунару, поправља оштећене кључеве регистратора и решава проблем који вас спречава да избришете програме и апликације са контролне табле.
Ево неколико једноставних упутстава за деинсталирање Вондерсхаре софтвера помоћу софтвера за решавање проблема за инсталирање и деинсталирање програма.
1. Преузимање Алат за решавање проблема при инсталирању и деинсталирању Мицрософт програма од званични сајт.
2. Сада, идите до Моја преузимања и двапут кликните на инсталирану датотеку.

3. Алат за решавање проблема за инсталирање и деинсталирање програма софтвер ће решити све потешкоће са којима се суочите док деинсталирате програм. Сада, кликните на Следећи и пратите упутства на екрану да бисте инсталирали преузету датотеку.
4. Ево, изаберите Деинсталирање под упитом, Имате ли проблема са инсталирањем или деинсталирањем програма?
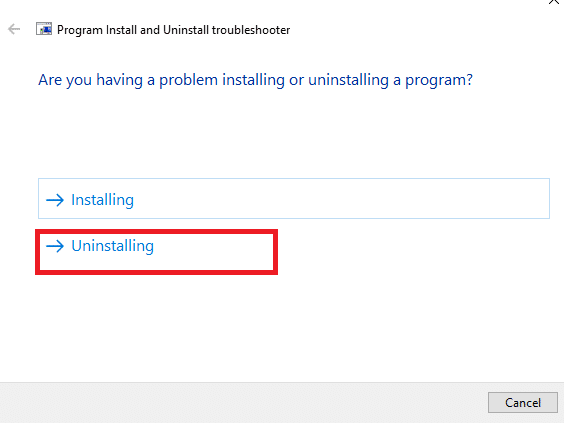
5. Сада, софтвер проверава у регистру проблеме у вези са закрпом.
6. Затим изаберите програм који желите да деинсталирате. Ако не видите свој програм, изаберите Није на листи и кликните Следећи.
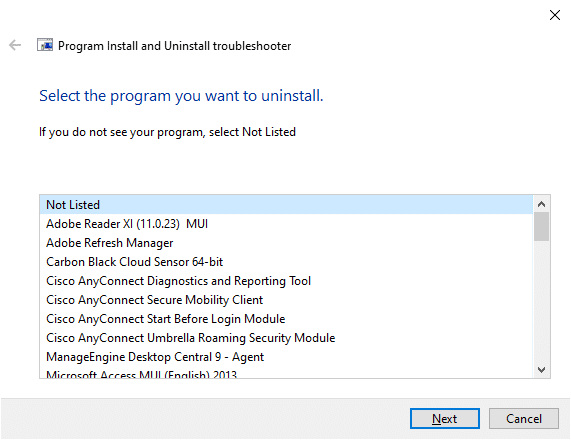
7А. Ако сада можете да пронађете свој програм, пратите упутства на екрану да бисте деинсталирали софтвер.
7Б. Ипак, ако не можете да пронађете свој програм, од вас ће бити затражено шифра производа. Шифру производа можете пронаћи у табели својстава МСИ датотеке. Приступите коду и пратите упутства на екрану да бисте деинсталирали софтвер.
Метод 4: Избришите податке апликације
Иако сте избрисали Вондерсхаре са свог рачунара, у вашим фасциклама су скривене огромне датотеке које утичу на перформансе рачунара. Да бисте избрисали датотеке из ПЦ фасцикли, следите доле наведене кораке.
1. Притисните Виндовс + Е тастери заједно да се отвори Филе Екплорер.
2. Затим идите на Ц:\Програм Филес (к86)\Вондерсхаре или Ц:\Програм Филес (к86)\ Цоммон Филес \Вондерсхаре и избришите све датотеке у фасцикли.
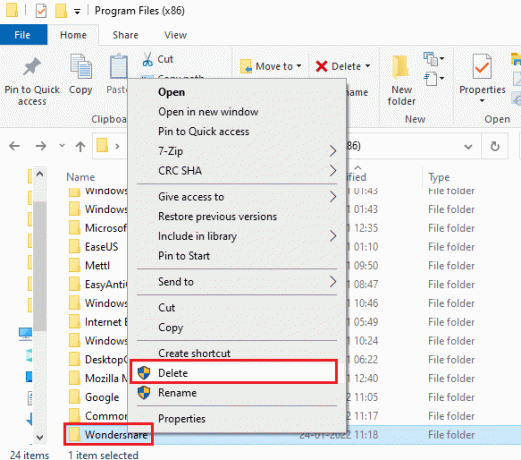
3. Опет, идите на Ц:\ПрограмДата\Вондерсхаре и избришите све датотеке у фасцикли.

4. Сада, притисните Виндовс тастер и тип %аппдата%

5. Изаберите АппДата Роаминг фолдер и идите на Вондерсхарефолдер.
6. Сада, кликните десним тастером миша и избрисати то.
7. Кликните Виндовс оквир за претрагу поново и откуцај %ЛоцалАппДата%

8. Финд тхе Вондерсхарефолдер коришћењем менија за претрагу и избрисати то.
Сада сте успешно избрисали све остатке оштећене конфигурационе датотеке Вондерсхаре софтвера са вашег система. Уверите се да сте поново покренули рачунар након примене ове методе.
Такође прочитајте:Како претворити МП4 у МП3 користећи ВЛЦ, Виндовс Медиа Плаиер, иТунес
Метод 5: Уклоните кључеве регистратора
Иако уклоните инсталационе датотеке и преостале податке Вондерсхаре хелпер цомпацт са свог рачунара, кључеви регистратора се уклањају за било који одређени програм или софтвер. Можете да користите онлајн чистач регистра да бисте уклонили податке или ручно избрисали кључеве регистратора који одговарају софтверу. Морате бити веома пажљиви док радите са кључевима регистратора јер мања промена може да изазове огроман утицај на перформансе рачунара.
1. притисните и држите Виндовс + Р тастери заједно да отворите Покрени оквир за дијалог.
2. Сада, укуцај регедит у кутију и погодио Ентер.
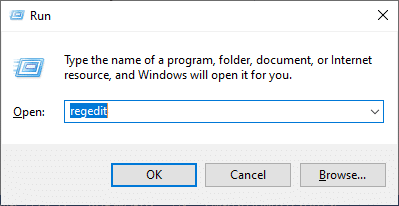
3. Сада идите до следећих локација једну по једну и потражите Вондерсхаре.
ХКЕИ_ЦУРРЕНТ_УСЕР > СОФТВЕРХКЕИ_ЛОЦАЛ_МАЦХИНЕ > СОФТВЕРХКЕИ_УСЕРС > ДЕФАУЛТ > Софтваре
4. Затим пронађите и кликните десним тастером миша на Вондерсхаре фолдер на било којој од ових путања и изаберите Избриши опција као што је приказано.
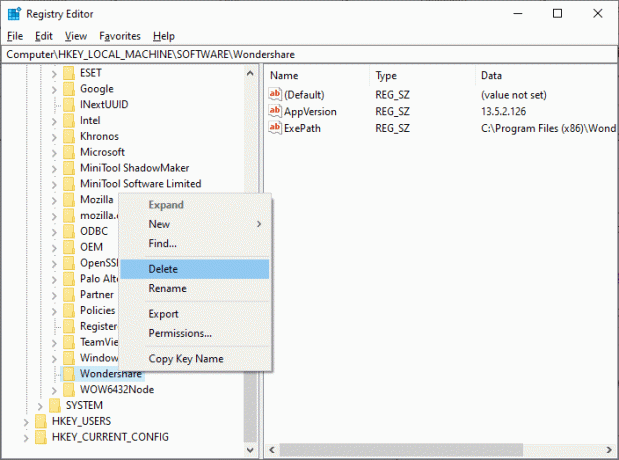
5. Сада, потврдите упит, Да ли сте сигурни да желите да трајно избришете овај кључ и све његове поткључеве? кликом на да.

6. Поново покрените рачунар да бисте применили промене.
Сада сте успешно избрисали све кључеве регистратора са свог рачунара.
Метод 6: Покрените скенирање малвера
Сада сте избрисали извршну датотеку, преостале датотеке, кључеве регистратора и програмске датотеке Вондерсхаре софтвера. Ипак, да бисте уклонили невидљиве преостале датотеке претњи Вондерсхаре-а, увек се препоручује скенирање рачунара у потрази за малвером. Пратите доле наведене кораке да бисте скенирали рачунар у потрази за датотекама злонамерног софтвера Вондерсхаре хелпер цомпацт-а.
1. Хит Виндовс + И тастери истовремено да се покрене Подешавања.
2. Овде, кликните на Ажурирање и безбедност подешавања као што је приказано.

3. Иди на Виндовс безбедност у левом окну.

4. Кликните на Заштита од вируса и претњи опција у десном окну.

5. Кликните на Брзо скенирање дугме за претрагу малвера.

6А. Када се скенирање заврши, биће приказане све претње. Кликните на Старт Ацтионс испод Тренутне претње.

6Б. Ако на вашем уређају нема претње, уређај ће приказати Нема тренутних претњи узбуна.

Коначно, Мицрософт Виндовс Дефендер ће уклонити све датотеке претњи преосталог софтвера Вондерсхаре након што се процес скенирања заврши.
Такође прочитајте:Како да исечете видео у оперативном систему Виндовс 10 користећи ВЛЦ
Метод 7: Користите тачке за враћање система
Овај метод је више од методе за решавање проблема, јер је основни корак који желите да следите пре инсталирања било ког софтвера на рачунар. Ово чува ваш рачунар од проблема чак и ако нешто крене наопако. Увек креирајте тачку за враћање система пре него што инсталирате било коју апликацију и ако постоји потреба у којој ствар не ради добро, можете да вратите свој рачунар кад год је то потребно. Ако сте раније креирали тачку за враћање система, можете пратити доленаведена упутства да бисте се потпуно решили Вондерсхаре хелпер цомпацт-а са свог рачунара.
Корак И: Креирајте тачку за враћање система
Белешка: Саветујемо вам да креирате тачку за враћање система пре него што инсталирање било ког софтвера уместо да то урадите након што их инсталирате.
1. Кликните на Почетак, тип тачка враћања, и притисните Типка на тастатури.
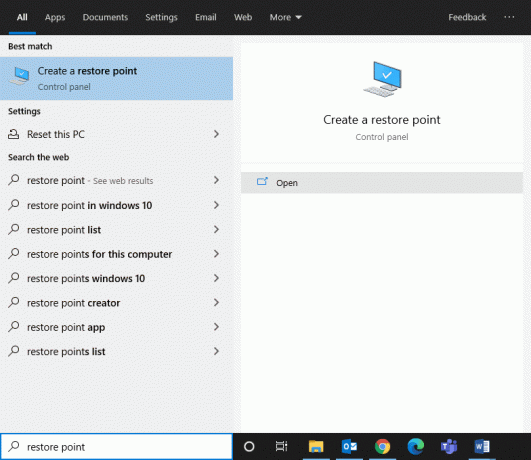
2. Сада, пређите на Заштита система картицу и кликните на Креирај… дугме.

3. Сада, укуцајте опис да вам помогне да идентификујете тачку враћања. Овде се аутоматски додају тренутни датум и време.
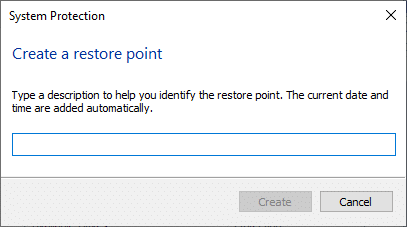
4. Сачекајте неколико минута и сада ће бити креирана нова тачка враћања.
5. На крају, кликните на Близу дугме за излазак из прозора.
Ако треба да вратите свој систем у почетно стање због грешака или оштећених датотека, следите доле наведене кораке.
Корак ИИ: Користите враћање система
Срећом, ако сте вратили свој рачунар пре него што сте инсталирали Вондерсхаре Видео Цонвертер, можете да вратите свој рачунар у претходно стање да бисте потпуно деинсталирали Вондерсхаре хелпер цомпацт са рачунара.
Белешка: Пре него што следите доле наведене кораке, покрените систем у безбедном режиму. Понекад због системских грешака и неисправних управљачких програма, обично не можете да покренете враћање система. У таквим случајевима, покрените систем у безбедном режиму, а затим извршите враћање система. Ево неколико корака о томе како то учинити.
1. притисните Виндовс + Р тастери заједно да отворите Трцати Дијалог.
2. Тип мсцонфиг и ударио Ентер за отварање Конфигурација система.
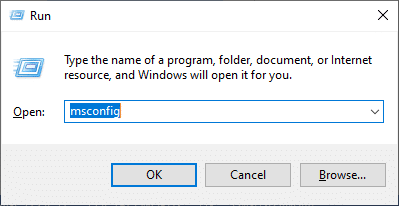
3. Сада, у новом прозору који се отвори, пређите на Боот таб.
4. Ево, проверите Сафе боот кутија испод Боот опције и кликните на У реду.

5. Сада ће се на екрану појавити промпт који приказује: „Можда ћете морати да поново покренете рачунар да бисте применили ове промене. Пре поновног покретања, сачувајте све отворене датотеке и затворите све програме”. Потврдите свој избор и кликните на било који Поново покренути или Изађите без поновног покретања. Ваш систем ће бити покренут у безбедном режиму.
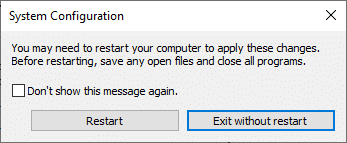
6. Погоди Виндовс тастер, тип Командна линија, и кликните на Покрени као администратор.

7. Откуцајте рструи.еке командовати и погодити Типка на тастатури.
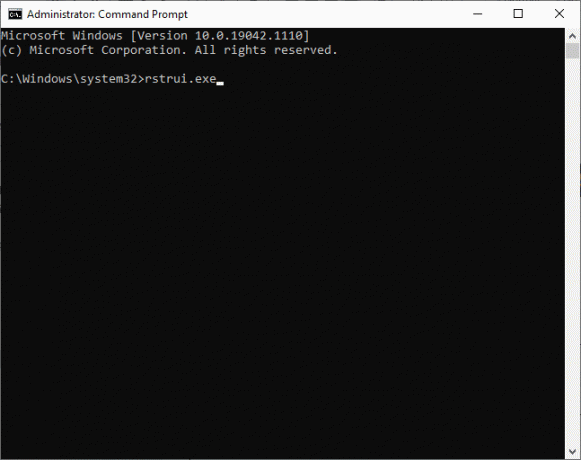
8. Тхе Систем Ресторе прозор ће се сада појавити на екрану. Овде, кликните на Следећи, као што је приказано на слици испод.
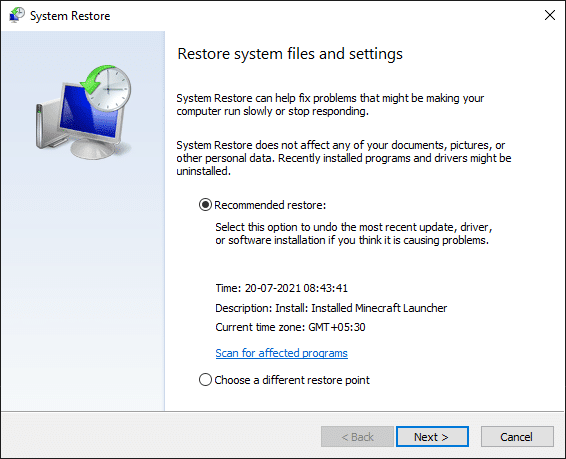
9. На крају, потврдите тачку враћања кликом на Заврши дугме.
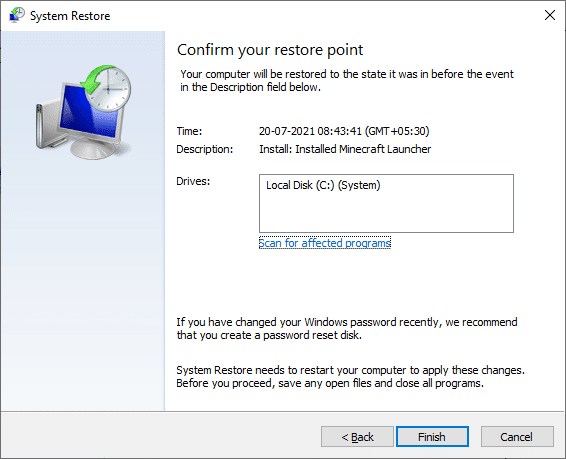
Систем ће бити враћен у претходно стање, а сада проверите да ли је проблем решен.
Препоручено:
- Како извршити ажурирање дефиниције Виндовс Дефендер-а
- Поправите термичко пригушивање лаптопа
- Поправите да се Теамвиевер не повезује у оперативном систему Виндовс 10
- Шта је Амазон процес запошљавања?
Надамо се да је овај водич био користан и да сте успешно деинсталирали Вондерсхаре Хелпер Цомпацт са вашег рачунара. Јавите нам који метод вам је најбољи. Ако сте задовољни овим водичем, оставите срце у одељку за коментаре.