Поправи грешку Виндовс 10 0кц004ф075
Мисцелланеа / / March 17, 2022

0кц004ф075У последње време, неколико корисника је наишло на уобичајену грешку ажурирања 0кц004ф075 на рачунарима са оперативним системом Виндовс 10 и Виндовс 11. Ако ваш Виндовс рачунар открије проблеме са активацијом, суочићете се са овим кодом грешке. Ово је озбиљан проблем када покушате да инсталирате било које исправке. Ако наиђете на ову грешку, не можете надоградити свој оперативни систем. Ипак, мноштво метода за решавање проблема ће вам помоћи да поправите шифру грешке 0кц004ф075 Виндовс 10/11 рачунара. Па шта чекате? Наставите да читате водич за поправку кода грешке ажурирања или активације оперативног система Виндовс 10 0кц004ф075.

Садржај
- Како да поправите грешку у систему Виндовс 10 0кц004ф075
- Основни савети за решавање проблема
- 1. метод: Покрените алатку за решавање проблема Виндовс Упдате
- Метод 2: Ресетујте компоненте ажурирања
- Метод 3: Поправите оштећене системске датотеке
- Метод 4: Измените основне услуге
- Метод 5: Користите Мицрософт Упдате Тоол
- Метод 6: Поново покрените Виндовс Упдате Сервице
- Метод 7: Избришите датотеке за дистрибуцију софтвера у безбедном режиму
- Метод 8: Уклоните недавно ажурирање за Виндовс
- Метод 9: Ручно преузмите ажурирање
- Метод 10: Ресетујте рачунар
- Како да поправите шифру грешке при активацији оперативног система Виндовс 10 0кц004ф075
- 1. метод: Покрените алатку за решавање проблема при активацији
- Метод 2: Покрените СЛМГР команду
- Метод 3: Покрените команду Слуи 3
- Уобичајене методе за решавање проблема
Како поправити Виндовс 10 0кц004ф075 Грешка
Ево неколико разлога који доприносе овом коду грешке. Забележите факторе који су довели до грешке да бисте брзо решили проблем.
- Недостаје или је оштећен датотеке на Виндовс 10 рачунару.
- Вирус или злонамерни софтвер напад на ПЦ.
- Непотпуна или корумпирана Виндовс Упдате компоненте на рачунару.
- Позадинске апликације ометају процес ажурирања.
- Антивирус/Фиревалл сметње.
- Нестабилан интернет конекција.
- Недовољан простор на чврстим дисковима за инсталирање нових ажурирања.
Осим ових разлога, неколико других фактора је такође одговорно за ову грешку. У сваком случају, следеће методе за решавање проблема ће вам помоћи да поправите све могуће кодове грешака 0кц004ф075 Виндовс Упдате или активације.
Основни савети за решавање проблема
Пре него што испробате напредне методе за решавање проблема, испробајте ове основне методе за решавање проблема. Једноставан трик би вам помогао да брже решите проблем.
- Уверите се да сте повезани са а стабилна интернет веза.
- Затворите све или непотребне програме ради у позадини користећи Таск Манагер.
- Онемогућите заштитни зид Виндовс 10 или Антивирус привремено.
- Трцати антивирусни софтвер да открије и реши било какав напад малвера.
Ево неколико потенцијалних и ефикасних метода за решавање проблема, почевши од оних најчешћих и једноставних. Ако примите Код грешке ажурирања за Виндовс 10, сада је време да следите методе о којима се говори у наставку.
1. метод: Покрените алатку за решавање проблема Виндовс Упдате
Да бисте решили све проблеме у вези са ажурирањем, Виндовс уграђени алат ће вам много помоћи. Овај Мицрософтов комплет алата аутоматски анализира проблеме ажурирања и поправља исте. Ево брзог решења за покрените алатку за решавање проблема Виндовс Упдате.
1. Погоди Виндовс тастер. Тип Решавање проблема са подешавањима у траци за претрагу и кликните на Отвори као што је приказано.
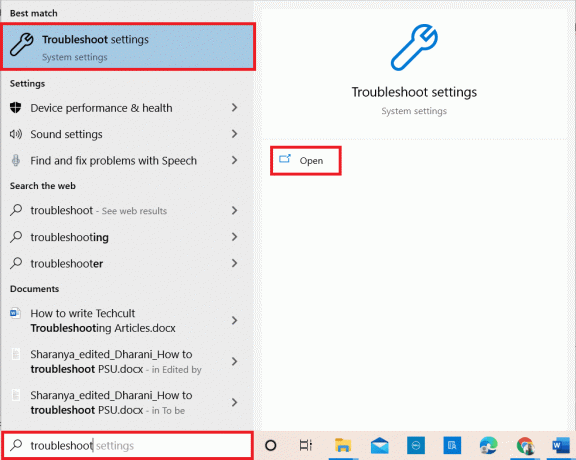
2. Сада, кликните на Додатни алати за решавање проблема као што је приказано у наставку.
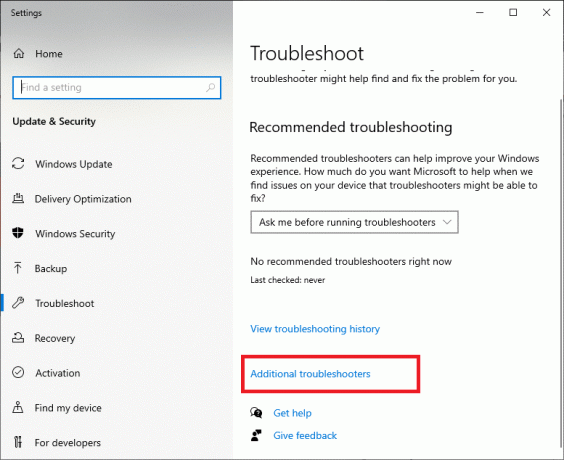
3. Сада, изаберите Виндовс Упдате, који је приказан под Устани и трчи као што је приказано.
4. Изаберите Покрените алатку за решавање проблема.
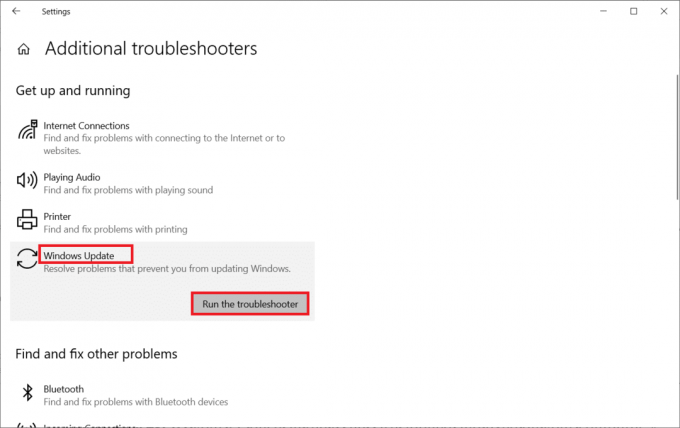
5. коначно, поново покренути ваш рачунар када се сви проблеми примене и поправе на вашем рачунару.
Метод 2: Ресетујте компоненте ажурирања
Ако желите да решите проблеме у вези са ажурирањем, можете покушати да ручно ресетујете компоненте Виндовс Упдате. Ова процедура се поново покреће БИТС, Цриптограпхиц, МСИ Инсталлер, Виндовс Упдате услуге, и ажурирати фасцикле попут СофтвареДистрибутион и Цатроот2. Пратите доле наведене кораке да бисте поправили грешку 0кц004ф075.
1. Тип ЦоммандПромпт у Виндовс трака за претрагу и кликните Покрени као администратор.
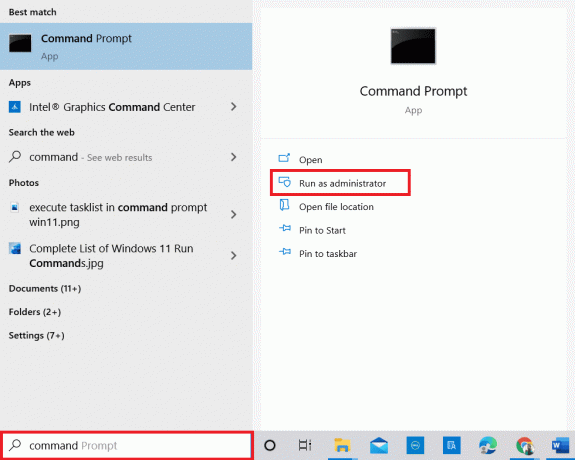
2. Кликните да у Контрола корисничког налога промпт.
3. Сада откуцајте следеће команде један по један и ударио Типка на тастатури после сваке команде.
нет стоп вуаусерв нет стоп цриптСвц нето стоп битови нет стоп мсисервер рен Ц:\Виндовс\СофтвареДистрибутион СофтвареДистрибутион.олд рен Ц:\Виндовс\Систем32\цатроот2 Цатроот2.олд нет старт вуаусерв нет старт цриптСвц нето стартни битови нет старт мссервер
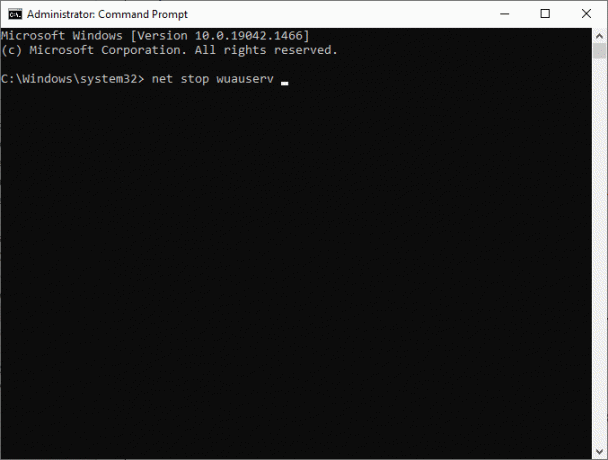
4. Сачекајте да се наредбе изврше и ово ће вам помоћи да решите грешку.
Такође прочитајте:Поправите Виндовс 10 ажурирање које чека инсталацију
Метод 3: Поправите оштећене системске датотеке
Овај код грешке 0кц004ф075 настаје ако је неколико битних елемената ажурирања покварено, оштећено или недостаје. Можете да користите уграђене алате СФЦ (Систем Филе Цхецкер) и ДИСМ (Деплоимент Имаге Сервицинг анд Манагемент) у Виндовс 10 рачунару да бисте скенирали и уклонили штетне оштећене датотеке.
1. Тип ЦоммандПромпт у Виндовс трака за претрагу и кликните Покрени као администратор.
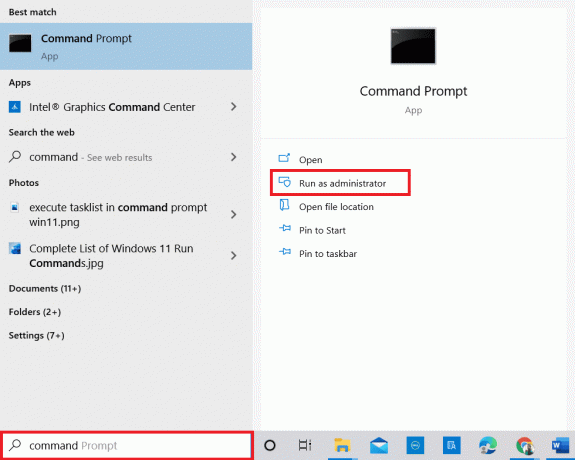
2. Кликните да у Контрола корисничког налога промпт.
3. Сада укуцајте цхкдск Ц: /ф /р /к командовати и погодити Типка на тастатури.
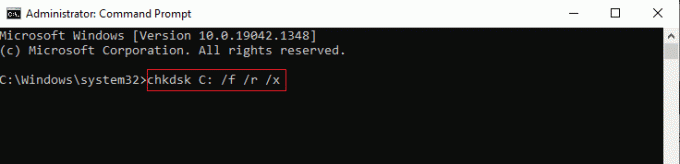
Белешка: Ако се од вас затражи порука, Цхкдск не може да се покрене… волумен је… у процесу употребе, притисните И кључ и поново покрените рачунар.
4. Опет укуцајте сфц /сцаннов командовати и погодити Ентер на СФЦ скенирање.
Белешка: Тхе Провера системских датотека ће скенирати све програме и аутоматски их поправити у позадини. Можете наставити са својим активностима док се скенирање не заврши.
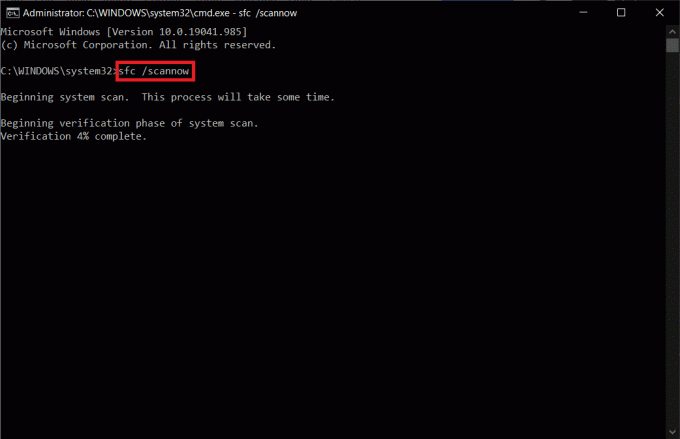
5. Након завршетка скенирања, приказаће се било која од порука.
- Виндовс заштита ресурса није пронашла кршење интегритета.
- Виндовс заштита ресурса није могла да изврши тражену операцију.
- Виндовс заштита ресурса пронашла је оштећене датотеке и успешно их поправила.
- Виндовс заштита ресурса пронашла је оштећене датотеке, али није успела да поправи неке од њих.
6. коначно, поново покренутиваш рачунар.
7. Отворен Командна линија као што је урађено раније у овој методи.
8. Откуцајте следеће команде једну по једну и притисните Ентер.
ДИСМ.еке /Онлине /цлеануп-имаге /сцанхеалтхДИСМ.еке /Онлине /цлеануп-имаге /ресторехеалтхДИСМ /Онлине /цлеануп-Имаге /стартцомпонентцлеануп
Белешка: Морате бити повезани на мрежу да бисте исправно покренули ДИСМ.
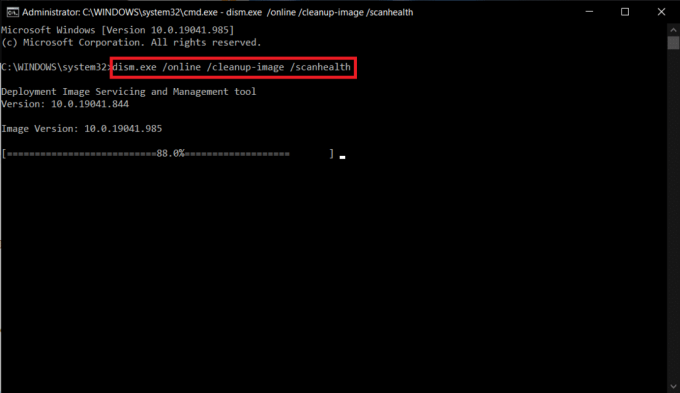
9. На крају, сачекајте да се процес успешно покрене и затворите прозор.
Метод 4: Измените основне услуге
Можда ћете случајно зауставити неке битне Виндовс услуге на свом Виндовс 10 рачунару. Ово вас, заузврат, спречава да ажурирате ОС. Прво, морате проверити да ли су ове услуге покренуте, а ако не, поново их омогућите према упутствима у наставку да бисте поправили грешку 0кц004ф075.
1. Покрените Трцати дијалошки оквир притиском на Виндовс + Р тастери истовремено.
2. Тип услуге.мсц како следи и кликните У реду.
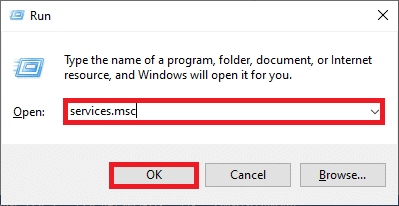
3. Сада, у Услуге прозор, померите се надоле и потражите Виндовс Упдате Услуге и кликните на њега.
4. Сада, кликните на Својства као што је приказано на доњој слици.
Белешка: Такође можете двапут кликнути на Виндовс Упдате Услуге за отварање Својства прозор.

5. Сада, поставите Тип покретања до Упутство, како је приказано испод.
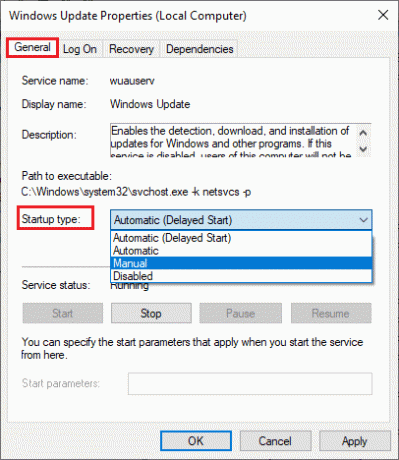
6. На крају, кликните на Примени > ОК да сачувате промене.
7. Исто тако, пратите исто за доле наведене услуге и омогућите их према упутствима.
- Виндовс Упдате Медиц Сервицес: Приручник
- Криптографске услуге: Аутоматски
- Услуга интелигентног преноса у позадини: Приручник
- Покретач процеса ДЦОМ сервера: аутоматски
- РПЦ Ендпоинт Маппер: Аутоматски
- Виндовс Инсталлер: Приручник
Такође прочитајте:Поправи грешку Виндовс Упдате 0к80070005
Метод 5: Користите Мицрософт Упдате Тоол
Мицрософт алатка ће вам омогућити да ажурирате верзију без брисања датотека. Пратите доле наведене кораке да бисте решили грешку 0кц004ф075.
1. Посетите Страница за преузимање Мицрософт софтвера.
2. Кликните Преузмите алат сада дугме.

3. Кликните на преузета датотека покретача на дну.

4. Кликните да у промпту.
5. Кликните Прихвати на страници са условима лиценце.
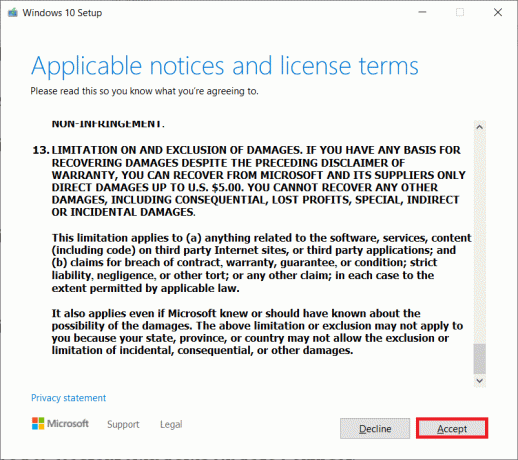
6. Изаберите Надоградите овај рачунар одмах и кликните Следећи.
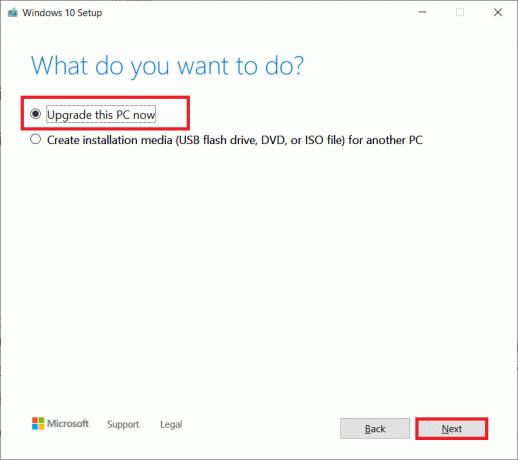
Белешка: Ако добијете грешку да се рачунар не може надоградити, идите на путању Ц:\$ВИНДОВС.~БТ\Соурцес\Пантхер у Филе Манагер. Обришите цомпатсцанцацхе.дат датотеку притиском на Тастери Схифт + Делете истовремено. Поново покушајте да инсталирате ажурирање.
Метод 6: Поново покрените Виндовс Упдате Сервице
Датотеке за ажурирање оперативног система Виндовс и подаци евиденције биће ускладиштени у фасцикли СофтвареДистрибутион. Датотеке у фасцикли су одговорне за ажурирања Виндовс-а и обично их не треба брисати са рачунара. Ипак, ако се суочите са било каквим проблемима током процеса, можете покушати да их избришете да бисте решили проблеме.
1. Покрените Трцати дијалошки оквир притиском на Виндовс + Р тастери истовремено.
2. Тип услуге.мсц како следи и кликните У реду да покренете Услуге прозор.
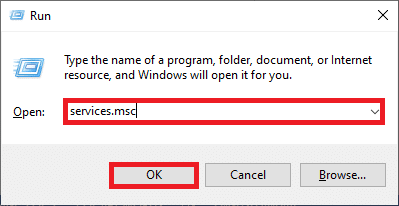
3. Сада померите екран надоле и кликните десним тастером миша Виндовс Упдате.
Белешка: Ако тренутно стање није Трчање, можете прескочити корак у наставку.
4. Овде, кликните на Зауставити ако се прикаже тренутни статус Трчање.
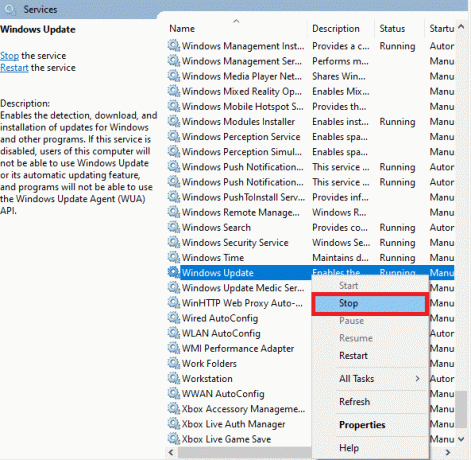
5. Сада, отворите Филе Екплорер кликом Виндовс + Е тастери заједно.
6. Сада идите на следеће пут.
Ц:\Виндовс\СофтвареДистрибутион\ДатаСторе
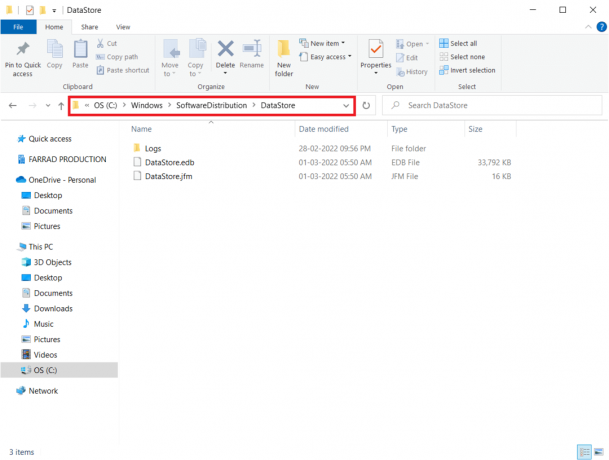
7. Сада изаберите све датотеке и фасцикле притиском на Тастери Цтрл + А заједно и кликните десним тастером миша на њих.
Белешка: Ове датотеке можете избрисати само са администратором кориснички налог.
8. Овде изаберите Избриши опција за уклањање свих датотека и фасцикли из ДатаСторе локација.
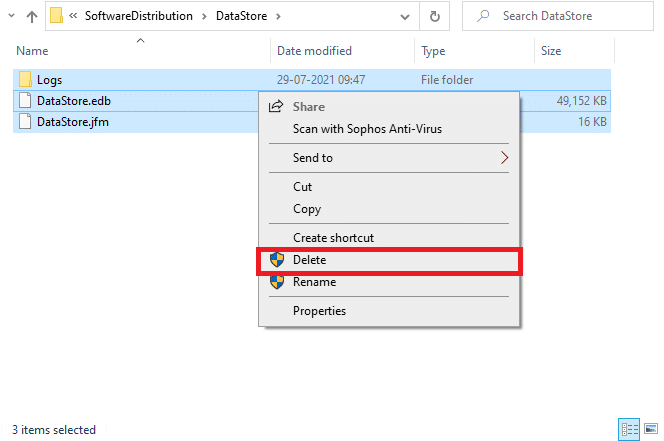
9. Сада идите до путање: Ц:\Виндовс\СофтвареДистрибутион\Довнлоад.
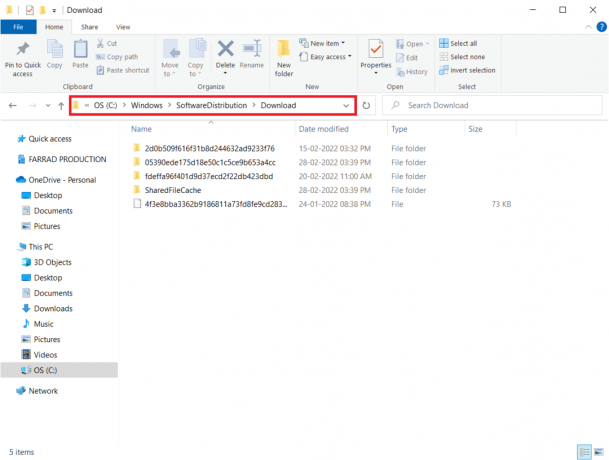
10. Избриши све датотеке у Преузимање локацију као што је поменуто у претходним корацима.
Белешка: Ове датотеке можете избрисати само са администраторским корисничким налогом.
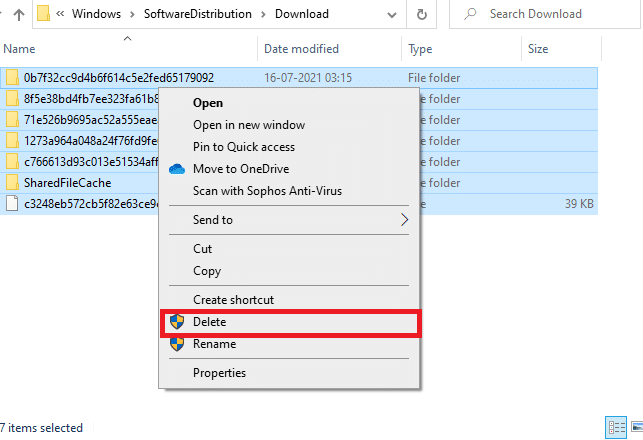
11. Сада се вратите на Услуге прозор и кликните десним тастером миша на Виндовс Упдате.
12. Овде изаберите Почетак опција као што је приказано на доњој слици.
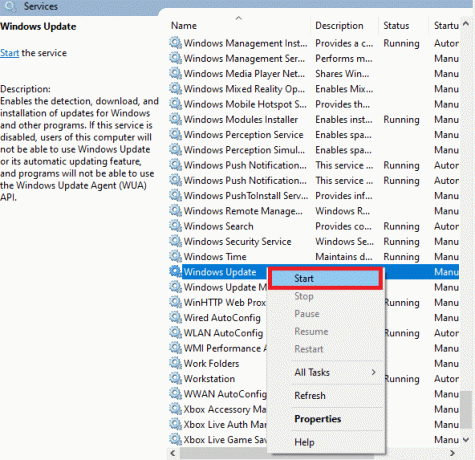
Такође прочитајте:Како омогућити Телнет у оперативном систему Виндовс 10
Метод 7: Избришите датотеке за дистрибуцију софтвера у безбедном режиму
Ако дође до било каквих проблема током ресетовања компоненти за ажурирање оперативног система Виндовс, покретање рачунара у режиму опоравка ће вам помоћи да их уклоните. Можете лако да избришете конфликтну фасциклу СофтвареДистрибутион која покреће грешке током процеса ажурирања оперативног система Виндовс у режиму опоравка.
1. Погоди Виндовс тастер и тип Опције опоравка као што је приказано. Отворите најбоље резултате.
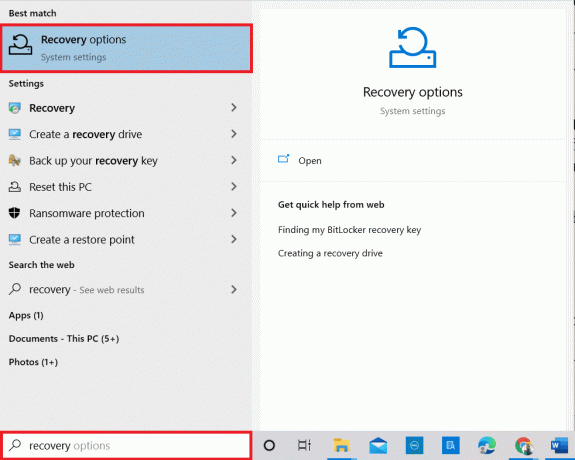
2. У Подешавања прозор, кликните на Рестарт сада опција под Напредно покретање као што је приказано.
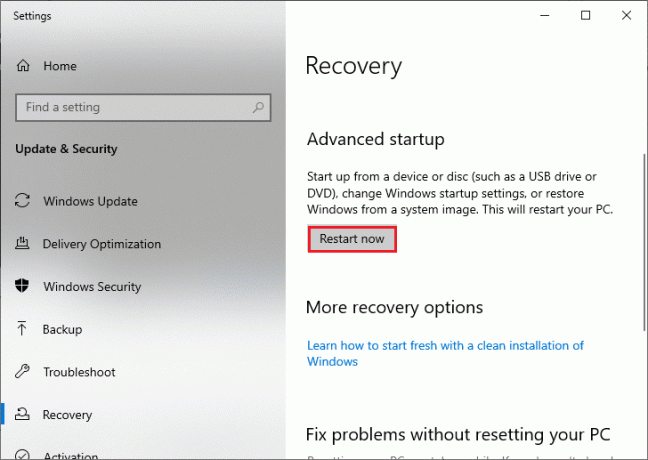
3. Сада се ваш рачунар поново покреће. Кликните на Решавање проблема у Изабери опцију прозор.
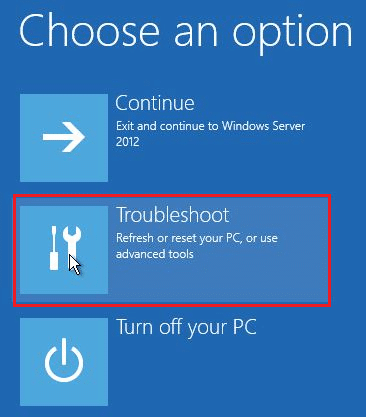
4. Затим кликните на Напредне опције као што је приказано.
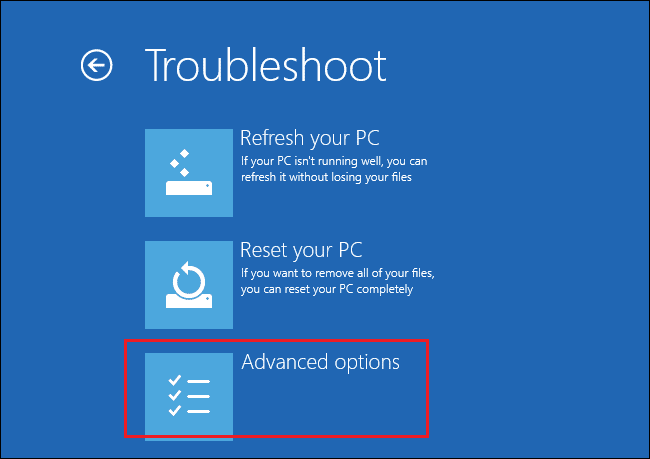
5. Сада, кликните на Подешавања покретања како је истакнуто.
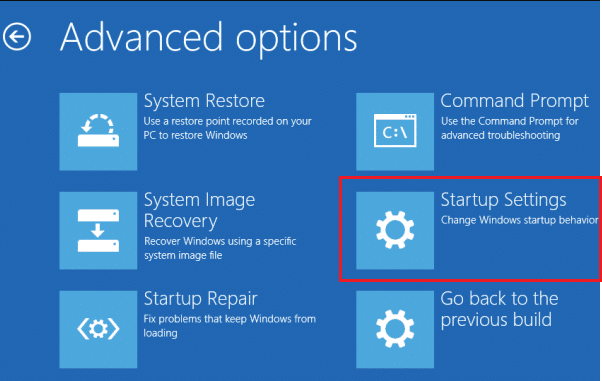
6. Сада, у Подешавања покретања прозор, кликните на Поново покренути.
7. Када се рачунар поново покрене, видећете екран испод. Ево, погоди Ф5 тастер до Омогућите безбедни режим са умрежавањем опција.
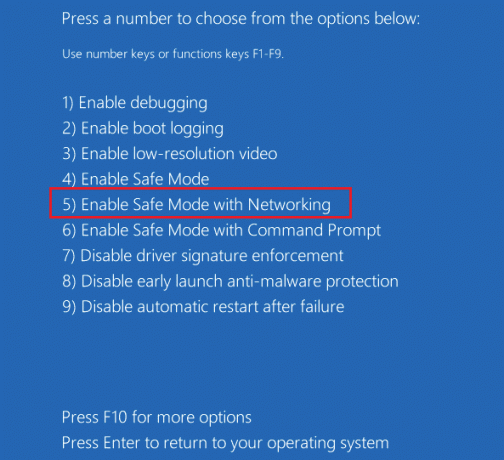
8. Сада притисните и држите Виндовс + Е тастери заједно да се отвори Филе Екплорер. Идите до следеће локације.
Ц:\Виндовс\СофтвареДистрибутион
9. Изаберите све датотеке у фасцикли Дистрибуција софтвера и Избриши њих.
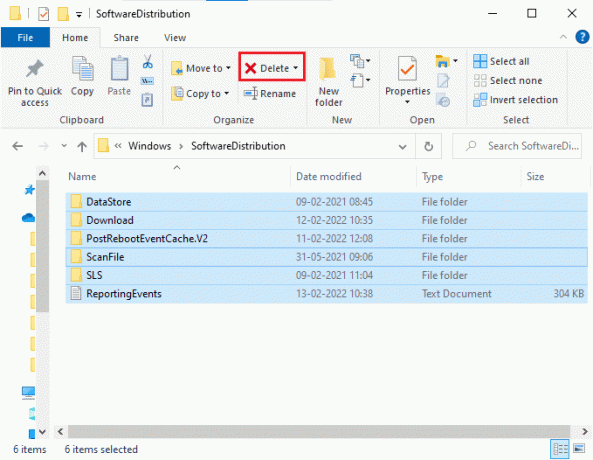
10. Онда, поново покрените рачунар.
Метод 8: Уклоните недавно ажурирање за Виндовс
Ако било која конфликтна ажурирања за Виндовс ометају најновије компоненте Виндовс ажурирања. Пре инсталирања било каквих ажурирања, избришите претходну исправку пратећи кораке у наставку да бисте поправили грешку 0кц004ф075.
1. притисните и држите Виндовс + Р тастери заједно да отворите Трцати Дијалог.
2. Сада, укуцај аппвиз.цпл као што је приказано и погодио Ентер.
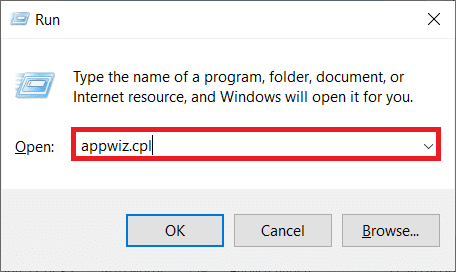
3. Сада, кликните на Погледајте инсталиране исправке у левом окну као што је приказано овде.
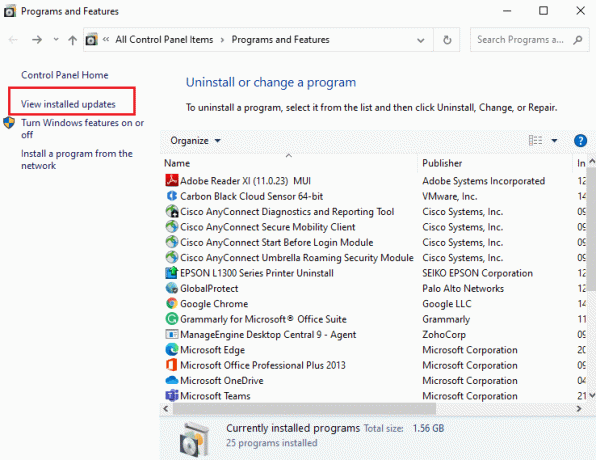
4. Сада изаберите најновију исправку и кликните Деинсталирај.
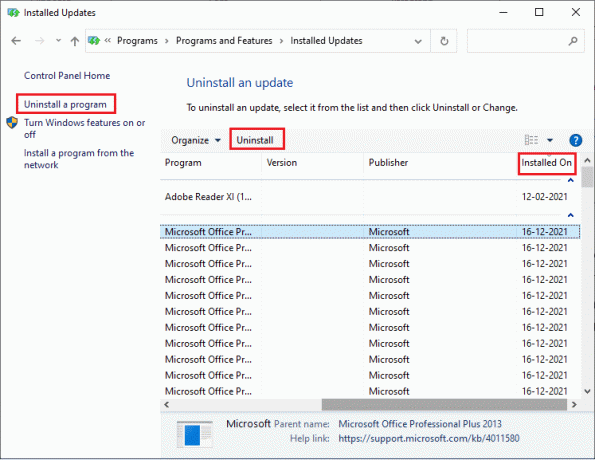
5. Затим потврдите упит, ако постоји, и рестартваш рачунар.
Такође прочитајте:Поправи грешку Виндовс Упдате 0к800704ц7
Метод 9: Ручно преузмите ажурирање
Када вашем рачунару недостају битне компоненте Виндовс Упдате, не можете да инсталирате ажурирања аутоматски или преко системских поставки. Ипак, можете ручно инсталирати ажурирање 21Х1 према упутствима у наставку и поправити грешку 0кц004ф075.
1. притисните Виндовс + И тастери заједно да се отвори Подешавања у вашем систему.
2. Сада, изаберите Ажурирање и безбедност.
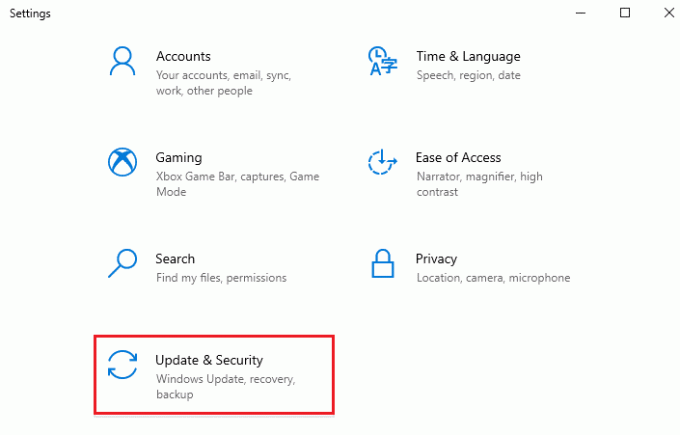
3. Сада кликните на Погледајте историју ажурирања опција као што је истакнуто у наставку.
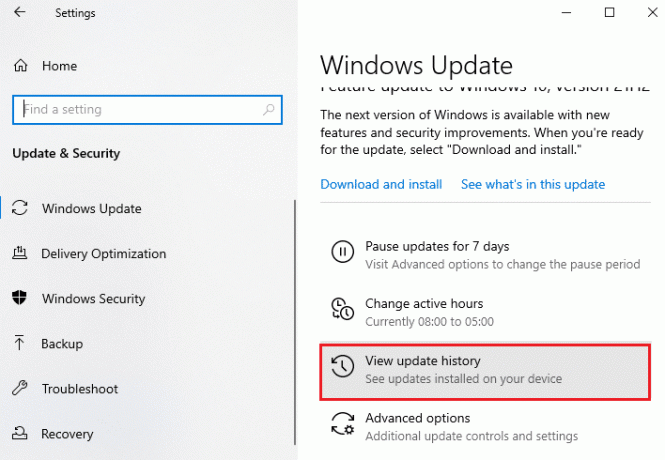
4. На листи забележите КБ број који чека на преузимање због поруке о грешци.
5. Овде укуцајте КБ број у Мицрософт Упдате Цаталог трака за претрагу.
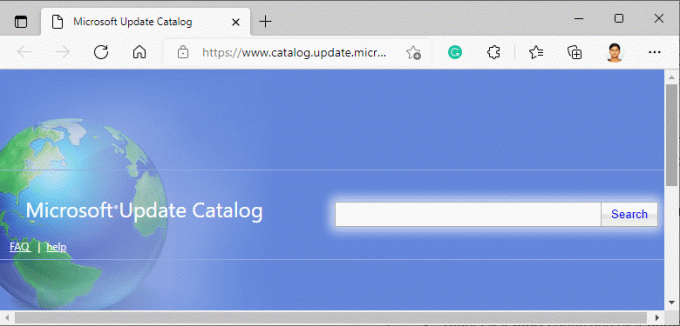
6. Пратите упутства на екрану да бисте ручно преузели и инсталирали ажурирање.
7. Затим покрените инсталирану датотеку као администратор и сада ће грешка 0кц004ф075 Виндовс 10 бити исправљена.
Метод 10: Ресетујте рачунар
Ако вам ручно ажурирање компоненти оперативног система Виндовс не помогне, онда постоје неке шансе да је ваш Виндовс 10 рачунар оштећен. Ресетовање рачунара ће поправити грешку. Пратите доле наведене кораке да бисте извршили ресетовање облака.
1. притисните Виндовс + И тастери заједно да се отвори Подешавања у вашем систему.
2. Сада померите листу надоле и изаберите Ажурирање и безбедност.
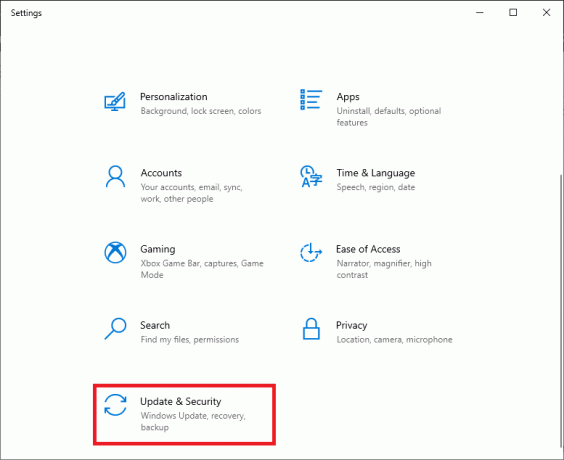
3. Сада, изаберите Опоравак опцију из левог окна и кликните на Почети у десном окну.
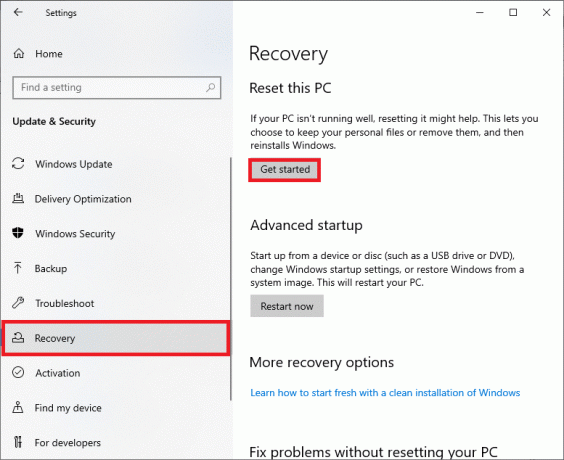
4А. Ако желите да уклоните апликације и подешавања, али да задржите своје личне датотеке, изаберите Задржи моје фајлове опција.
4Б. Ако желите да уклоните све своје личне датотеке, апликације и подешавања, изаберите Уклоните све опција.
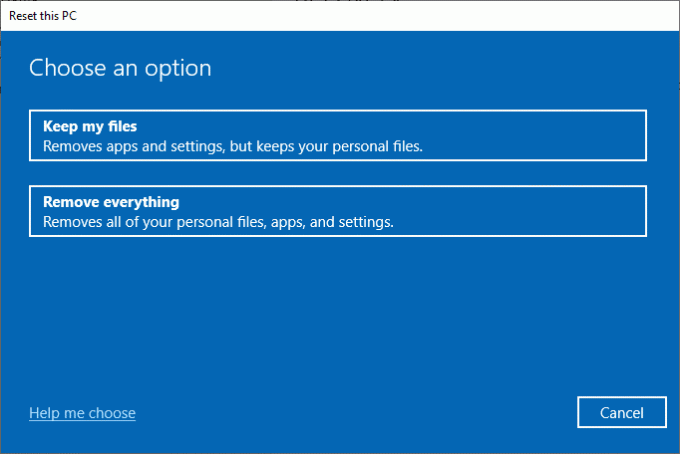
5. На крају, пратите упутства на екрану да бисте довршили процес ресетовања.
Белешка: Ипак, ако наиђете на овај проблем, онда бисте могли вратити систем на своју претходну верзију. Враћање рачунара у претходно стање решиће све грешке које су у сукобу са софтвером.
Такође прочитајте:Поправите Виндовс 10 ажурирање заглављено или замрзнуто
Како да поправите шифру грешке при активацији оперативног система Виндовс 10 0кц004ф075
Ево неких потенцијалних и ефикасних метода за решавање проблема за решавање кода грешке при активацији оперативног система Виндовс 10, сада је време да следите методе о којима се говори у наставку.
1. метод: Покрените алатку за решавање проблема при активацији
С друге стране, ако на вашем рачунару постоје проблеми са грешком активације 0кц004ф075, можете их решити покретањем алатке за решавање проблема са активацијом. Кораци су слични горњој методи са мањим изменама. Пратите упутства у наставку.
Белешка: Пријавите се са администраторским правима да бисте извршили доле наведене кораке.
1. притисните Виндовс тастер и тип Решавање проблема са подешавањима. Затим кликните на Отвори као што је учињено раније.
2. Затим пређите на Активација картица као што је приказано.
3. У десном окну кликните на Решавање проблема линк.
Белешка: Ову опцију за решавање проблема можете пронаћи само ако ваш оперативни систем још није активиран.

4. Кликните да у промпту.
5. Када се алатка за решавање проблема заврши, кликните Недавно сам променио хардвер на овом уређају.
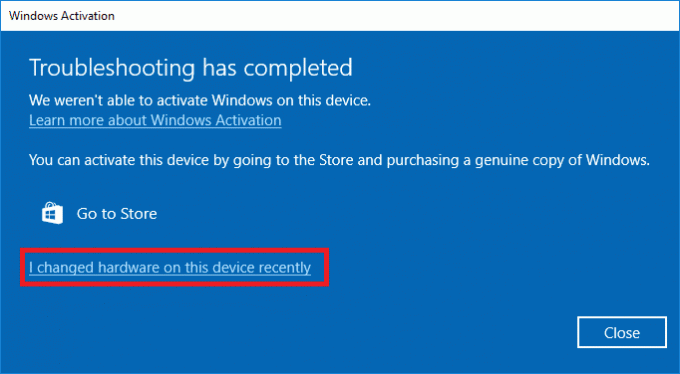
6. Унесите своју Акредитиви за Мицрософт налог да се пријавите на свој налог и кликните Пријавите се.
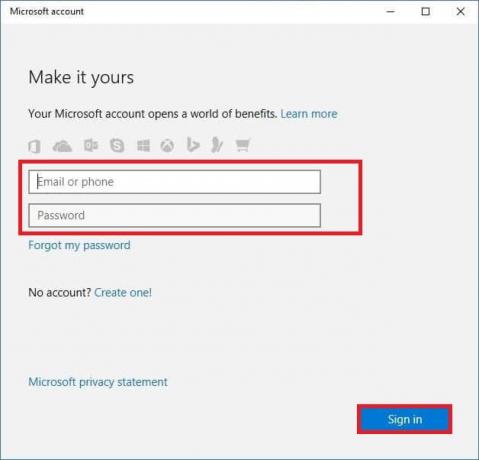
Белешка: Ако ваш Мицрософт налог није повезан са системом, унесите свој лозинку за пријаву на систем (локална лозинка/лозинка за Виндовс). Кликните Следећи.
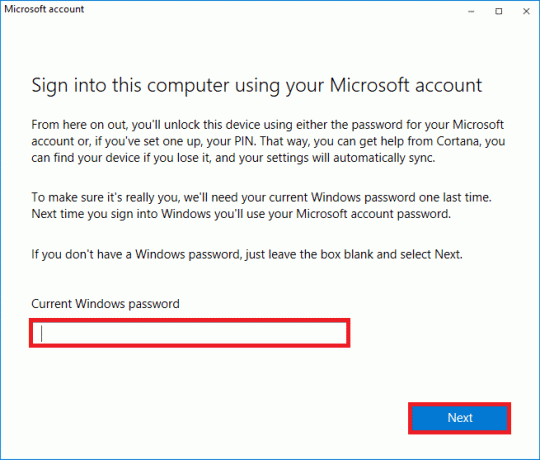
7. Изаберите свој тренутни уређај и кликните на Активирати дугме.

Метод 2: Покрените СЛМГР команду
Понекад проблеми у кључу Виндовс производа такође доводе до грешака током процеса ажурирања оперативног система Виндовс. Дакле, можете покушати да користите СЛМГР (Алатка за управљање лиценцирањем софтвера) команда линије за извођење Задаци активације производа. Овај алат ће решити све проблеме током нормалних задатака активације и ако добијете било какве чудне кодове грешака ажурирања за Виндовс. Пратите доле наведене кораке да бисте сигурно исправили грешку 0кц004ф075 ажурирања за Виндовс.
1. Погоди Виндовс тастер, тип ЦоммандПромпт, и кликните Покрени као администратор.

2. Кликните да у Контрола корисничког налога промпт.
3. Сада укуцајте слмгр /ипк командовати и погодити Типка на тастатури да поново инсталирате кључ.
Напомена 1: Ако нисте свесни шифре производа, откуцајте команду вмиц патх софтварелиценсингсервице добија ОА3кОригиналПродуцтКеи, и ударио Ентер.
Ноте 2: Укуцај твој Лиценцни кључ уместо Виндовс кључа у горњој команди. Ако је лиценцни кључ нетачан, суочићете се Услуга лиценцирања софтвера је пријавила да је кључ производа неважећи грешка.
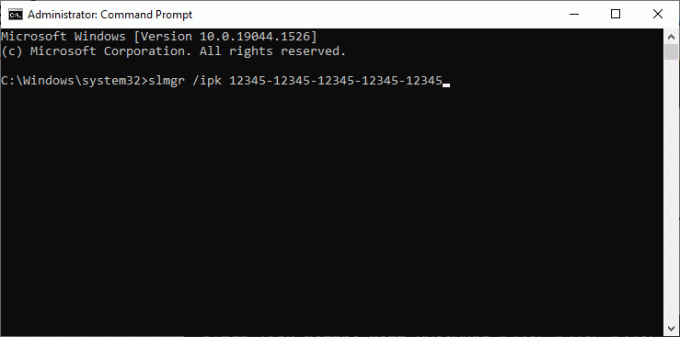
3. Сада укуцајте слмгр /ато командовати и погодити Типка на тастатури да присилите Виндовс за онлајн активацију.
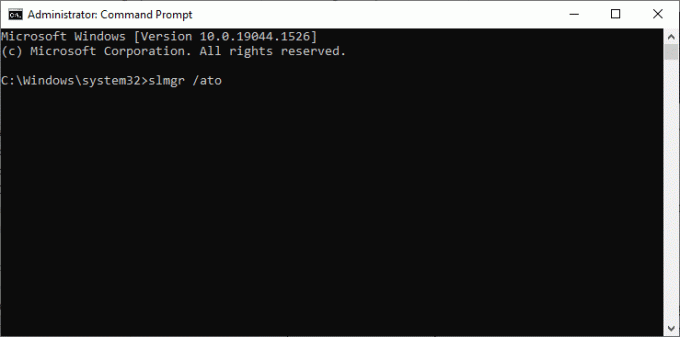
4. Када се процес заврши, поново покрените рачунар.
Такође прочитајте:5 начина да зауставите аутоматско ажурирање на Виндовс 10
Метод 3: Покрените команду Слуи 3
Можете користити СЛУИ.ЕКСЕ 3 (КОРИСНИЧКИ ИНТЕРФЕЈС ЗА ЛИЦЕНЦИРАЊЕ СОФТВЕРА) командна линија за активирање Виндовс-а и исправљање грешке 0кц004ф075.
- СЛУИ 1 отвара прозор статуса активације.
- СЛУИ 2 отвара прозор за активацију.
- СЛУИ 3 доводи до Прозор ПРОМЕНИ КЉУЧ ПРОИЗВОДА.
- СЛУИ 4 отвара ПОЗОВИТЕ МИЦРОСОФТ И РУЧНО АКТИВИРАЈТЕ прозор.
Ево неколико корака за коришћење Слуи 3 командне линије.
1. притисните и држите Виндовс + Р тастери заједно да отворите Трцати Дијалог.
2. Сада, укуцај Слуи 3 и ударио Типка на тастатури.
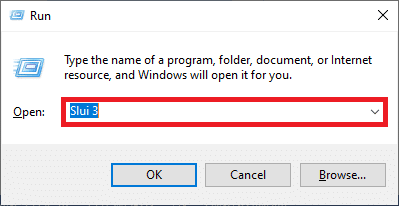
3. Кликните да у Контрола корисничког налога промпт.
4. Унесите 25-цифрени кључ производа као што је приказано.
5. Сада кликните на Следећи дугме.
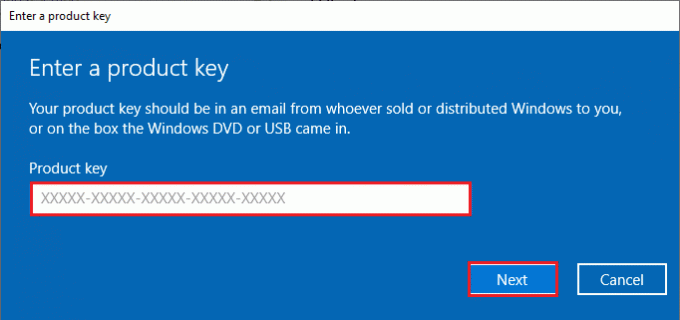
Уобичајене методе за решавање проблема
Следе неке уобичајене методе за решавање проблема.
Метод 1: Извршите чисто покретање
Чист почетак Виндовс-а је само покретање рачунара са минималним скупом драјвера и програма за покретање. Овај процес неће избрисати ваше системске информације и личне податке. Ако се не суочите са конфликтима у окружењу чистог покретања, то указује да други спољни фактори доприносе грешци. Уверите се да сте се пријавили као администратор да бисте извршили чисто покретање. Ево нашег водича за извршите чисто покретање рачунара са оперативним системом Виндовс 10. Ако се и даље суочавате са кодом грешке након овог чистог покретања, следеће методе ће вам помоћи да решите Виндовс 10 ажурирање или шифру грешке активације 0кц004ф075.
Метод 2: Чиста инсталација Виндовс ОС-а
Ипак, ако се суочите са овим проблемом чак и након имплементације горње методе, то указује да ваш рачунар има било какве конфигурационе датотеке које су лоше погођене. У овом случају не можете да решите грешке нормалним решењима, али можете испробати овај метод. Уверите се да сте направили резервну копију свих података на свом Виндовс 10 рачунару и извршите чисту инсталацију. Прочитајте наш водич за извршите чисту инсталацију оперативног система Виндовс 10.
Метод 3: Контактирајте Мицрософт подршку
Ако се проблем настави, контактирајте Мицрософт корисничка подршка да бисте решили грешку 0кц004ф075 Виндовс 10.
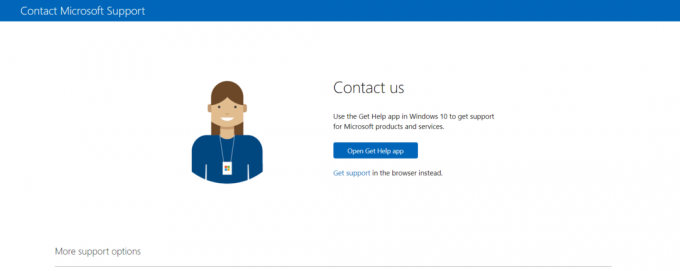
Препоручено:
- Шта је Вондерсхаре Хелпер Цомпацт?
- Поправи грешку преузимања Виндовс Упдате 0к800ф0984 2Х1
- Поправите проблем да Виндовс није могао да тражи нова ажурирања
- Поправи грешку ажурирања за Виндовс 10 0к80070103
Надамо се да вам је овај водич помогао да поправите Виндовс 10 ажурирање или шифру грешке при активацији 0кц004ф075. Слободно нам се обратите са својим упитима и предлозима путем одељка за коментаре испод. Јавите нам шта следеће желите да научите.


