Поправите доменске услуге Ацтиве Дирецтори тренутно недоступне
Мисцелланеа / / March 18, 2022

Можете да овластите и активирате команде и упутства на свом рачунару помоћу скупа доменских услуга Ацтиве Дирецтори. Кад год покушате да приступите било ком програму или апликацији која захтева административне привилегије, од вас ће се тражити лозинка. Ова активност се одржава и којим управљају активни именици. Такође, помажу вашем рачунару за повезивање са спољним уређајима као што суштампачи и рутери. Ова савремена технологија је омогућила корисницима да своје документе прикупе из своје комфорне зоне путем бежичних штампача и сличних уређаја. Поред свих предности овог модерног техно света, можда ћете се суочити Услуге домена Ацтиве Дирецтори тренутно нису доступне порука о грешци. Ово се дешава када ваш рачунар не може да пронађе штампач и да се повеже са њим. Ако се суочите са тим, прочитајте овај водич да бисте решили проблем са доменским услугама Ацтиве Дирецтори Виндовс 10.
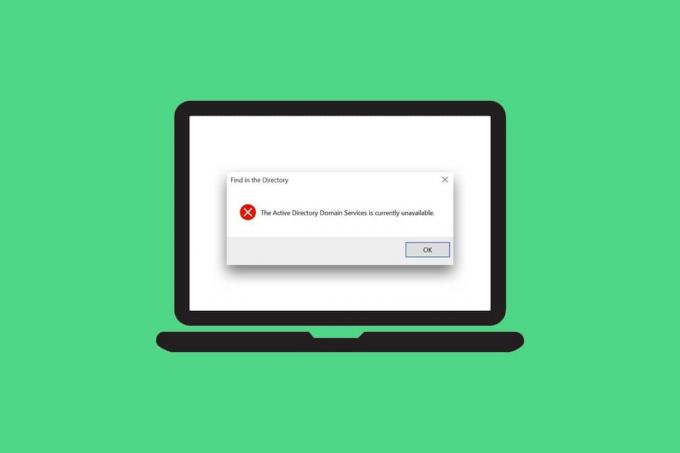
Садржај
- Како да поправите услуге домена Ацтиве Дирецтори тренутно недоступне
- Основни савети за решавање проблема
- Метод 1: Поново покрените Принт Споолер
- 2. метод: Покрените Виндовс алатку за решавање проблема са штампачем
- Метод 3: Поправи системске датотеке
- Метод 4: Омогућите дељење датотека и штампача
- Метод 5: Покрените антивирусно скенирање
- Метод 6: Ажурирајте Виндовс
- Метод 7: Ажурирајте управљачке програме
- Метод 8: Поново инсталирајте управљачке програме штампача
- Метод 9: Ручно додајте штампач
- Метод 10: Препознавање штампача помоћу других апликација
- Метод 11: Промените дозволе преко уређивача регистра
- Метод 12: Инсталирајте мрежне протоколе
- Метод 13: Измените подешавања центра за поверење (специфично за апликацију)
Како да поправите услуге домена Ацтиве Дирецтори тренутно недоступне
У овом одељку смо саставили листу метода за решавање ове грешке на вашем рачунару. Методе су распоређене од основних до напредних нивоа како би вам помогли да ефикасно и брзо постигнете поправку.
Основни савети за решавање проблема
Пре него што испробате напредне методе за решавање проблема, испробајте ова два основна савета да бисте решили овај проблем:
- Поново покрените рачунар.
- Уверите се да су каблови правилно повезани.
Метод 1: Поново покрените Принт Споолер
Принт Споолер је софтвер који помаже корисницима Виндовс-а да управљају пословима штампања. Поновно покретање Принт Споолер-а ће решити све привремене грешке повезане са софтвером. Можете поново покренути Принт Споолер из Услуга као што је објашњено у наставку:
Опција И: Поново покрените директно
1. Покрените Трцати дијалог прозор притиском на Виндовс + Р тастери истовремено.
2. Тип услуге.мсц како следи и кликните У реду.
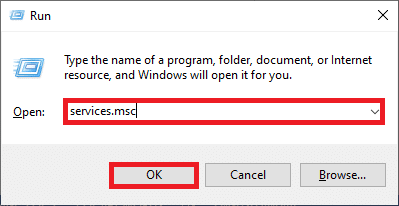
3. Сада, у Услуге прозору, померите се надоле и потражите Принт Споолер и кликните десним тастером миша на њега.
4. Изаберите Поново покренути опција као што је приказано.

5. Сачекајте док се екран не освежи након поновног покретања услуге.
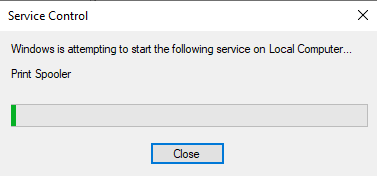
Опција ИИ: Зауставите услугу и почните поново
1. Лансирање Покрени оквир за дијалог као што је учињено раније.
2. Тип услуге.мсц како следи и кликните У реду.
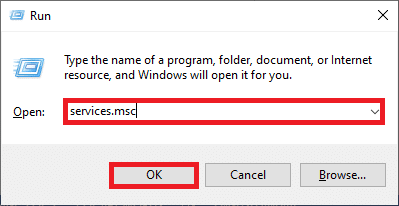
3. Сада, у Услуге прозор, померите се надоле и потражите Принт Споолер, и кликните десним тастером миша на њега.
4. Изаберите Зауставити опција као што је приказано.

5. Сада притисните Виндовс + Е тастери заједно да се отвори Филе Екплорер.
6. Иди на Ц:\Виндовс\Систем32\споол\ПРИНТЕРС
Белешка: Потребна су вам администраторска права за приступите овој фасцикли.

7. Изаберите све фајлови и избрисати њих.
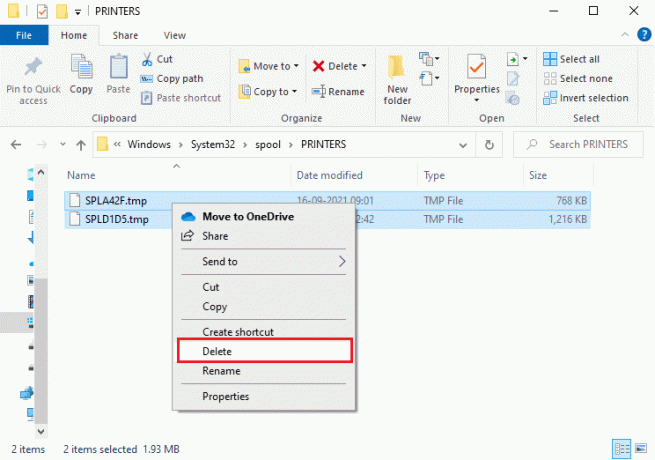
8. Опет, идите на Услуге прозор и кликните десним тастером миша на Принт Споолер као и раније.
9. Сада, изаберите Почетак опција као што је приказано.
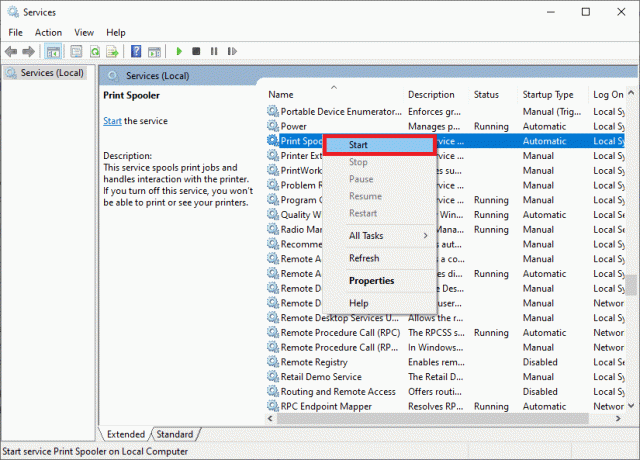
10. коначно, поново покрените рачунар и проверите да ли сте решили проблем Виндовс 10 са доменским услугама Ацтиве Дирецтори.
2. метод: Покрените Виндовс алатку за решавање проблема са штампачем
Покретање Виндовс Принтер Троублесхоотер је најједноставнији начин да се реши порука о грешци у домену Ацтиве Дирецтори домена тренутно није доступна на рачунару. Сви корумпирани и оштећени датотеке на вашем рачунару биће елиминисано када наставите са овим процесом. Ево неколико једноставних корака за покретање Виндовс алатке за решавање проблема са штампачем.
1. Погоди Виндовс тастер. Тип Решавање проблема са подешавањима у траци за претрагу и отворите је.
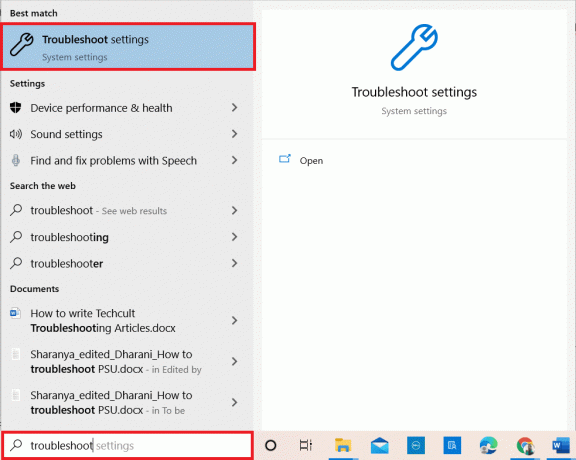
2. Сада, кликните на Додатни алати за решавање проблема као што је приказано у наставку.

3. Изаберите штампач, који је приказан под Устани и трчи одељак као што је приказано.

4. Кликните Покрените алатку за решавање проблема.
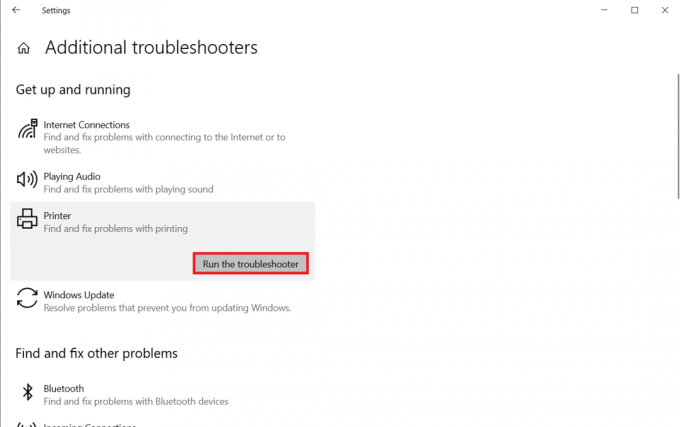
5. Ако се пронађе било какав проблем у вашем систему, кликните на Примените ову исправку и следите упутства дата у узастопним упутствима.

6. коначно, поново покрените рачунар.
Такође прочитајте:Поправите грешку „Уређај није пренет“ у оперативном систему Виндовс 10
Метод 3: Поправи системске датотеке
Корисници Виндовс 10 могу аутоматски да скенирају и поправе своје системске датотеке покретањем Провера системских датотека. Поред тога, то је уграђени алат који омогућава кориснику да избрише датотеке и поправи поруку о грешци у домену услуге Ацтиве Дирецтори је тренутно недоступна. Затим следите доле наведене кораке да бисте исто применили.
1. Тип ЦоммандПромпт у Виндовс трака за претрагу и кликните Покрени као администратор.
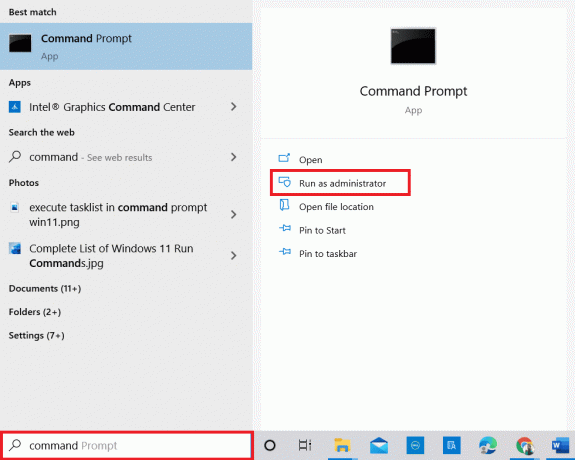
2. Кликните да у Контрола корисничког налога промпт.
3. Сада укуцајте цхкдск Ц: /ф /р /к командовати и погодити Типка на тастатури.
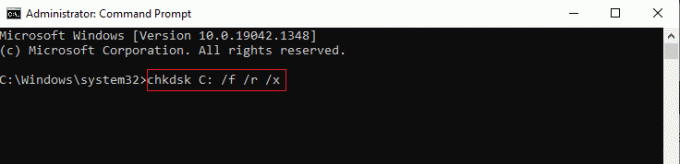
Белешка: Ако се од вас затражи порука, Цхкдск не може да се покрене… волумен је… у процесу употребе, притисните И кључ и поново покрените систем.
4. Опет укуцајте сфц /сцаннов командовати и погодити Типка на тастатури на СФЦ скенирање.
Белешка: Тхе Провера системских датотека ће скенирати све програме и аутоматски их поправити у позадини. Можете наставити са својим активностима док се скенирање не заврши.
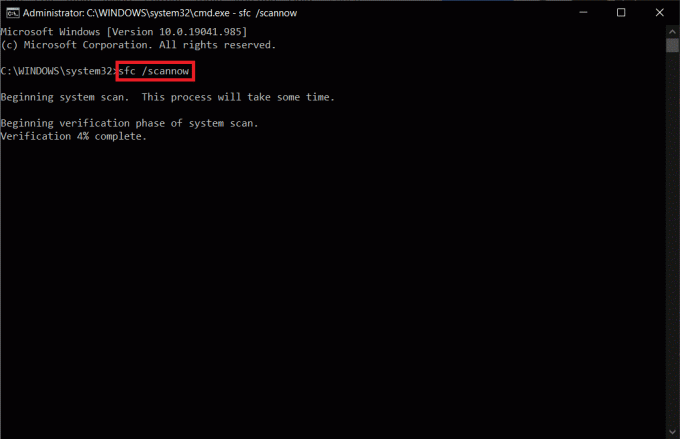
5. Након завршетка скенирања, приказаће се једна од порука:
- Виндовс заштита ресурса није пронашла кршење интегритета.
- Виндовс заштита ресурса није могла да изврши тражену операцију.
- Виндовс заштита ресурса пронашла је оштећене датотеке и успешно их поправила.
- Виндовс заштита ресурса пронашла је оштећене датотеке, али није успела да поправи неке од њих.
6. Поново покрените рачунар и отворите Командна линија као што је учињено раније.
7. Откуцајте следеће команди један по један и ударио Типка на тастатури.
ДИСМ.еке /Онлине /цлеануп-имаге /сцанхеалтхДИСМ.еке /Онлине /цлеануп-имаге /ресторехеалтхДИСМ /Онлине /цлеануп-Имаге /стартцомпонентцлеануп
Белешка: Морате бити повезани на мрежу да бисте исправно покренули ДИСМ.

8. На крају, сачекајте да се процес успешно покрене и затворите прозор.
Метод 4: Омогућите дељење датотека и штампача
Функција дељења датотека и штампача није подразумевано омогућена за све рачунаре. Неколико јавних мрежа ограничава ове приступе за дељење. Можете омогућити опције дељења датотека и штампача ако вас се то тиче.
Белешка: Можда ћете добити неколико опција дељења у зависности од верзије оперативног система Виндовс коју користите. Пратите кораке у складу са типом опција за дељење датотека и штампача које имате.
1. Погоди Виндовс тастер. Тип Контролна табла и отворите га као што је приказано испод.
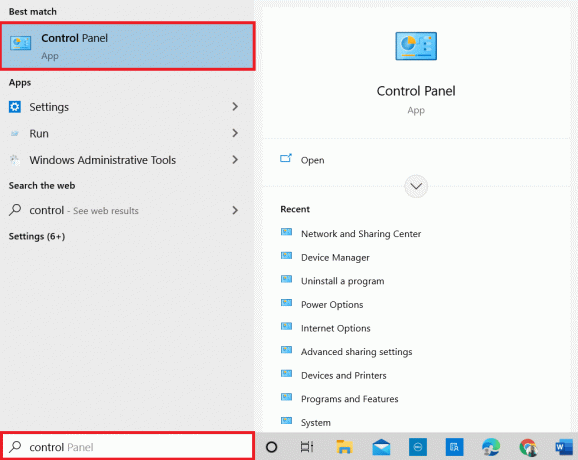
2. Комплет Виев би као што Категорија. Кликните на Мрежа и Интернет како је приказано.

3. Овде, кликните на Центар за мрежу и дељење како је приказано.
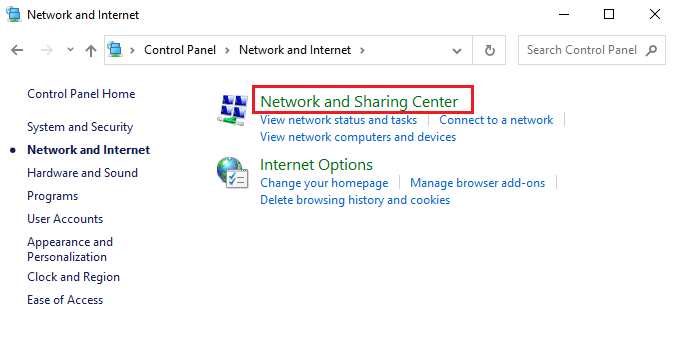
4. Овде, кликните на Промените напредна подешавања дељења као што следи.
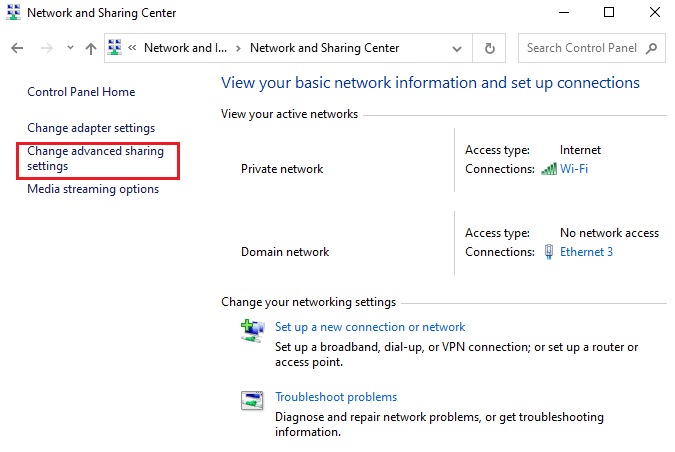
5. Изаберите опцију Укључите дељење датотека и штампача испод Дељење датотека и штампача и кликните Сачувај измене.
Белешка: Потребна су вам администраторска права да сачувате ову промену.

6. У Напредна подешавања дељења прозор, проширити Све мреже.
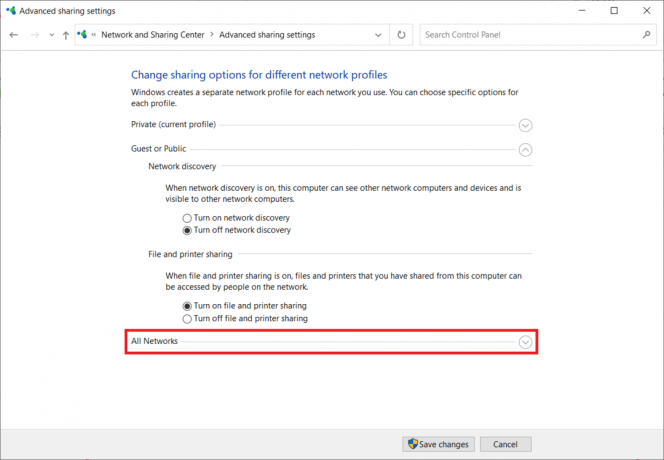
7. Изаберите Укључите дељење тако да свако ко има приступ мрежи може да чита и пише датотеке у јавним фасциклама опција.
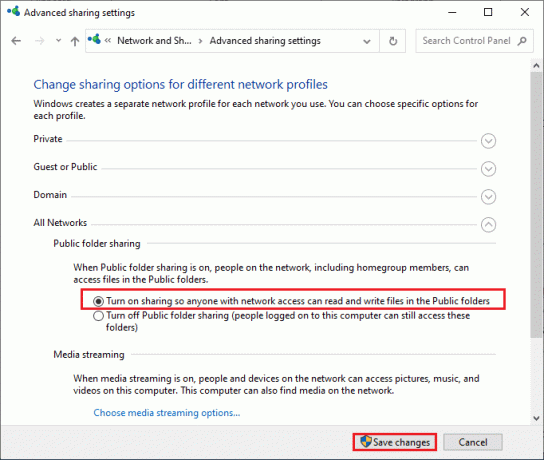
8. На крају, кликните на Сачувај измене и поново покренутиваш рачунар.
Такође прочитајте:Како да поправите грешку 0к80300024
Метод 5: Покрените антивирусно скенирање
Да бисте избегли ову поруку о грешци, покрените антивирусно скенирање у свом систему и проверите да ли је проблем решен. Затим следите доле наведене кораке да бисте то урадили.
1. Притисните Виндовс + И тастери заједно да се отвори СистемПодешавања.
2. Овде, кликните на Ажурирање и безбедност, као што је приказано.
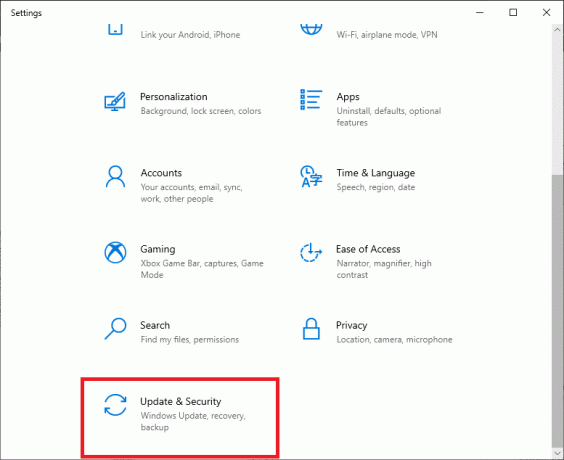
3. Кликните на Виндовс безбедност у левом окну.
4. Затим изаберите Заштита од вируса и претњи опција под Заштитна подручја.
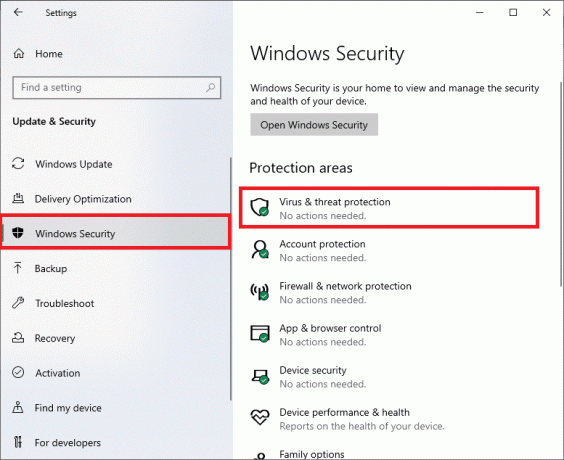
5. Кликните на Опције скенирања, као што је приказано.
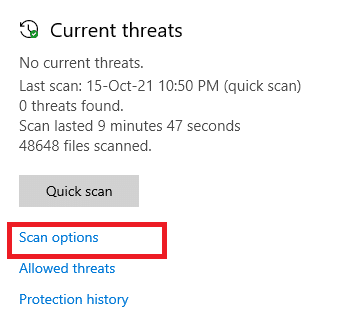
6. Можете да изаберете Брзо скенирање, Потпуно скенирање, Прилагођено скенирање, или Мицрософт Дефендер Оффлине скенирање према вашим потребама и кликните на Скенирај одмах како је истакнуто.
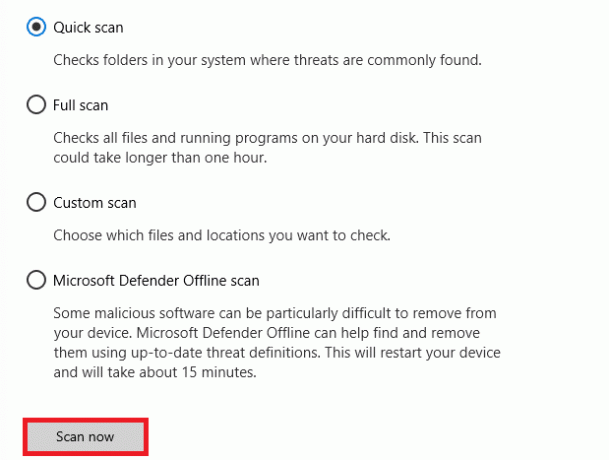
7А. Ако постоје претње, кликните на Старт Ацтионс испод Тренутне претње.
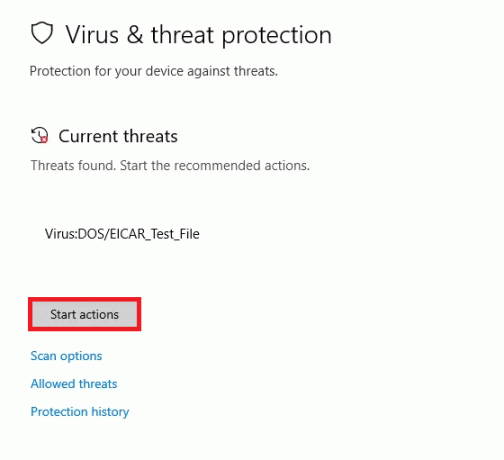
7Б. Ако ваш рачунар нема никакве претње, Нема тренутних претњи Промпт ће се појавити као што је истакнуто у наставку.

Метод 6: Ажурирајте Виндовс
Ако нисте добили никакву исправку горенаведеним методама, онда су мале шансе да имате грешке у систему. Ако користите застарелу верзију оперативног система Виндовс, датотеке у систему неће бити компатибилне са ПЦ датотекама које воде до поруке о грешци доменских услуга Ацтиве Дирецтори је тренутно недоступна. Пратите доле наведене кораке да бисте ажурирали свој Виндовс ОС.
1. притисните Виндовс + И тастери заједно да се отвори Подешавања у вашем систему.
2. Сада, изаберите Ажурирање и безбедност.

3. Сада, изаберите Провери ажурирања са десног панела.

4А. Ако је доступно ново ажурирање, кликните Инсталирајте сада да преузмете и инсталирате најновију верзију.

4Б. Ако је ваш систем већ ажуриран, приказаће се Ви сте у току порука.

Такође прочитајте:Како да поправите код грешке 0к80004005
Метод 7: Ажурирајте управљачке програме
Ако нисте поправили Ацтиве Дирецтори Грешка у домену услуге тренутно недоступне, покушајте поново да додате штампач. Неколико штампача се аутоматски додаје на ваш рачунар када инсталирате одговарајуће драјвере. Сада можете покушати да ажурирате све своје управљачке програме према упутствима у наставку.
1. Тип Менаџер уређаја у Виндовс 10 мени за претрагу и отвори га.

2. Дупли клик Редови за штампање да га прошири.
3. Сада, кликните десним тастером миша на возач и кликните Ажурирати драјвер.

4. Сада, кликните на Аутоматско тражење драјвера.
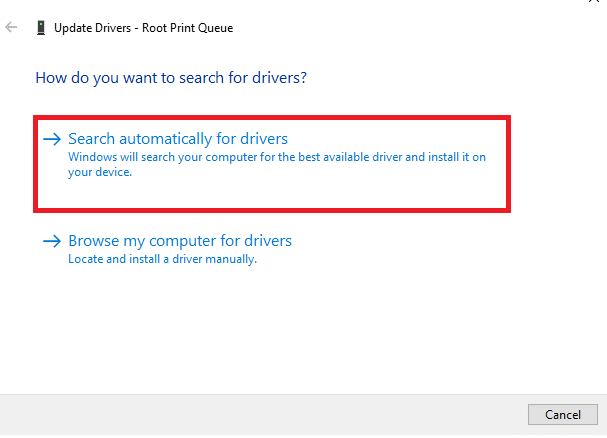
5А. Ако је управљачки програм застарео, управљачки програми ће бити ажурирани на најновију верзију.
5Б. Ако су већ у ажурираној фази, на екрану се приказује следећа порука, Најбољи драјвери за ваш уређај су већ инсталирани. Кликните Близу.
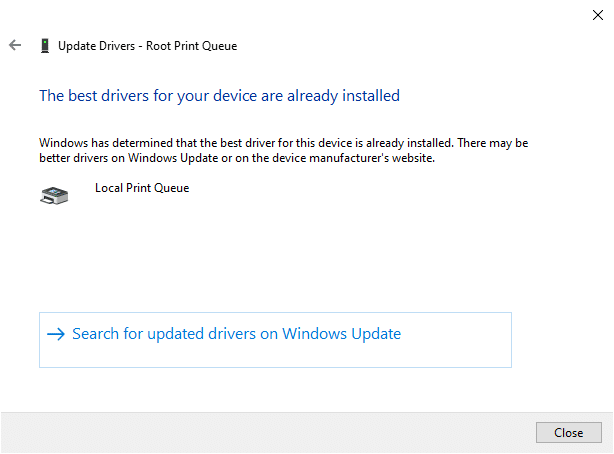
Метод 8: Поново инсталирајте управљачке програме штампача
Ако вам ажурирање управљачких програма не пружи решење, можете да деинсталирате драјвере и поново их инсталирате. Затим следите доле наведене кораке да бисте исто применили.
1. Покрените Менаџер уређаја користећи горе наведене кораке и проширите Редови за штампање двоструким кликом на њега.
2. Сада, кликните десним тастером миша на возач и изаберите Деинсталирајте уређај.

3. Потврдите упит кликом Деинсталирај.
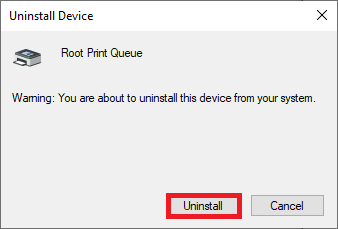
4. Посетите веб локација произвођача на пример. Интел.

5. Финд&Преузимање драјвере који одговарају верзији оперативног система Виндовс на вашем рачунару.
6. Након преузимања, двапут кликните на преузета датотека и следите дата упутства да бисте га инсталирали.
Такође прочитајте:Како да поправите штампач који не реагује у оперативном систему Виндовс 10
Метод 9: Ручно додајте штампач
Ако се суочите са овим грешка након ажурирања драјвера, можете покушати да поново инсталирате било који одређени штампач на коме се налазите Услуге домена Ацтиве Дирецтори тренутно нису доступне грешка.
Белешка: Мицрософт Принт то ПДФ је узет као пример у наставку.
1. Лансирање Контролна табла тако што ћете га претражити као што је приказано.

2. Подесите Виев би опција да Велике иконе и изаберите Уређаји и штампачи као што је приказано.
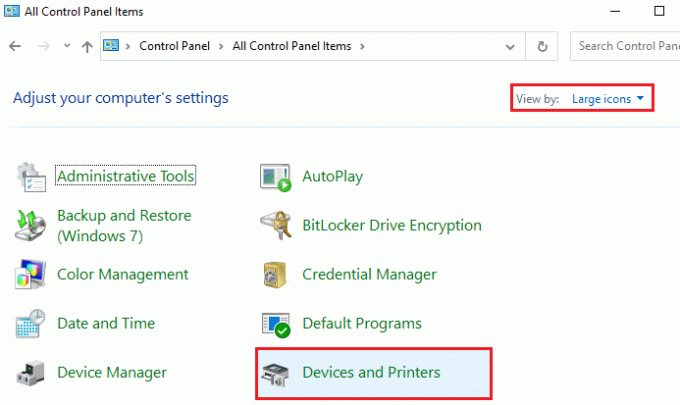
3. Затим кликните десним тастером миша на штампач и изаберите Уклони уређај опција као што је приказано у наставку.
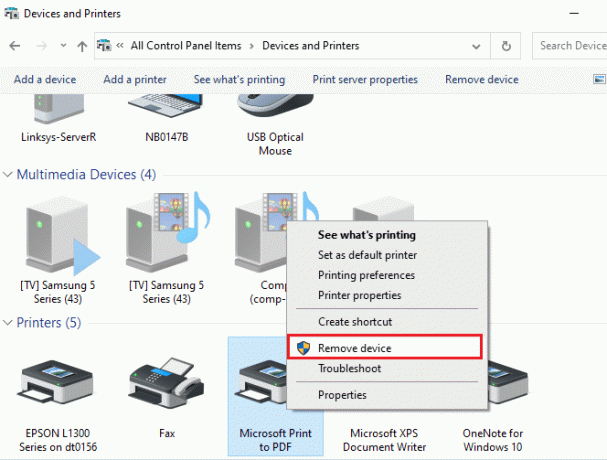
4. Кликните да у Контрола корисничког налога затражити да Уклони уређај.
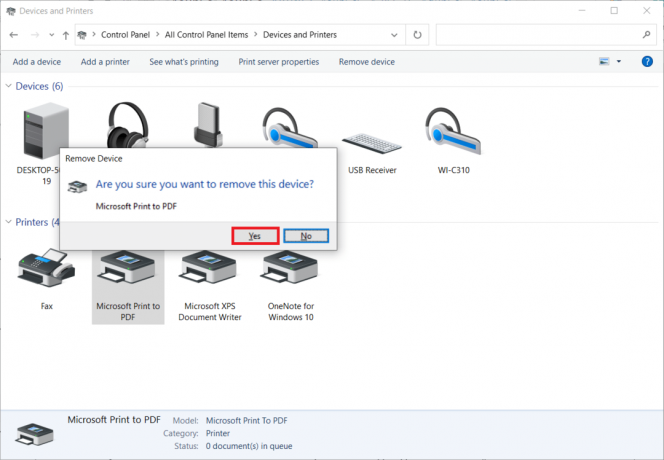
5. Касније, кликните на Додајте штампач приказано истакнуто.

6. Изаберите Штампач који желим није наведен опција као што је приказано наглашено испод.

7. Затим кликните на Додајте локални штампач или мрежни штампач са ручним подешавањима као што је приказано и кликните на Следећи.
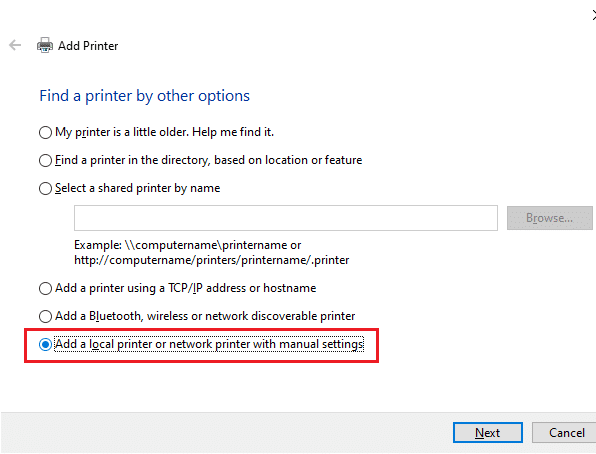
8. У следећем прозору кликните на ПОРТПРОМПТ: (локални порт) у падајућем менију од Користите постојећи порт и кликните на Следећи.
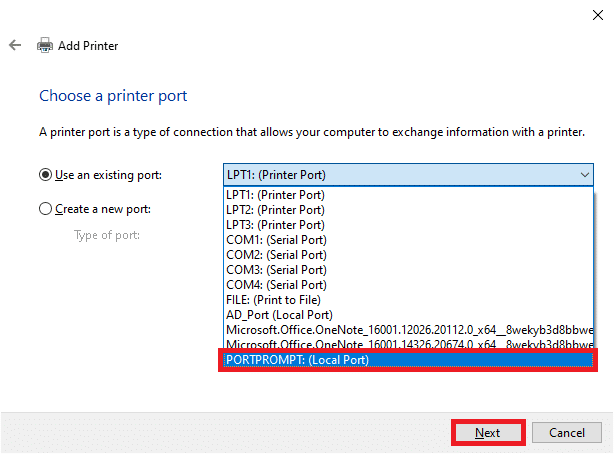
9. Сада, изаберите Произвођач и Штампачи и кликните на Следећи како је истакнуто.

10. Преименујте штампач ако је потребно и кликните на Следећи.
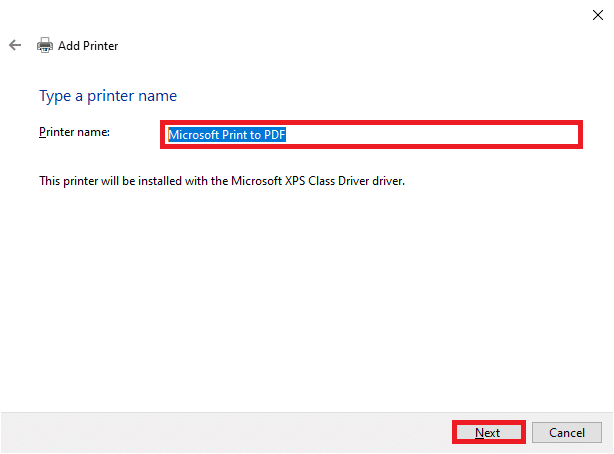
11. коначно, чекати за Виндовс да инсталира штампач.
Метод 10: Препознавање штампача помоћу других апликација
Још један најједноставнији начин да се ово поправи Услуге домена Ацтиве Дирецтори тренутно нису доступне проблем је у препознавању штампача помоћу других апликација.
Белешка: овде, Текстуални документ изабран је као пример.
1. Кликните десним тастером миша на празно подручје од Десктоп.
2. Изаберите Нова и онда Текстуални документ као што је приказано у наставку.
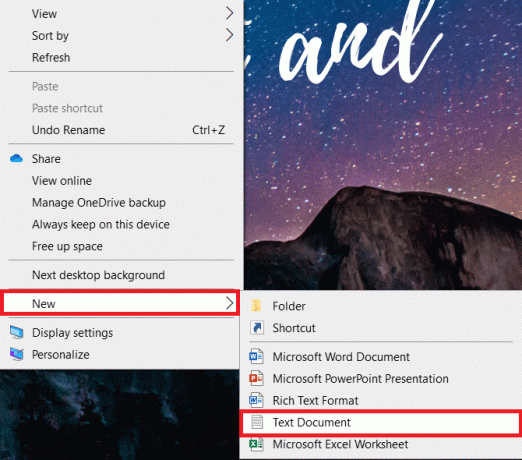
3. Отворите документ. Изаберите Филе у траци менија.
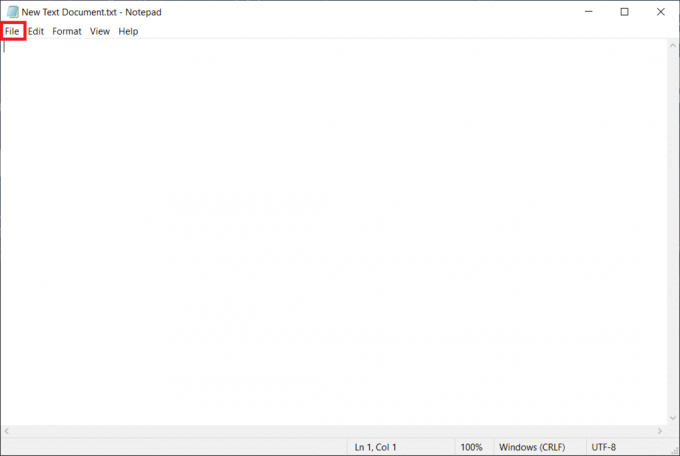
4. Изаберите Принт.
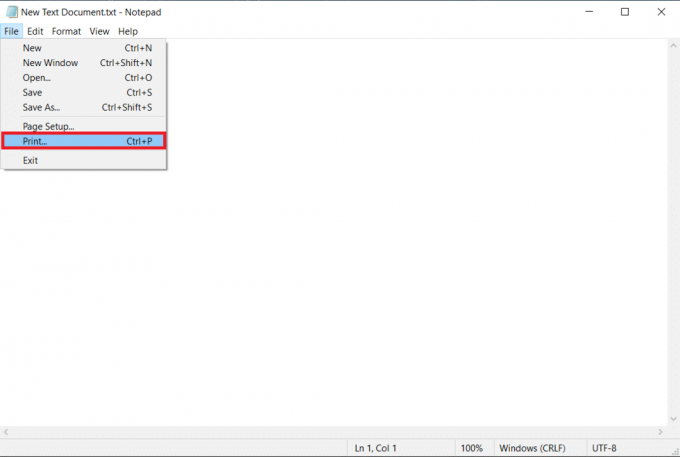
5. Кликните Финд Принтер у Принт прозор.
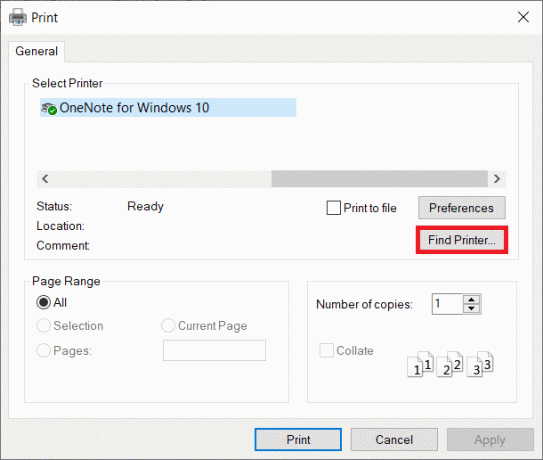
Такође прочитајте:Како избрисати ред за штампање у оперативном систему Виндовс 10?
Метод 11: Промените дозволе преко уређивача регистра
Ако ваш рачунар нема основне кључеве као што су ПринтерПортс, вероватно ћете се суочити са овим Услуге домена Ацтиве Дирецтори тренутно нису доступне порука о грешци. Можете их исправити подешавањем дозволе у Уредник регистра као што је наведено у наставку:
1. притисните и држите Виндовс + Р тастери заједно да се отвори Трцати Дијалог.
2. Тип регедит и ударио Типка на тастатури за отварање Уредник регистра.
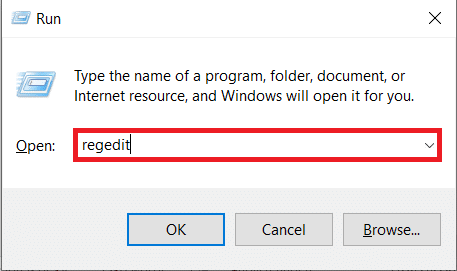
3. Кликните да у Контрола корисничког налога промпт.
4. Сада идите на следеће пут.
Рачунар\ХКЕИ_ЦУРРЕНТ_УСЕР\СОФТВАРЕ\Мицрософт\Виндовс НТ\ЦуррентВерсион
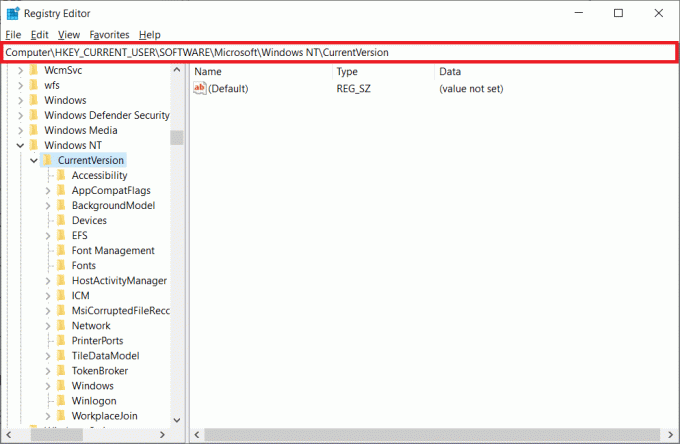
5. Кликните десним тастером миша на Уређаји у левом окну и изаберите Дозволе опција.

6. Сада, изаберите свој рачун и означите поље поред Потпуна контрола испод Дозволи одељак.
Белешка: Уверите се да нема означених ставки испод негирати одељак.
7. Кликните Применити и онда У реду.
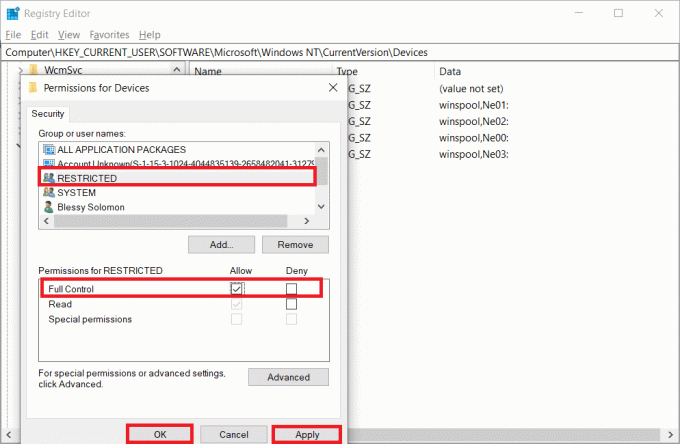
8. Поновите исте кораке за ПринтерПортс и Виндовс кључеви.

9. коначно, ажурирање или поново инсталирати штампачи да спроведу промене. Проверите да ли сте исправили грешке у вези са доменским услугама Ацтиве Дирецтори Виндовс 10.
Метод 12: Инсталирајте мрежне протоколе
Ако ваш рачунар нема све потребне протоколе за штампање документа, суочићете се са поруком о грешци Ацтиве Дирецтори Домаин Сервицес је тренутно недоступан. Можете ручно да инсталирате протоколе на свој рачунар пратећи доле наведене кораке.
1. Хит Виндовс + И тастери заједно да се отвори Подешавања.
2. Изаберите Мрежа и Интернет опција као што је приказано.
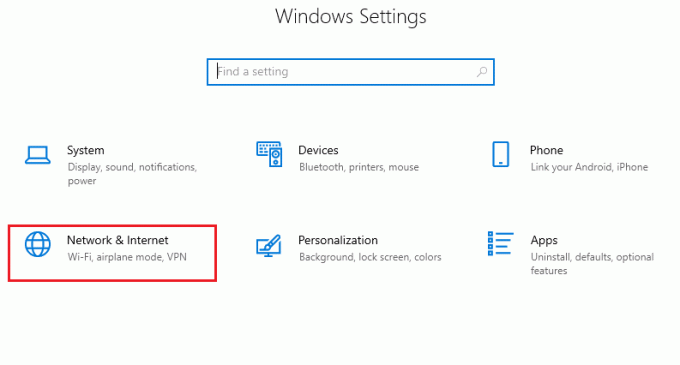
3. Изаберите Ви-фи у левом окну.
4. Померите се надоле и кликните на Промените опције адаптера као што је илустровано у наставку.
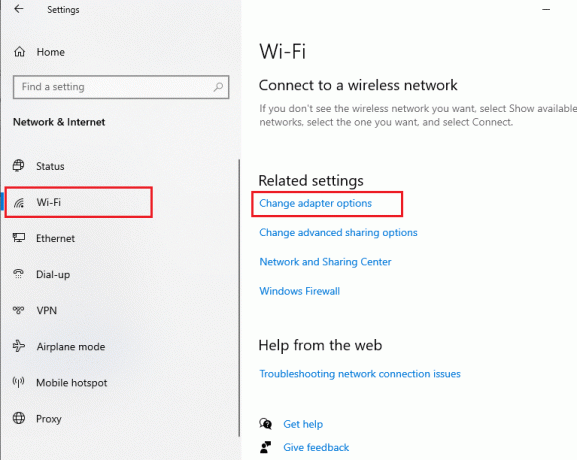
5. Кликните десним тастером миша на мреже и изаберите Својства опција као што је приказано.
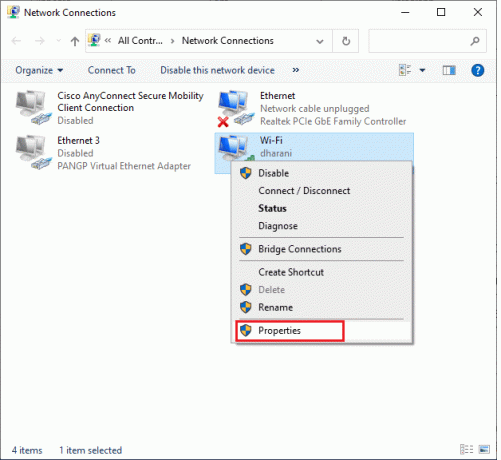
6. Овде кликните на Инсталирај… приказана опција означена.
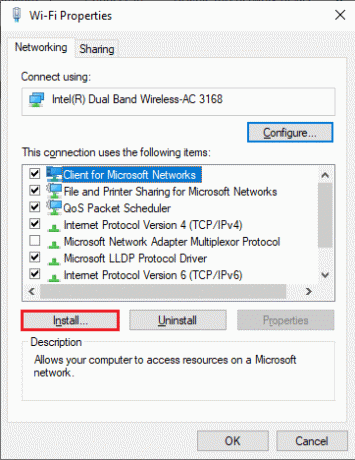
7. Овде изаберите Протокол опцију и кликните на Додати…
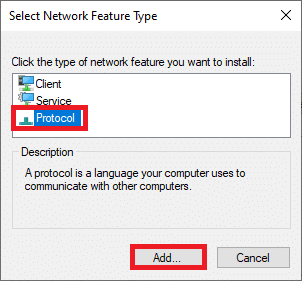
8. Изаберите све протоколи наведено у Мрежни протокол прозор и кликните У реду.
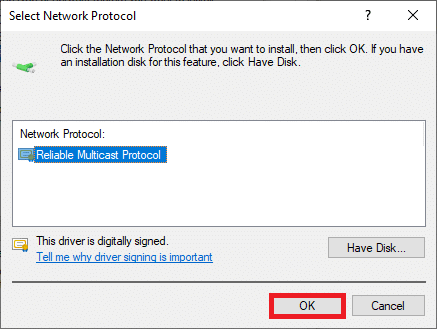
9. Пратите упутства на екрану за инсталацију. коначно, поново покренутиваш рачунар.
Такође прочитајте:Како блокирати или деблокирати програме у заштитном зиду Виндовс Дефендер
Метод 13: Измените подешавања центра за поверење (специфично за апликацију)
Ако се суочите са овим Услуге домена Ацтиве Дирецтори тренутно нису доступне поруку о грешци у оперативном систему Виндовс 10 за било које одређене Оффице апликације као што су Ворд, Екцел, итд., можете да промените неколико подешавања према упутствима у наставку:
1. У вашем Канцеларијска апликација, Иди на Филе са траке менија праћено Опције.
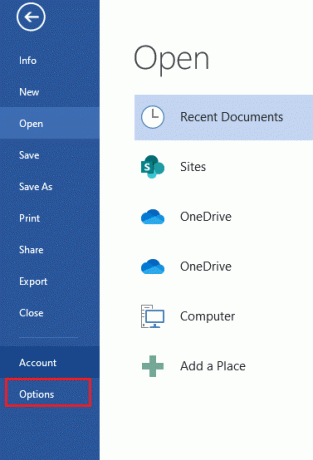
2. Затим кликните на Центар за поверење у левом окну.
3. Изаберите Подешавања центра за поверење… дугме из десног окна.
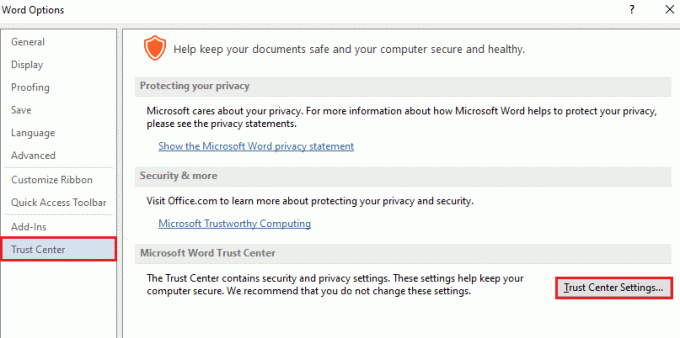
4. Затим кликните на Поуздане локације опција у левом окну.
5. Означите поље под насловом Дозволи поуздане локације на мојој мрежи (не препоручује се) и кликните У РЕДУ.
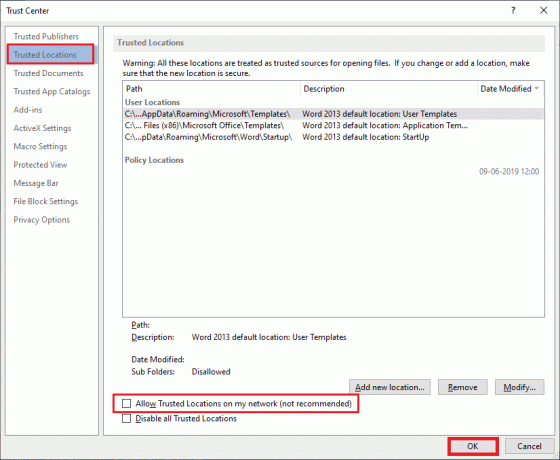
6. Поново покрените апликацију и проверите да ли сада можете да одштампате документ.
Препоручено:
- Поправите БСОД вин32кфулл.сис у оперативном систему Виндовс 10
- Како извршити ажурирање дефиниције Виндовс Дефендер-а
- Како инсталирати софтвер без администраторских права
- Поправите Мицрософт Сетуп Боотстраппер је престао да ради
Надамо се да је овај водич био од помоћи и да сте могли да поправите услуге домена Ацтиве Дирецтори тренутно нису доступне грешка у Виндовс 10. Слободно нам се обратите са својим упитима и предлозима путем одељка за коментаре испод. Јавите нам коју тему желите да истражимо следећу.



