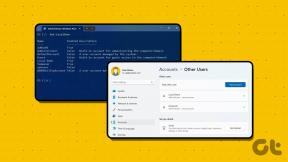7 најбољих начина да поправите Мицрософт Теамс дељење екрана не ради на Мац-у
Мисцелланеа / / March 18, 2022
Осим честих грешке при пријављивању, друга очигледна слабост Мицрософт Теамс-а остаје у одељењу за дељење екрана. Понекад апликација не успе да подели екран са другима током видео позива. Већ смо вам показали како да решите проблем на Виндовс-у.

Решења за решавање проблема дељења екрана Мицрософт Теамс-а на Мац-у ћемо у овом посту. Хајде да почнемо.
1. Принудно поново покрените Мицрософт Теамс
Инсталираним апликацијама на вашем Мац рачунару су потребна честа поновно покретање да би наставили да функционишу без икаквих грешака. Када се суочите са проблемима са тимовима који не реагују или дељење екрана не функционише, можете принудно да затворите апликацију и покушате поново.
Постоје два начина да принудно затворите апликацију на Мац-у. Прво, можете да кликнете десним тастером миша на икону апликације Теамс на Мац доцк-у и изаберете Принудно одустани. Ако трик не функционише, морате да узмете руку помоћи од Монитора активности.
Корак 1: Притисните тастере Цомманд + Спаце и потражите Монитор активности.
Корак 2: Отворите апликацију и пронађите Мицрософт Теамс са листе. Кликните на њу и изаберите ознаку к на врху.

мацОС ће потпуно суспендовати све процесе Тимова у позадини. Отворите апликацију и поново почните да делите екран.
2. Дозволите тимовима да снимају екран
Подразумеване поставке приватности за Мац могу да спрече тимове да деле садржај екрана. Мораћете да дозволите апликацији Теамс да снима садржај вашег екрана, чак и док користите друге апликације. Следите доле наведене кораке.
Корак 1: Кликните на малу Аппле икону на траци менија. Отворите мени Системске поставке.

Корак 2: Изаберите мени Безбедност и приватност.

Корак 3: Превуците на картицу Приватност.
4. корак: Померите се надоле до опције Снимање екрана.
5. корак: Кликните на икону катанца и потврдите аутентичност да бисте извршили промене.
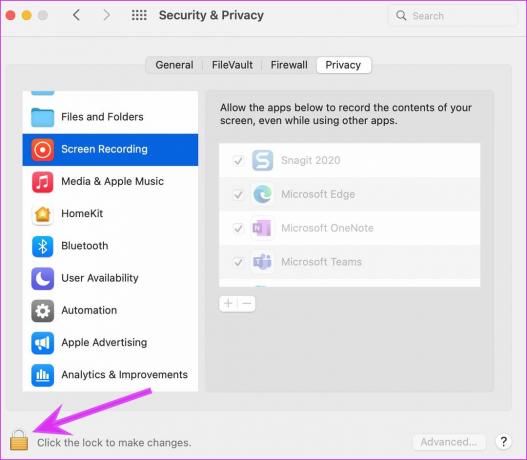
6. корак: Омогућите опцију снимања екрана за Мицрософт Теамс и затворите мени.
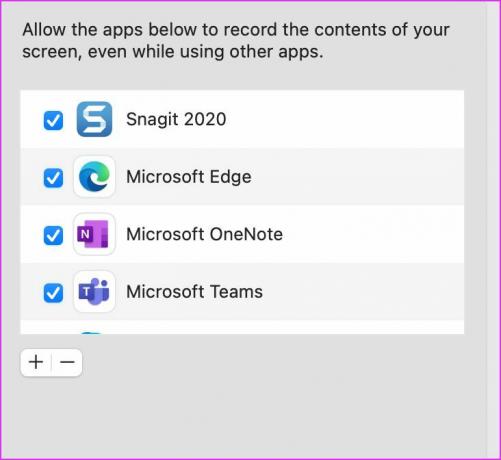
3. Промените резолуцију екрана
Са новим Мац рачунарима који се покрећу са екранима високе резолуције, тимовима може бити прилично тешко да га поделе међу учесницима преко неодређене интернет везе.
Слично Виндовс-у, имате опцију да промените резолуцију екрана и на Мац-у.
Корак 1: Притисните тастере Цомманд + Спаце и потражите системске поставке.
Корак 2: Идите на Дисплеји.
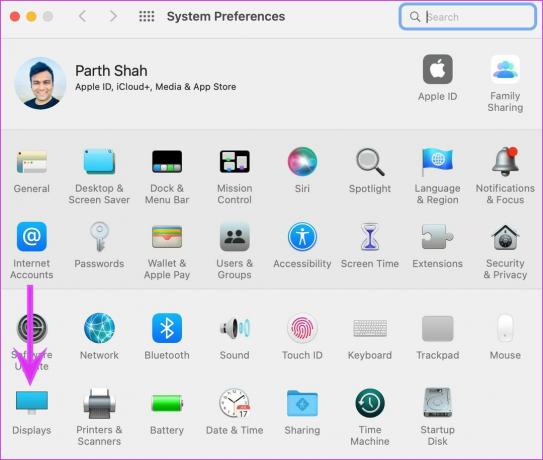
Корак 3: Ако користите Скалирана резолуција, можете смањити резолуцију екрана.

Ова опција је најкориснија када је ваш Мац повезан на спољни монитор.
4. Онемогућите хардверско убрзање ГПУ-а
Мицрософт Теамс подразумевано користи хардверско убрзање ГПУ-а за рад апликације без грешака. Можете да онемогућите опцију и поново покушате са дељењем екрана.
Корак 1: Отворите апликацију Теамс на свом Мац-у.
Корак 2: Кликните на мени са три тачке на врху и идите на Подешавања.
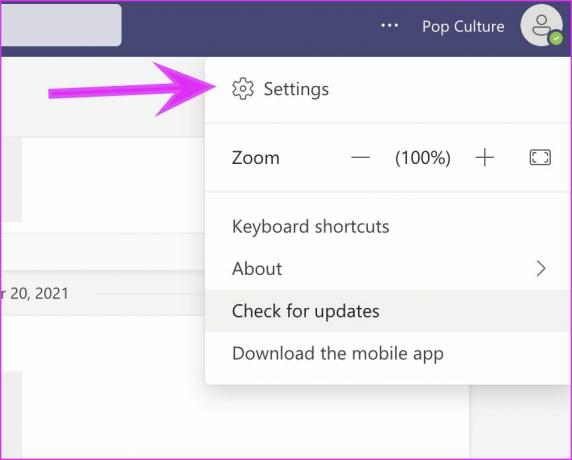
Корак 3: У менију Опште означите опцију Онемогући хардверско убрзање.
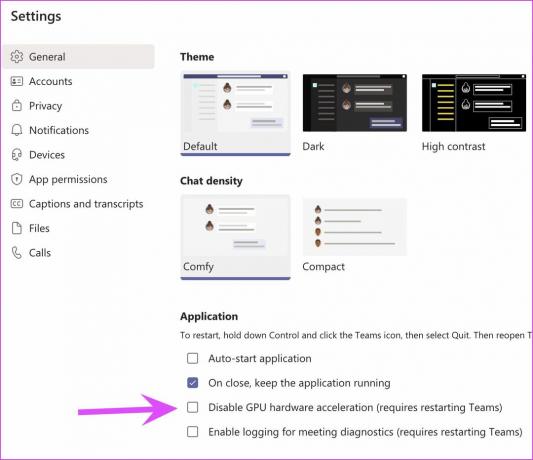
Поново покрените апликацију.
5. Ажурирајте апликацију Мицрософт Теамс
Мицрософт често објављује нова ажурирања апликација како би додао нове функције и избацио грешке. Апликација није доступна у Мац Апп Сторе-у. Морате да га ажурирате ручно користећи кораке у наставку.
Корак 1: Отворите Мицрософт Теамс на свом Мац-у.
Корак 2: Кликните на мени са три тачке на врху.

Корак 3: Изаберите Провери ажурирања и инсталирајте најновију верзију апликације на свој Мац.
6. Проверите статус Мицрософт Теамс-а
Од свих Мицрософт Теамс додатака, софтвер није познат по поузданости на Мац-у. Мицрософту је тешко да одржава тимове у функцији. Док су застоји стопа, требало би да проверите да ли ваша мрежна веза ради. Ако то није случај, можете посетити довндетецтор и потражите Мицрософт Теамс да бисте проверили статус услуге.
7. Користите тимове на вебу
Искуство Мицрософт Теамс-а није ограничено само на десктоп апликације. Можете да користите веб верзију Теамс за већину њених функција. Ако се суочите са проблемима са дељењем екрана у Мац апликацији, можете да пређете на веб тимове, придружите се видео позиву и делите екран.
Делите садржај екрана током састанака
Када дељење екрана не функционише на Мицрософт тимовима за Мац, нема потребе да се пребацујете на ривале као што су Зоом или Гоогле Меет да бисте обавили посао. Још увек можете да решите тај проблем у апликацији Теамс и кренете. Иако, читаво искуство можда неће бити тако беспрекорно за вас без Оффице 365 интеграције и додатака као што су табла.
Можете испробати горње трикове и омогућити глатко дељење екрана у Теамс-у за Мац. Који трик вам је помогао да решите проблем? Поделите своје искуство у коментарима испод.
Последњи пут ажурирано 14. марта 2022
Горњи чланак може садржати партнерске везе које помажу у подршци Гуидинг Тецх. Међутим, то не утиче на наш уреднички интегритет. Садржај остаје непристрасан и аутентичан.

Написао
Парт је раније радио у ЕОТО.тецх покривајући вести о технологији. Тренутно ради као слободњак у Гуидинг Тецх-у и пише о поређењу апликација, туторијалима, софтверским саветима и триковима и зарања дубоко у иОС, Андроид, мацОС и Виндовс платформе.