3 најбоља начина за прилагање датотека у Гмаил за иПхоне
Мисцелланеа / / March 18, 2022
Апликација Маил на иОС-у није најбоља са лакоћом коришћења и функцијама. Интерфејсу недостаје веома интуитивност и категоризација е-поште је изазовна. Зато прелазак на Гмаил као подразумевана апликација за е-пошту је добра опција. Апликација Гмаил на иОС-у има много тога Карактеристике и има уједначен распоред на платформама. Дакле, ако користите Гмаил на свом рачунару, бићете упознати са начином на који апликација ради на вашем иПхоне-у.

Процес прилагање датотека на имејл није сличан на Гмаил-у. Није тако једноставно јер систем датотека иПхоне-а није у потпуности доступан, за разлику од Андроид-а. Ево три најбоља начина на које можете лако да приложите датотеке на Гмаил са свог иПхоне-а.
Које датотеке можете да приложите на Гмаил за иПхоне
На Андроид уређају или рачунару имате приступ менаџеру датотека да бисте претражили било коју датотеку коју желите и приложили је е-поруци. На иПхоне-у ово није могуће. Међутим, имате приступ апликацији Датотеке, тако да можете да приложите неке датотеке које сте сачували ван мреже на свом иПхоне-у.

Прилагање слика из апликације Фотографије или директно са камере је једноставније. Такође можете да додате прилоге које сте добили из других е-порука или чак да увезете датотеку са Гоогле диска. Хајде да видимо како можете све ово да урадите.
1. Како приложити фотографије на Гмаил за иПхоне
Најједноставнији фајл за прилагање на Гмаил за иПхоне је слика. Можете да приложите слику коју сте већ снимили или да је снимите директно са камере у апликацији Гмаил. Ево како да то урадите.
Корак 1: Отвори Гмаил апликацију на вашем иПхоне-у и додирните опцију Цомпосе.

Корак 2: Унесите адресу е-поште примаоца и све потребне информације у тело е-поште.

Корак 3: Додирните икону Приложи у горњем десном углу екрана.

4. корак: Сада ћете видети искачући прозор са дна екрана са опцијом Фотографије. Сада можете да померате хоризонтално по сличицама фотографија и да додирнете слику да бисте је додали као прилог.
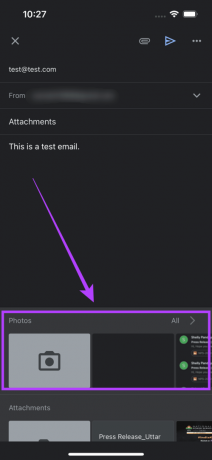
5. корак: Ако желите да боље погледате своју галерију и желите да додате слику која није приказана, изаберите опцију Све да бисте отворили апликацију Фотографије. Изаберите слике које желите да приложите овде.


6. корак: У случају да желите да кликнете на нову фотографију коју желите да приложите, додирните икону камере у искачућем менију и то ће вас одвести до тражила камере.


7. корак: Снимите жељену фотографију или видео, а затим изаберите Користи фотографију.

Сада сте успешно додали фотографију као прилог у Гмаил на вашем иПхоне-у. Поновите поступак да додате више слика.
2. Како приложити документе на Гмаил за иПхоне
Ово је чешћи сценарио где бисте желели да пошаљете потписани документ некоме или презентацију за састанак. Ево како то можете да урадите.
Корак 1: Отворите апликацију Гмаил на свом иПхоне-у и додирните опцију Напиши.

Корак 2: Унесите адресу е-поште примаоца и све потребне информације у тело е-поште.

Корак 3: Додирните икону Приложи у горњем десном углу екрана.

4. корак: Сада ћете видети искачући прозор са дна екрана. Лагано превуците прстом нагоре и открићете све опције прилога.
5. корак: У одељку Прилози видећете недавно примљене прилоге. Можете изабрати датотеку из овог одељка ако желите.

6. корак: Ако желите да приложите документ сачуван на вашем иПхоне-у, додирните сличицу фасцикле да бисте отворили апликацију Датотеке.
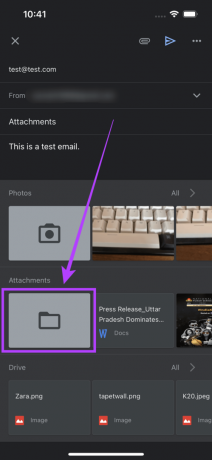
7. корак: Дођите до локације на којој је сачувана ваша датотека и додирните је да бисте је додали као прилог.
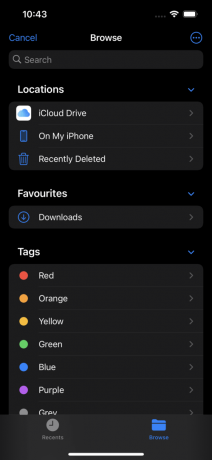
Видећете да иОС додаје документ у вашу е-пошту као прилог. Поновите поступак да додате више докумената.
3. Како приложити датотеке са Гоогле диска на Гмаил за иПхоне
Такође можете да приложите датотеке са налога Гоогле диска директно у апликацију Гмаил на иПхоне-у. Ево како то учинити.
Корак 1: Отворите апликацију Гмаил на свом иПхоне-у и додирните опцију Напиши.

Корак 2: Унесите адресу е-поште примаоца и све потребне информације у тело е-поште.

Корак 3: Додирните икону Приложи у горњем десном углу екрана.

4. корак: Сада ћете видети искачући прозор са дна екрана. Лагано превуците прстом нагоре и открићете све опције прилога.
5. корак: Ваше најновије датотеке ће бити приказане у одељку Диск. Можете да се крећете кроз њих да бисте изабрали датотеку.

6. корак: Алтернативно, додирните опцију Све да бисте отворили апликацију Дриве и изаберите релевантну датотеку за прилагање.

Поновите поступак да додате више датотека са Гоогле диска у своју е-пошту.
Приложите датотеке на иПхоне са лакоћом
Сада можете приложити било коју датотеку коју желите на свој иПхоне без обзира у ком је формату. Само сачувајте било коју датотеку коју желите са интернета у апликацији Датотеке и додајте је као прилог. Бићете спремни да кренете!
Последњи пут ажурирано 14. марта 2022
Горњи чланак може садржати партнерске везе које помажу у подршци Гуидинг Тецх. Међутим, то не утиче на наш уреднички интегритет. Садржај остаје непристрасан и аутентичан.



