3 најбоља начина за уклањање ограничења само за читање из Мицрософт Ворд документа
Мисцелланеа / / March 19, 2022
Да ли сте икада отворили Мицрософт Ворд документ само да бисте открили да немате приступ за уређивање? Оваква ситуација се обично дешава када је датотека у формату само за читање. Формат само за читање се активира у Мицрософт Ворд-у на два начина:
- Подразумевано, на вашем систему као мера предострожности за датотеке добијене из извора на мрежи.
- Ручно од стране некога ко је шифровао.

Када се то догоди, морате уклонити ограничење пре него што можете уредите документ. Постоји неколико начина да уклоните ограничење само за читање из Мицрософт Ворд документа. Овај пост ће објаснити три најбоља у корацима испод:
Омогућите уређивање за новопреузете датотеке
За датотеке преузете са е-поште, дељених дискова и других извора, Мицрософт Ворд аутоматски отвара те датотеке у заштићеном приказу. Дакле, можете само да видите садржај документа. Али, не можете их уређивати осим ако не омогућите измене.
Кораци у наставку ће вам показати како да омогућите уређивање за новопреузете датотеке:
Корак 1: На рачунару идите до локације преузете датотеке.

Корак 2: Двапут кликните на датотеку да бисте је отворили. Алтернативно, можете да кликнете десним тастером миша на датотеку и изаберете Отвори.

Корак 3: Када покренете Ворд документ, потражите жути банер на врху прозора. Банер вам говори да је датотека у ЗАШТИЋЕНОМ ПРИКАЗУ и требало би да останете у овом приказу, осим што морате да измените документ.
4. корак: Кликните на Омогући уређивање на крају банера.
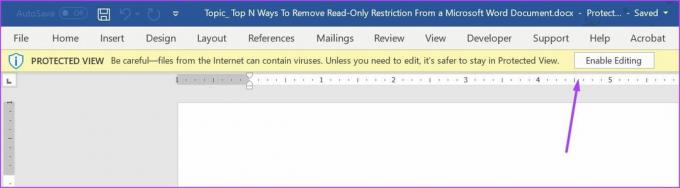
5. корак: Кликните на Сачувај да бисте задржали своје подешавање.
Након тога, документ не би требало да се појављује у формату само за читање и можете да измените садржај документа.
Онемогућите заштиту за датотеке заштићене лозинком
Корисници могу да прегледају датотеке у режиму само за читање са датотекама са омогућеним ограничењима уређивања коришћењем заштите лозинком. Ако имате лозинку за датотеку, ево шта можете да урадите да је онемогућите.
Корак 1: Кликните на мени Старт, откуцајте Мицрософт Ворд, и притисните Ентер да бисте покренули Ворд документ.

Корак 2: Кликните на картицу Преглед на траци на врху екрана.

Корак 3: Проверите различите опције и кликните на падајући мени испод опције Заштита.

4. корак: Кликните на Ограничи уређивање.
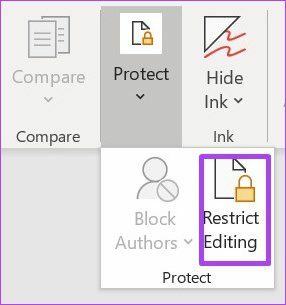
5. корак: Требало би да видите окно са десне стране прозора Мицрософт Ворд-а. Идите на дно окна и кликните на Заустави заштиту.

6. корак: Ако је лозинка претходно била подешена да ограничава уређивање, мораћете да унесете ту лозинку, а затим кликните на ОК.
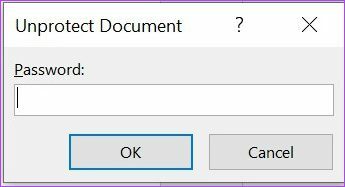
7. корак: Кликните на Сачувај да бисте задржали промене.
Корак 8: Покушајте да уредите документ да видите да ли је оно што сте урадили у ранијим корацима функционисало.
Ако немате лозинку за документ, можете покушати да копирате садржај документа и налепите га у нову датотеку.
Промените својства датотеке
Последњи метод о коме ћемо разговарати у овом посту је промена својстава датотеке. Приступ само за читање се може омогућити и онемогућити за Ворд документ из поставке Својства датотеке. Ако ниједна од претходно разматраних метода није функционисала, можда ћете желети да испробате доле наведене кораке да бисте уредили својства документа.
Корак 1: Пронађите Ворд документ на рачунару користећи Филе Екплорер.

Уверите се да је Ворд документ сачуван на вашем рачунару да би кораци у наставку функционисали. Ако је документ сачуван на спољној диск јединици, пренесите га на локацију на рачунару.
Корак 2: Кликните десним тастером миша на икону датотеке да бисте отворили листу опција. Ако користите Виндовс рачунар, изаберите Својства. Међутим, ако користите Мац, кликните на Гет Инфо.

Корак 3: Идите на одељак Дозволе у Виндовс-у, наћи ћете ово поред Атрибута.

4. корак: Поништите избор у пољу за потврду поред Само за читање да бисте онемогућили ову функцију.
5. корак: Кликните на Примени да би промене ступиле на снагу.

6. корак: Кликните на дугме ОК да бисте сачували промене.

7. корак: Двапут кликните на документ да бисте га отворили. Алтернативно, кликните десним тастером миша на документ и изаберите Отвори.

Корак 8: Покушајте да уредите документ да бисте проверили да ли ради.
Лоц делови Мицрософт Ворд документа
Ограничење само за читање у Мицрософт Ворд-у осигурава да сви делови вашег документа имају ограничења за уређивање. Међутим, ако желите закључати делове документа, можете користити или Цонтент Девелопер или Рестрицт Едитинг у Ворд-у. Коришћење било које од ових функција осигурава да се ограничења примењују само на одређене делове ваше датотеке.
Последњи пут ажурирано 14. марта 2022
Горњи чланак може садржати партнерске везе које помажу у подршци Гуидинг Тецх. Међутим, то не утиче на наш уреднички интегритет. Садржај остаје непристрасан и аутентичан.



