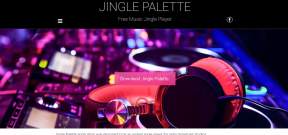Како издвојити оквире из видеа
Мисцелланеа / / March 21, 2022
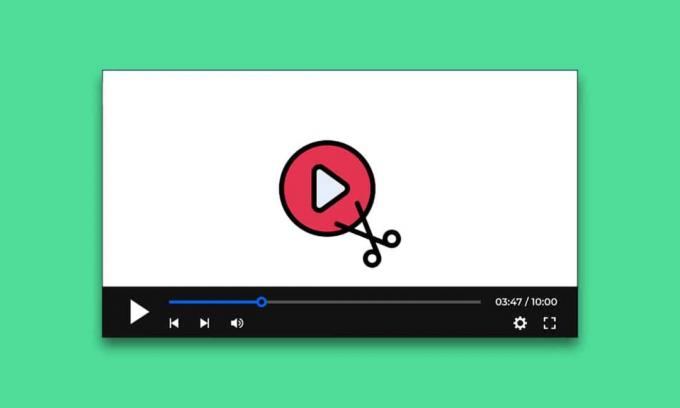
Кадрирање и композиција су од виталног значаја за прављење анимација, видео записа и филмова. Сваки ГИФ или снимак филма се састоји од низа оквира. Видео није ништа друго до датотека која садржи све оквире и репродукује их један за другим. Тешко је издвојити оквире из видеа. Међутим, постоји неколико доступних опција и у овом чланку ћемо вас научити како да снимите кадар из видеа у оперативном систему Виндовс 10.
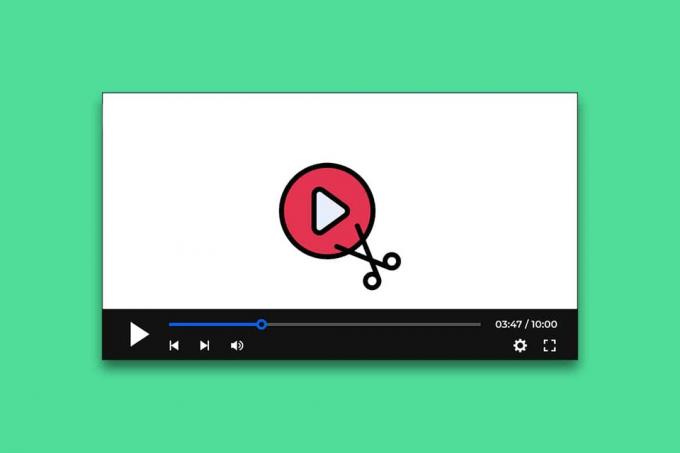
Садржај
- Како издвојити оквире из видеа
- Метод 1: Направите снимак екрана
- Метод 2: Користите апликацију Филмови и ТВ
- Метод 3: Користите ВЛЦ Плаиер
- Метод 4: Користите апликацију Фотографије
Како издвојити оквире из видеа
Овде смо показали методе за издвајање и снимање кадра из видеа.
Метод 1: Направите снимак екрана
Ово је далеко најједноставнији начин за издвајање кадрова из видеа. Ево како то можете учинити.
1. Пустите видео на жељеном видео плејеру и пауза у кадру који желите да снимите.

2. Снимите снимак екрана притиском на Тастери Вин + Прнтсцрн заједно. Уверите се да су контроле видео плејера скривене.
3. Идите у подразумевани фолдер слика, тј Слике > Снимци екрана и тамо ћете наћи снимљени кадар .пнг формату.

4. Можете га опрезати или уредити даље Паинт или Мицрософт фотографије ако желиш.
Напомена 1: Тастер за штампање екрана је представљен разним словима као што је Принт Сцрн, Прнт Сцрн, Прт Сцрн, Прт Сцн, Прт Сцр, Пр Сц или ПС.
Ноте 2: Такође можете користити апликације трећих страна као што су Греенсхот за прављење снимака екрана на Виндовс-у.
Метод 2: Користите апликацију Филмови и ТВ
Можете да користите подразумевану апликацију Филмови и ТВ за прављење снимака екрана и издвајање кадрова из видео записа пратећи кораке у наставку.
1. Отвори Филмови и ТВ апликацију и отворите видео из којих желите да издвојите оквире.

2. Идите на одељак из којег желите да издвојите слику. Пауза видео.
3. Кликните у доњем десном углу плејера Уредити дугме које изгледа као оловка.

4. Изаберите Сачувајте фотографију из видеа опција.
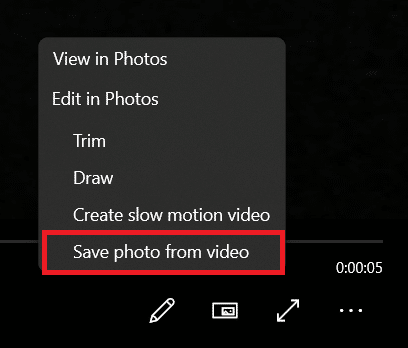
5. Фотографије апликација ће се отворити. Сада, оквир по кадар, можете да се крећете напред-назад помоћу стрелица.

6. Кликните Сачувајте фотографију опцију када пронађете жељени оквир.
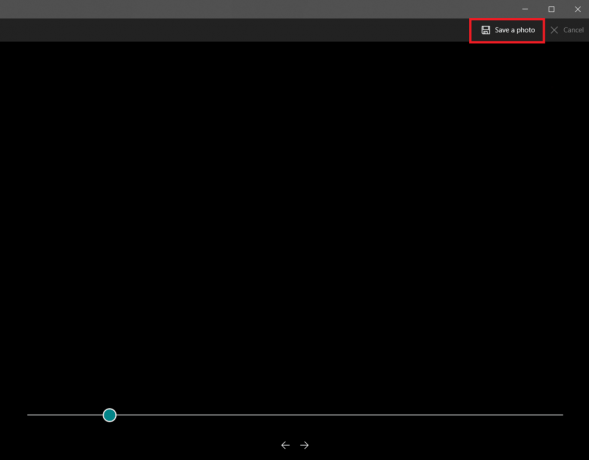
То ће потрајати неколико секунди и од вас ће бити затражено да га сачувате на жељеној локацији. Подразумевано је то фасцикла Слика под Овај рачунар.
Такође прочитајте:Како Пхотосхоп претворити у РГБ
Метод 3: Користите ВЛЦ Плаиер
ВЛЦ Медиа Плаиер је добро познати медијски плејер који може да репродукује широк спектар видео формата. Може се користити за издвајање већег броја кадрова из видео клипа. Пратите ова упутства да бисте урадили исто.
Белешка: Ако је ваш изворни видео велики, смањите га на кратак видео снимак који садржи кадрове које желите да издвојите.
1. Погоди Виндовс тастер, тип влц, и кликните десним тастером миша на ВЛЦ медиа плејер, и изаберите Покрени као администратор.
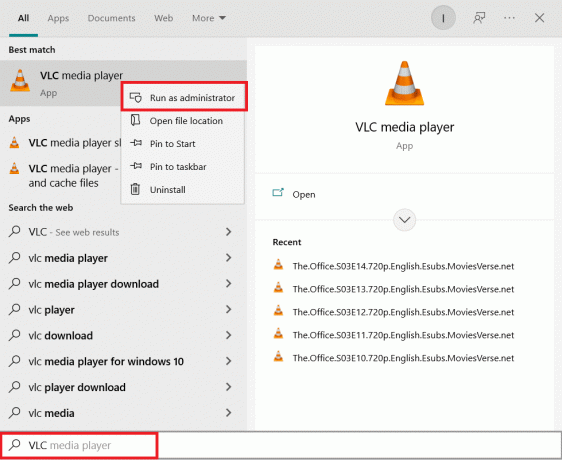
2. Изаберите Алатке > Подешавања са траке менија.
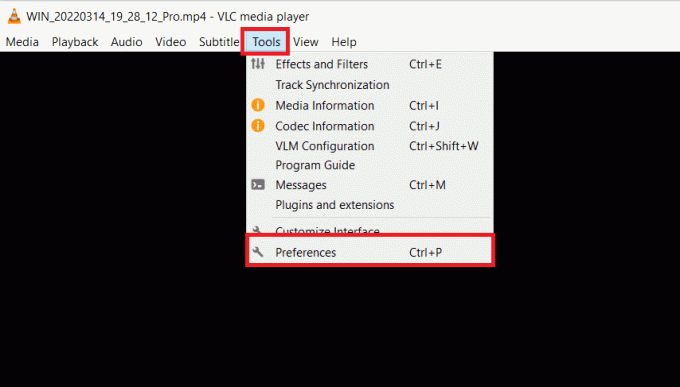
3. Изаберите Све опција на дну. Отвориће се Напредна подешавања.
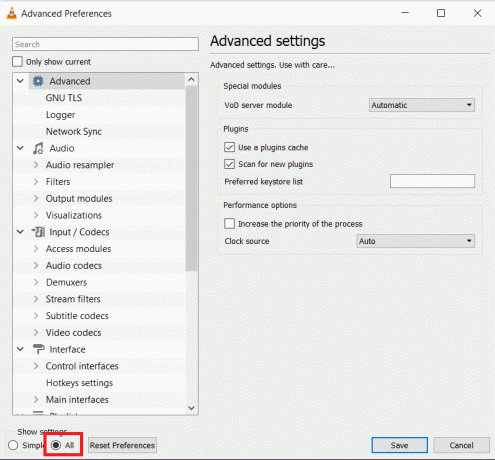
4. У левој колони померите се надоле до Видео пресеци и изабери Филтери. Кликните једном, немојте га ширити.
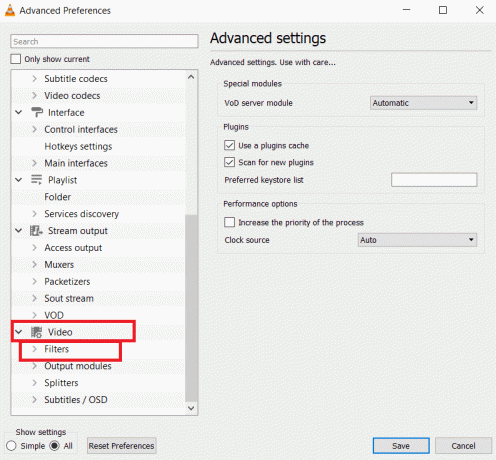
5. Изаберите Филтер за видео сцене и кликните сачувати.

6. Проширити Филтери мени и изаберите Филтер сцене.
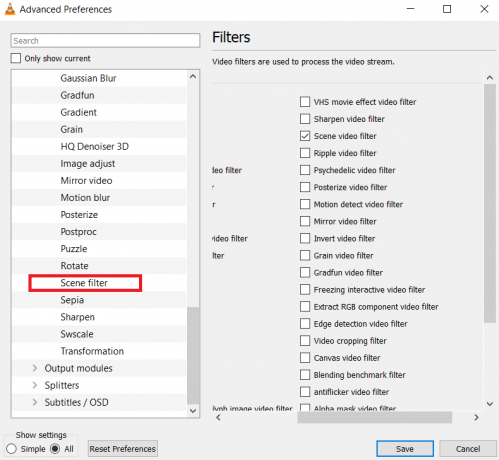
7. Ин Префикс путање до директоријума откуцајте путању фасцикле где желите да се рамови сачувају. Можете направити нову фасциклу за ову сврху или изабрати било коју постојећу фасциклу.

8. Можете подесити Однос снимања у зависности од ФПС-а вашег видеа. На пример, ако је ваш видео дугачак 5 секунди и 30 кадрова у секунди, онда ако ставите однос снимања као 10, издвојићете укупно 15 слика.
9. Кликните сачувати и излаз ВЛЦ плејер. Сада сте спремни да почнете да извлачите оквире.
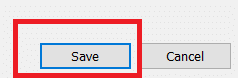
10. Отвори ВЛЦ медиа плејер поново као што је приказано у кораку 1.
11. Иди на Медији и кликните на Отворен филе.
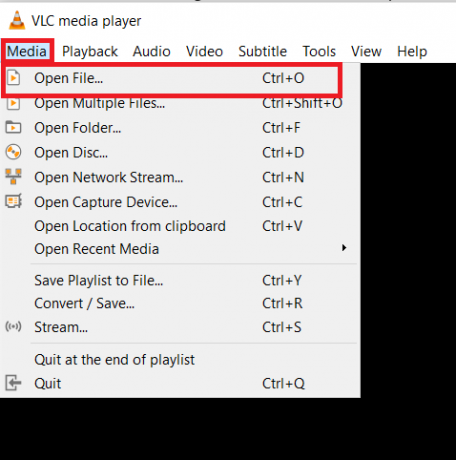
12. Изаберите видео из којег желите да издвојите оквире. Дозволите видео да бисте играли након што га изаберете. Погледајте видео до краја, можете да минимизирате прозор ако желите, али га пустите да ради. Не паузирајте видео.
13. Када се видео заврши, идите на путању фасцикле коју сте унели Префикс путање до директоријума.
Белешка: Ако је фолдер празан, промените однос снимања и покушајте поново.
Сада знате како да снимите кадар из видеа помоћу ВЛЦ медиа плејера.
Такође прочитајте:Како да исечете видео у оперативном систему Виндовс 10 користећи ВЛЦ
Метод 4: Користите апликацију Фотографије
Можете користити Апликација Виндовс 10 Пхотос да сачувате оквире. Опремљен је функцијама које вам омогућавају да изрежете, промените величину и шврљате фотографије. Има могућност издвајања кадрова из видеа. Ево како то можете учинити.
1. Кликните десним тастером миша на видео, изаберите Отворите помоћу > Фотографије.
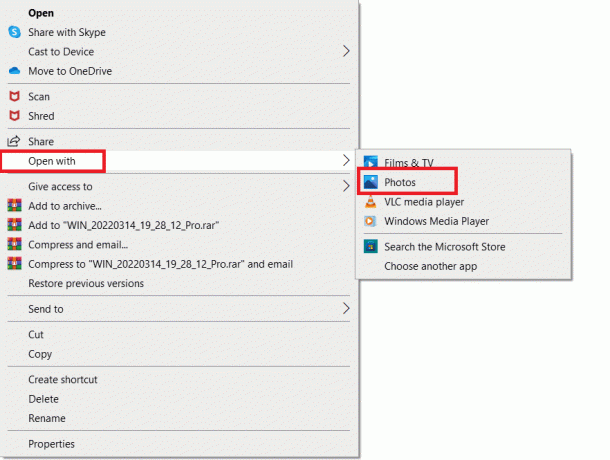
2. Сачекајте одељак из којег желите да снимите оквире и кликните на њега Уредите и креирајте.

3. Кликните на Сачувај фотографије.
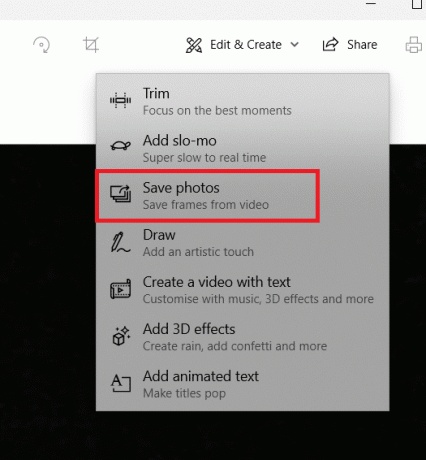
4. Биће сачуван као а жива слика за неколико секунди. Затвори Фотографије апликација.
5. Поново отвори ту живу слику у Фотографије апликација.
6. Помоћу оквира унапред или уназад стрелице док не дођете до жељеног оквира.
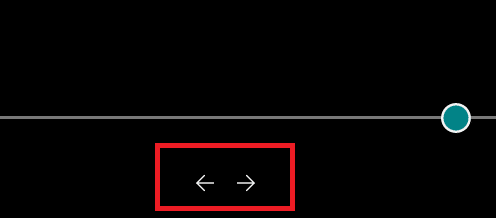
7. Понављање кораци 2 и 3 и сачувати Фотографија.
Сада сте извукли жељени оквир.
Препоручено:
- Како користити Снап камеру на зумирању
- Како претворити слику у сиву боју
- Како преузети Телеграм видео записе на Виндовс 10
- Поправите Мицрософт Теамс видео позив који не ради
Надамо се да су вам ове информације биле корисне и да сте били у могућности издвајање кадрова из видеа. Обавестите нас коју технику сте користили за шкљоцање оквира. Ако имате било каквих питања или коментара, оставите их испод.