8 најбољих начина да поправите случајна искључења на Виндовс 11
Мисцелланеа / / March 21, 2022
Замислите да радите на свом Виндовс рачунару ужурбаним радним даном и он се изненада угаси. Па, ако сте збуњени јер Виндовс 11 наставља гасећи се без очигледног разлога, нисте сами. Да бисмо вам помогли, припремили смо листу савета за решавање проблема који ће вам помоћи да поправите та насумична искључивања на Виндовс 11. Дакле, почнимо.

1. Пратите температуру вашег рачунара
Ако се ваш рачунар прегреје, Виндовс би се могао искључити како би спречио било какво оштећење унутрашњих компоненти. Ово можете избећи тако што ћете држати под контролом температуру рачунара.
Да бисте проверили температуру ГПУ-а, притисните Цтрл + Схифт + Есц да бисте покренули Таск Манагер. На картици Перформансе проверите температуру вашег ГПУ-а.

Температуре ГПУ-а испод 85° Целзијуса (или 185° Ф) сматрају се нормалним. Иако Виндовс не нуди начин да изворно провери температуру вашег ЦПУ-а, можете користити програм треће стране као што је ХВМонитер за то.
Ако се ваш рачунар прегрева, требало би да потрошите неко време на чишћење вентилатора и других унутрашњих компоненти рачунара. Поред тога, уверите се да ништа не блокира отворе за ваздух и да ваш рачунар није изложен претераној топлоти.
2. Покрените алатку за решавање проблема са напајањем
Затим можете покренути Повер алат за решавање проблема на Виндовс-у. Аутоматски ће решити све проблеме са тренутним планом напајања или системским поставкама који би могли бити одговорни за проблем.
Корак 1: Отворите мени Старт, укуцајте решавање проблема са подешавањима, и притисните Ентер.

Корак 2: Изаберите Други алати за решавање проблема.

Корак 3: Кликните на дугме Покрени поред Напајање да бисте започели процес решавања проблема.

3. Онемогућите брзо покретање
Брзо покретање је згодан услужни програм на Виндовс-у који помаже да се рачунар покрене брже него иначе. Али пошто брзо покретање није нека се ваш рачунар искључи у потпуности, то такође може довести до повремених кварова и насумичних искључивања. Дакле, можете покушати да онемогућите брзо покретање на Виндовс-у да бисте видели да ли то побољшава ситуацију.
Корак 1: Притисните тастер Виндовс + Р да бисте отворили дијалог Покрени, укуцајте контролу, и притисните Ентер.

Корак 2: Пребаците тип приказа на мале или велике иконе и изаберите Опције напајања.

Корак 3: Кликните на „Одаберите шта раде дугмад за напајање“ на левој бочној траци.

4. корак: Пошто ће вам требати администраторске дозволе да бисте онемогућили брзо покретање, кликните на „Промени подешавања која су тренутно недоступна“ на врху.

5. корак: Опозовите избор у пољу за потврду „Укључи брзо покретање (препоручено)“ и притисните Сачувај промене.

4. Искључите режим спавања
Док вам режим спавања на Виндовс-у омогућава да уштедите енергију када сте одсутни, било је случајева у којима су корисници пријавили своје Рачунар се гаси уместо да спава. Да бисте то избегли, можете размотрити потпуно онемогућавање режима спавања. Ево како.
Корак 1: Притисните тастер Виндовс + Кс и изаберите Опције напајања из менија који се појави.
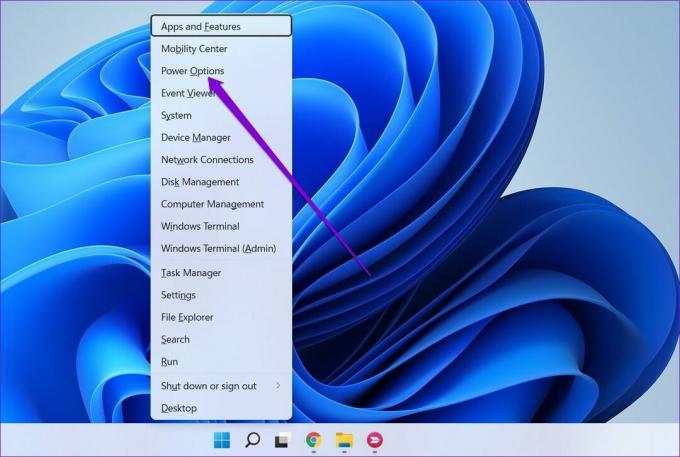
Корак 2: Проширите поставке екрана и спавања. Користите падајуће меније поред „На батеријско напајање, стави мој уређај у стање мировања после“ и „Када је укључен, стави мој уређај у стање мировања после“ да бисте изабрали Никад.

5. Скенирајте за малвер
Понекад инфекција злонамерним софтвером или вирусом може довести до тога да се ваш рачунар понаша неуредно. Да бисте ово искључили, можете покушати да покренете потпуно скенирање система вашег рачунара помоћу Виндовс Дефендер или антивирусни програм по вашем избору.
6. Покрените ДИСМ и СФЦ скенирање
Ако вашем рачунару недостају критичне системске датотеке или су оштећене, Виндовс ће наићи на све врсте проблема. Срећом, те системске датотеке можете лако поправити покретањем ДИСМ & СФЦ скенирања. Ево како.
Корак 1: Кликните десним тастером миша на мени Старт и изаберите Виндовс Терминал (админ).

Корак 2: Покрените следеће команде једну по једну.
ДИСМ /Онлине /Цлеануп-Имаге /ЦхецкХеалтх. ДИСМ /Онлине /Цлеануп-Имаге /СцанХеалтх. ДИСМ /Онлине /Цлеануп-Имаге /РестореХеалтх

Корак 3: Након што покренете ДИСМ скенирање, покрените СФЦ скенирање уносом следеће команде.
сфц /сцаннов

7. Ажурирајте Виндовс 11
Ако неко време нисте ажурирали Виндовс, можда сте на једној од раних верзија за Виндовс 11. Иако то не би требало да представља проблем, ако је проблем везан за одређену верзију на којој се налазите, ажурирање рачунара ће помоћи.
Отворите апликацију Подешавања и посетите картицу Виндовс Упдате да проверите да ли постоје ажурирања на чекању. Преузмите и инсталирајте сва ажурирања на чекању да бисте видели да ли то помаже код насумичних искључивања оперативног система Виндовс 11.

8. Погледајте записник о искључивању
Ако горња решења нису функционисала, а Виндовс се и даље неочекивано гаси, онда је време да прођете кроз евиденцију догађаја на Виндовс-у. Евент Виевер је згодан услужни програм на Виндовс-у који прати све што се дешава на вашем рачунару, укључујући гашење и поновно покретање.
Корак 1: Отворите Виндовс претрагу, укуцајте гледалац догађаја, и притисните Ентер.

Корак 2: Проширите Виндовс евиденције са леве стране, кликните десним тастером миша на категорију Систем и изаберите опцију Филтрирај тренутни дневник.

Корак 3: У следећем прозору откуцајте 41,1074,6006,6605,6008 у пољу Укључује/искључује ИД-ове догађаја и притисните ОК.
Горе наведени бројеви се односе на ИД-ове догађаја током којих се ваш рачунар можда искључио или поново покренуо.

4. корак: Виндовс ће вам показати све одговарајуће евиденције искључивања и поновног покретања. Кликните на евиденцију да видите разлог за искључивање или поновно покретање.

Када идентификујете основни узрок тих насумичних искључивања, можете да решите проблем како бисте спречили да се то догоди у оперативном систему Виндовс 11.
Откријте Неочекивано
Оваква неочекивана искључивања могу лако довести до губитка несачуваног посла, губитка продуктивности и незадовољавајућег искуства са Виндовс-ом. Уз то, уверени смо да вам је једно од решења помогло да заувек поправите та насумична искључивања оперативног система Виндовс 11.
Последњи пут ажурирано 15. марта 2022
Горњи чланак може садржати партнерске везе које помажу у подршци Гуидинг Тецх. Међутим, то не утиче на наш уреднички интегритет. Садржај остаје непристрасан и аутентичан.

Написао
Панкил је по занимању грађевински инжењер који је свој пут започео као писац у ЕОТО.тецх. Недавно се придружио Гуидинг Тецх-у као слободни писац да би покрио упутства, објашњења, водиче за куповину, савете и трикове за Андроид, иОС, Виндовс и Веб.



