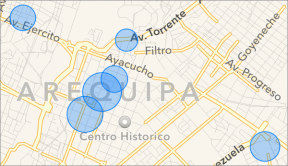Како уметнути потпис у Аппле странице
Мисцелланеа / / March 22, 2022
Аппле Пагес је свестран уграђени уређивач докумената за Мац. Можете да користите овај програм за обраду текста за креирање докумената, књига, животописа, постера и још много тога. Међутим, када је у питању рад са важним документима, пропушта се важна карактеристика – додавање потписа.
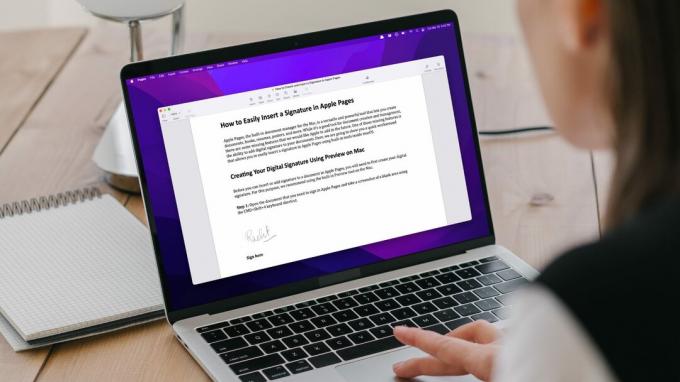
Аппле треба додати дигитални потпис функција за странице за ваш документ. Овај водич ће вам показати брзо решење за једноставно уметање потписа у Аппле Пагес помоћу апликације Превиев на мацОС-у.
Креирање вашег дигиталног потписа помоћу прегледа на Мац-у
Пре него што можете да уметнете или додате потпис документу у Аппле Пагес, прво морате да креирате свој дигитални потпис. Апликација Превиев на мацОС-у вам омогућава да то урадите са лакоћом.
Корак 1: Отворите документ који вам је потребан да се пријавите на Аппле Пагес и направите снимак екрана празне области користећи пречицу на тастатури ЦМД+Схифт+4.

Корак 2: Двапут кликните на снимак екрана да бисте га отворили у прегледу и кликните на дугме „Прикажи траку са алаткама за означавање“.
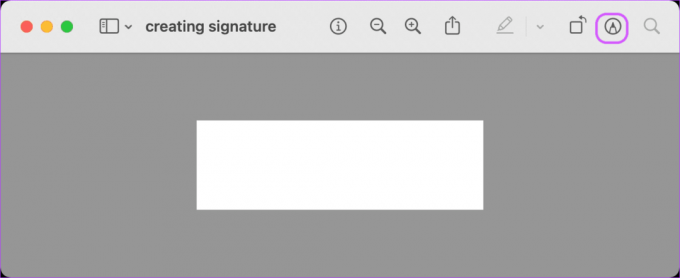
Корак 3: Кликните на алатку за потпис и видећете три различите опције за креирање потписа. Можете: – креирати свој потпис помоћу додирне табле – креирати свој потпис користећи иПхоне или иПад – креирати свој потпис помоћу камере

Иако ћемо у наставку показати све три методе, знајте да је потребно много труда да бисте добили јасно скенирање вашег потписа помоћу камере вашег Мац-а. Требало би да користите ову функцију само ако имате неки од новијих Мац рачунара који се испоручују са 1080п веб камерама. Такође, уверите се да имате добре услове амбијенталног осветљења када користите ову функцију.
Слично томе, користите другу опцију само ако имате и Аппле Пенцил и иПад. Креирање вашег потписа прстом на иПхоне-у и иПад-у има скоро исти резултат као и коришћењем додирне табле. Имајте на уму да ће ова функција радити само ако су сви уређаји пријављени користећи исти Аппле ИД.
Направите свој потпис користећи Трацкпад
Корак 1: Кликните на дугме „Кликните овде за почетак“ да бисте започели.
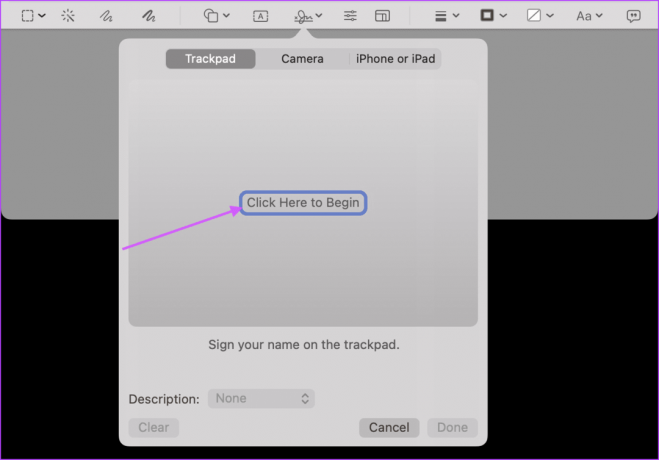
Корак 2: Напишите свој потпис користећи додирну таблу и притисните било који тастер. Можда ће бити потребно неколико покушаја да добијете добар потпис, па наставите да покушавате док не будете задовољни резултатом. Када будете задовољни, кликните на Готово да бисте га сачували.
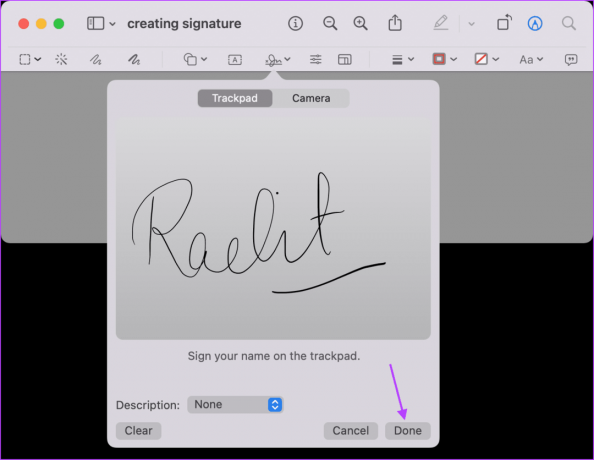
Направите свој потпис помоћу камере
Корак 1: Потпишите своје име на белом папиру и спремите га за скенирање.
Корак 2: Изаберите опцију камере, а затим држите папир тако да ваш потпис буде видљив камери. Када камера препозна потпис, кликните на дугме Готово да бисте га сачували.

Направите свој потпис користећи иПхоне или иПад
Корак 1: Држите свој иПхоне или иПад у близини и изаберите опцију „иПхоне или иПад“ на Мац-у. Овде кликните на опцију Селецт Девице и изаберите свој уређај.

Корак 2: Поље за потпис ће се аутоматски отворити на вашем иПхоне-у или иПад-у. Користите Аппле оловку или прст за потписивање.
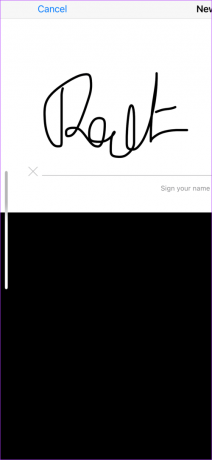
Корак 3: Када се појави на вашем Мац-у, кликните на дугме Готово да бисте га сачували.

Додавање потписа на снимак екрана
Корак 1: Кликните на алатку за потпис, а затим на сачувани потпис да бисте га додали на снимак екрана.
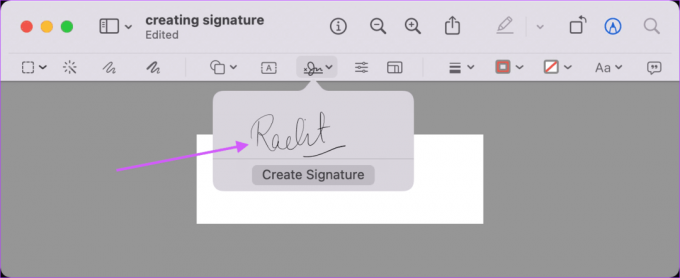
Корак 2: Користите граничне маркере да промените величину потписа и сачувате га када будете задовољни резултатом.
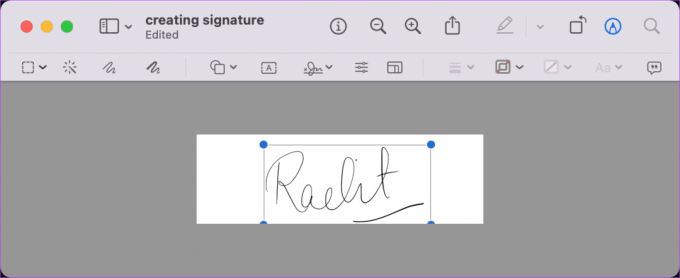
Уметните свој потпис у Аппле Пагес
Сада када сте креирали свој потпис, следите доле наведене кораке да бисте га додали у свој Аппле Пагес документ.
Корак 1: Отворите документ у Аппле Пагес и поставите курсор на место где желите да уметнете свој потпис. Овде идите на Медиа > Цхоосе.
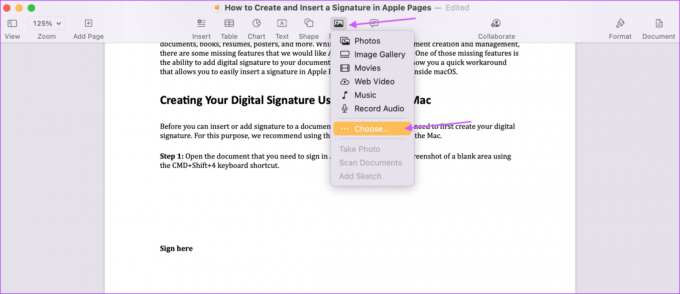
Корак 2: Изаберите датотеку са потписом и кликните на дугме Убаци.

Корак 3: Користите ручке за промену величине да бисте променили величину потписа. Такође можете превући потпис да бисте подесили његову позицију. Сачувајте документ када будете задовољни положајем.

Потпишите своје документе на Аппле Пагес са лакоћом
Иако Аппле Пагес нема уграђену опцију потписа, можете лако додати свој потпис у било који документ користећи горе наведене кораке. Најбољи део је што морате да креирате свој потпис само једном. Након тога, морате само да га убаците у Аппле Пагес, кад год је то потребно. Касније, претворите ваш Аппле Пагес документ у ПДФ документ пре дељења да бисте осигурали безбедност вашег потписа.
Последњи пут ажурирано 15. марта 2022
Горњи чланак може садржати партнерске везе које помажу у подршци Гуидинг Тецх. Међутим, то не утиче на наш уреднички интегритет. Садржај остаје непристрасан и аутентичан.