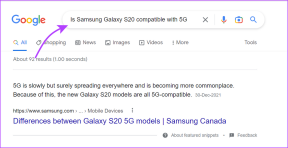10 најбољих функција Мицрософт тимова
Мисцелланеа / / March 23, 2022
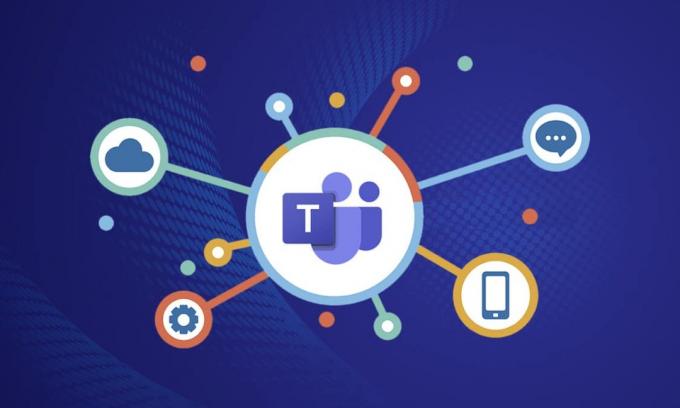
Мицрософт Теамс користи више од 15 милиона корисника и око 1300 корисника се повезује на Теамс позив сваке секунде. Ефекат пандемије 2021. и 2022. довео је до његовог наглог раста за повезивање људи виртуелно на даљински рад и састанке. Ангажованост апликације и број активних корисника на тимовима је једноставно невероватан и достиже небо. То је најбоља замена за Скипе за посао и у њему можете уживати у невероватним функцијама. Неколико значајних Мицрософт Теамс функција и предности укључује групно ћаскање, видео/гласовни позив, опције дељења екрана, мега састанке, онлајн учионице и још много тога. Будући да су део Мицрософт 365 окружења, функције за састанке Мицрософт Теамс комбинују улогу Оутлоока, СхареПоинт-а и других Мицрософт апликација. Једноставним речима, можете уживати у мноштву Мицрософт Теамс функција и предности од којих су најбоље колекције наведене у наставку. Надам се да ће вам овај чланак много помоћи!

Садржај
- 10 најбољих функција Мицрософт тимова
- 1. Делите е-пошту у тимовима
- 2. Користите собе за одвајање
- 3. Виртуелна табла
- 4. Транскрипција уживо на састанцима
- 5. Сласх команде
- 6. Спотлигхтинг Пеопле
- 7. Режим презентера
- 8. Пречице на тастатури
- 9. Сакриј или прикажи поруке у тимовима
- 10. Боокмарк Мессагес
10 најбољих функција Мицрософт тимова
У овом одељку смо саставили листу функција Мицрософт Теамс састанака које су скривене у вашим умовима свих ових дана. Прочитајте и поделите ово са својим пријатељима који сматрају да су корисни.
1. Делите е-пошту у тимовима
Понекад ће можда бити потребно копирати садржај из Оутлоок поште и налепити га у Теамс ћаскање. Копирај и лепи би био одличан избор за многе од вас. Ипак, ово је непотребно јер Мицрософт Теамс има функцију дељење поште у тимовима биће невероватно од помоћи. Уграђена функција између Оутлоок-а и Теамс-а вам омогућава да то урадите.
- Ова функција Мицрософт тимова ће им бити од помоћи организације које се баве екстерним купцима, добављачима, колегама и још много тога.
- Можете пошаљите све те е-поруке на један Теамс канал а ово избегава лажно погрешне одговоре и одржава пошту чистом.
- Да бисте делили Оутлоок пошту са тимовима, морате да имате Оутлоок додатак. Овај додатак се аутоматски инсталира на ваш рачунар за кориснике тимова. Имајте на уму да ова функција није подржана за кориснике мобилних тимова.
Пратите ове кораке да бисте делили имејлове са тимовима.
1. Ако користите десктоп апликацију, можете једноставно да кликнете на Подели са тимовима дугме на траци са алаткама и ако користите веб апликацију, кликните на Више акције … икона у горњем десном углу поште.

2. Овде унесите име особе, групе или канала којима желите да делите пошту.
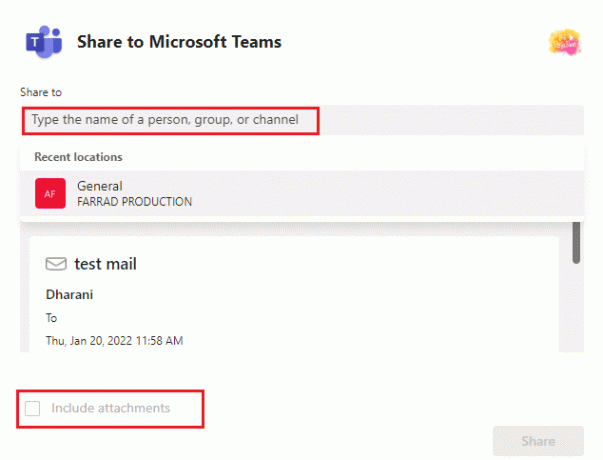
Ако имате прилоге у пошти, они се аутоматски укључују када их пошаљете тимовима. Ако желите да их уклоните, можете да поништите избор Укључите прилоге опција. Уживајте у слању е-поште директно тимовима без коришћења уобичајене конвенционалне методе.
2. Користите собе за одвајање
Имајте на уму да је ова функција Мицрософт Теамс доступна само за организаторе састанака корисника десктоп апликација (Мицрософт и Мац). Не можете да користите ову функцију када имате више од 300 људи на састанку и када креирате Теамс Бреакоут Роомс пре састанака, не можете да додате више од 300 људи.
- Када сте у Бреакоут соби, не можете да додајете људе на састанак са панела учесника, не можете да додајете додатне људе у ћаскање, не можете да користите функцију Позови ме и не можете да копирате садржај Придружи се састанку. Иначе, можете уживати у свим осталим функцијама ћаскања и размене информација.
- Можете креирајте Теамс Бреакоут Роомс када покрећете састанак или усред састанка да омогући мањој групи учесника да дискутују и сарађују.
- Можете креирајте око 50 тимских просторија за одвајање за један састанак. Дакле, можете поделити кориснике на састанку у неколико група да бисте разговарали о било ком специфичном/општем садржају састанка.
Ако сте организатор/презентатор састанка, можете да креирате собе за сеобу у тимовима пратећи доле наведене кораке.
1. Као и обично, креирајте позивницу за састанак и започните састанак.
2. Сада кликните на Бреакоут роомс опција као што је истакнуто у наставку.
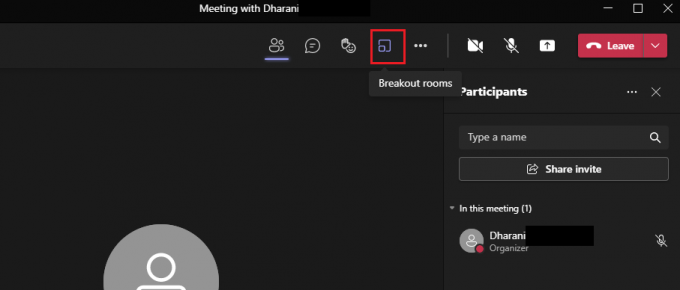
3. У следећем прозору можете да изаберете број соба које желите да направите из падајућег менија и на крају кликните на Направите собе као што је приказано.
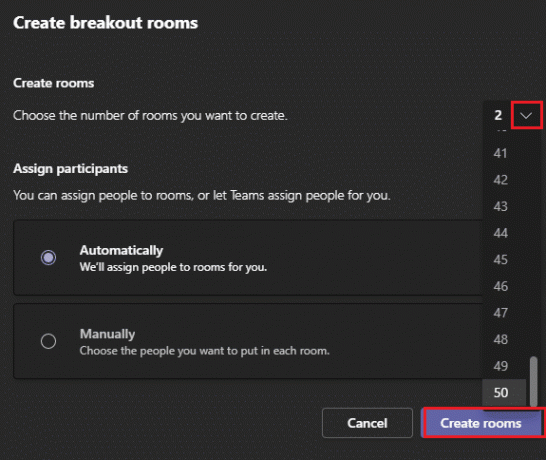
Након што креирате собе за изласке, можете их преименовати и ручно или аутоматски доделити учеснике у њих. То је то. Као менаџер собе за излазак, можете додавати и брисати собе, управљати учесницима у просторији, придружити се било којој собе, излазе и отварају собе, додељују временска ограничења собама, шаљу најаве и поново креирају собе ако неопходно. Ако не можете да управљате Бреакоут роомс, такође можете доделити учесника или презентера да управља истим.
Такође прочитајте:Како користити тајне емотиконе Мицрософт Теамс-а
3. Виртуелна табла
Мицрософт тимови су повезани са Мицрософт Вхитебоард кроз које можете да поделите своје мишљење цртањем, писањем и скицирањем заједно на састанку. Ова сарадња на белој табли је доступна свим учесницима састанка. Да бисте користили белу таблу у Теамс састанку, уверите се да имате Мицрософт белу таблу на свом уређају.
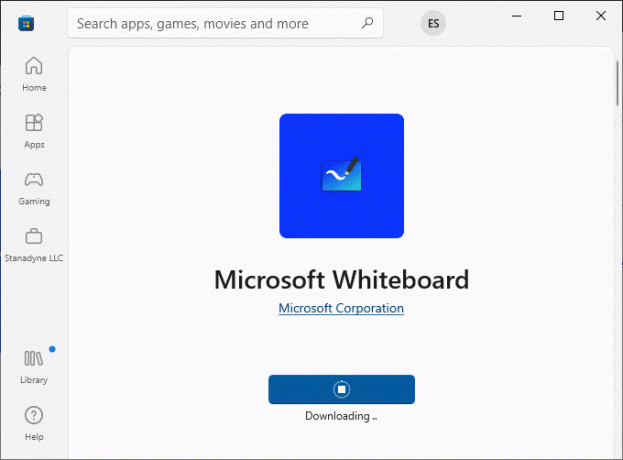
Можете писати превлачењем слова, додавањем текста, додавањем белешке, можете додати слику библиотеке, Бинг слику или камеру слику, лепљење документа, додавање ПДФ/Ворд/ПоверПоинт документа и много више функција које ће вас забавити лот. Своју таблу можете учинити видљивом свим учесницима пратећи доле наведене кораке.
1. Након покретања састанка или придруживања њему, кликните на Отворите ладицу за дељење икона као што је приказано испод.
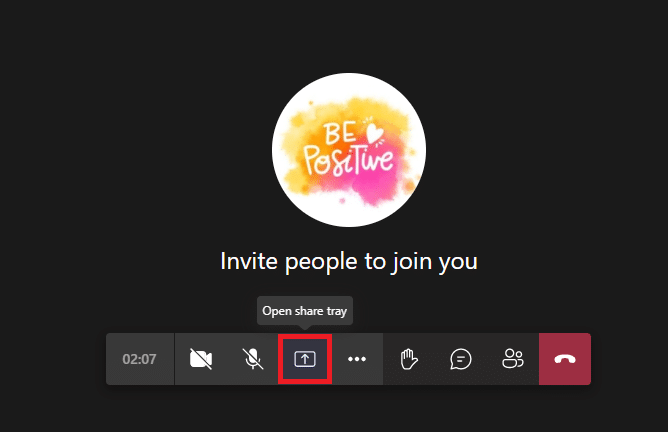
2. Сада, на десној страни, кликните на Мицрософт Вхитебоард како је приказано.
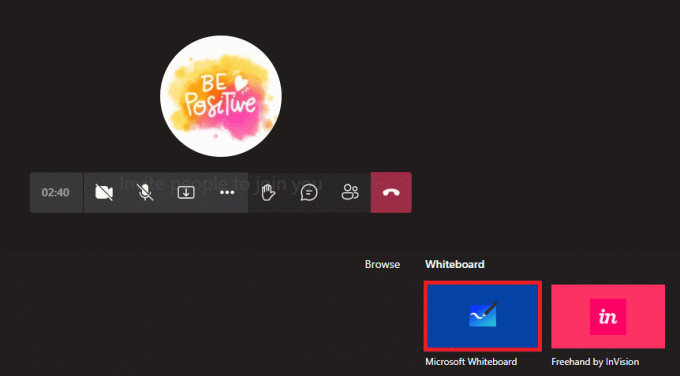
Сада се Мицрософт бела табла учитава на екран и када се заврши, екран се појављује као што је приказано испод.

Сада учесници састанка могу да уживају у исписивању својих мисли користећи ову невероватну функцију Мицрософт тимова. Полазници који припадају истом закупцу могу уживати у сарадњи на белој табли, док странци, савезни или анонимни корисници то не могу. Имајте на уму да, када користите белу таблу за дељење садржаја на састанку тима који се снима, ово неће бити део снимка. Ова функција је у фази развоја и Мицрософт ће вас обавестити чим промене буду успешне.
Занимљива карактеристика је да Мицрософт Вхитебоард функција је доступна за све учеснике у ћаскању састанка, чак и након што је састанак завршен.
4. Транскрипција уживо на састанцима
Када сте на састанку тимова, можете да видите живе транскрипције садржаја у облику текста који се појављују поред истог екрана састанка. Ово је једна од најбољих функција и предности Мицрософт Теамс-а од којих корисници који су глуви или имају потешкоћа са слухом или који имају језичке баријере. Такође, ако присуствујете састанку који има превише буке, ова функција ће бити веома корисна. Транскрипција уживо на састанцима је доступан само за десктоп верзију Теамс-а.
Да бисте омогућили транскрипцију уживо на састанцима тимова, пратите доле наведене кораке.
1. Придружите се састанку и кликните на Икона Више радњи како је приказано испод.
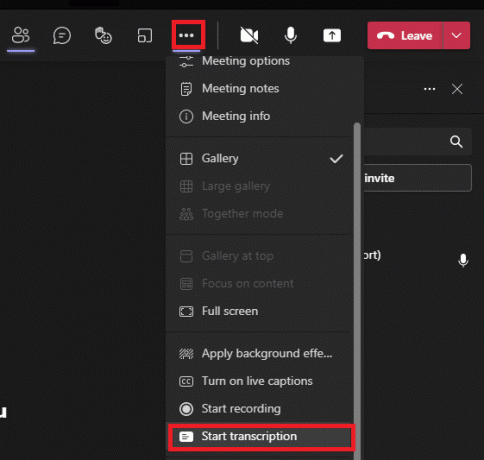
2. Сада, изаберите Започните транскрипцију опцију са падајуће листе као што је приказано изнад.
Тада ће сви учесници састанка добити обавештење да је садржај састанка у току. Такође можете променити језик транскрипције и забележити да, када промените језик, то утиче на све кориснике.
Можете променити језик транскрипције као што је наведено у наставку.
енглески (САД), енглески (Канада), енглески (Индија), енглески (УК), енглески (Аустралија), енглески (Нови Зеланд), арапски (Арапски Емирати) (преглед), арапски (саудијски Арабија) (Преглед), кинески (кантонски), кинески (мандарински), дански, холандски (Белгија) (преглед), холандски (Холандија), француски (Канада), француски (Француска), фински (Преглед), немачки, хинди, италијански, јапански, корејски (преглед), норвешки, пољски (преглед), португалски (Бразил), руски (преглед), шпански (Мексико), шпански (Шпанија), шведски.
Такође прочитајте:Како омогућити или онемогућити Мицрософт Теамс Пусх то Талк
5. Сласх команде
Колико дуго користите Теамс? Да ли сте знали команде косе црте (/). може да поједностави вашу продуктивност и ангажовање са апликацијом?
Да. Можете се пребацити на свој омиљени канал, променити статус, претражити недавну поруку или се кретати до сачуваних порука помоћу команди Сласх.
Идите до Претрага шипка и врста / у томе. Листа препоручених команди ће бити приказана на следећи начин.
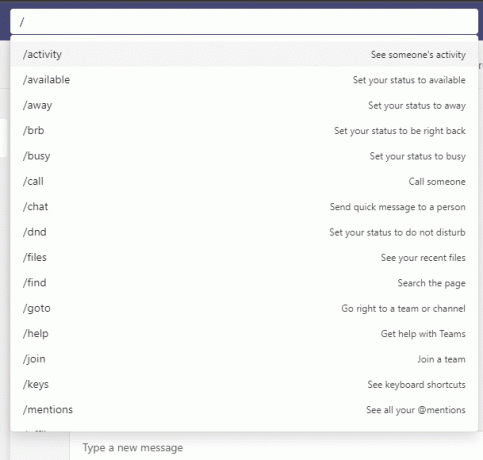
Ево неколико најчешће коришћених команди у тимовима.
| Цомманд | Користите |
| /activity | Погледајте нечију активност. |
| /available | Поставите свој статус на доступан. |
| /away | Поставите свој статус на далеко. |
| /busy | Поставите свој статус на заузет. |
| /call | Позовите број телефона или контакт за тимове. |
| /dnd | Подесите свој статус на Не узнемиравај. |
| /files | Погледајте своје недавне датотеке. |
| /goto | Идите десно на тим или канал. |
| /help | Потражите помоћ са тимовима. |
| /join | Придружите се тиму. |
| /keys | Погледајте пречице на тастатури. |
| /mentions | Погледајте све своје @помињања. |
| /org | Погледајте нечији организациони графикон. |
| /saved | Погледајте своје сачуване поруке. |
| /testcall | Проверите квалитет позива. |
| /unread | Погледајте све своје непрочитане активности. |
| /whatsnew | Погледајте шта је ново у тимовима. |
| /who | Питајте Вхо питање о некоме. |
| /wiki | Додајте брзу напомену. |
Искористите ове занимљиве команде и подесите Теамс подешавања у року од једне секунде.
6. Спотлигхтинг Пеопле
У тимовима можете рефлектора било који одређени видео да их истакне међу свим широким кругом учесника. Ако сте домаћин састанка или презентер, можете указати на око 7 корисника на састанку. Не можете да укажете на људе ако сте омогућили Велика галерија или Заједно режим поглед. Ево неколико упутстава да укажете на људе на састанцима Мицрософт тимова.
1. Придружите се састанку и крените према Учесници листа.
2. Сада кликните десним тастером миша на име корисника кога желите да истакнете и изаберите Рефлектор за све опција као што је приказано у наставку.
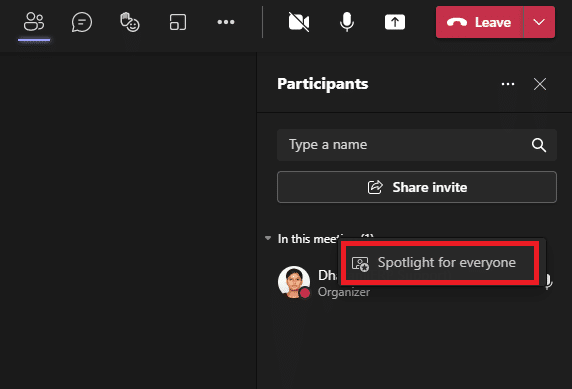
3. Затим потврдите упит кликом на Рефлектор за све опет.
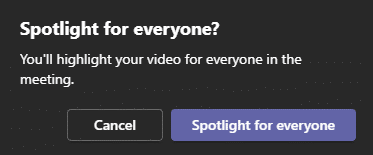
Сада ће видео изабраног учесника бити истакнут на састанку. Ако желите да прекинете осветљавање, следите доле наведене кораке.
4. Као и раније, кликните десним тастером миша на име учесника и сада изаберите Излаз из рефлектора опција као што је приказано у наставку.
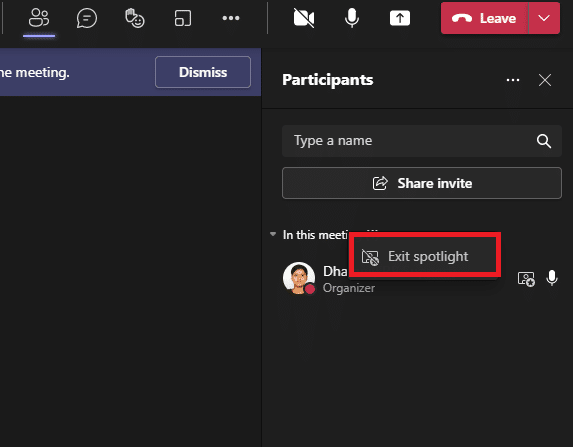
5. На крају, потврдите упит кликом на Излаз из рефлектора како је приказано испод.
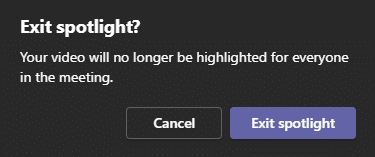
Белешка: Да бисте истакли свој видео, можете да кликнете десним тастером миша на видео и кликнете на Спотлигхт ме опцију или идите на листу учесника, кликните десним тастером миша на своје име и изаберите Спотлигхт ме опција.
Такође прочитајте:Како приступити пријави у Мицрософт Теамс Админ Центер
7. Режим презентера
Режим презентатора ће задржати публику више ангажованом на састанку јер је презентер такође видљив у презентацији. Уместо да дели само прозор или екран, ова невероватна карактеристика ће постати саставни део састанка са њим Истичу (брише вашу позадину и приказује ваш садржај презентације), Раме уз раме (и ваш фид и садржај ће се појавити поред) и Репортер (презентација ће тећи десно од вашег рамена као да је гледате у ТВ извештајима). Ево неколико упутстава за коришћење режима презентера у тимовима.
Белешка: Ако користите веб апликацију или мобилну верзију Теамс-а, презентер и презентација ће се појавити одвојено. Саветујемо вам да користите десктоп верзију апликације да бисте то искористили Функција Режими презентера.
1. Када састанак почне, кликните на Делите садржај опција као што је приказано.
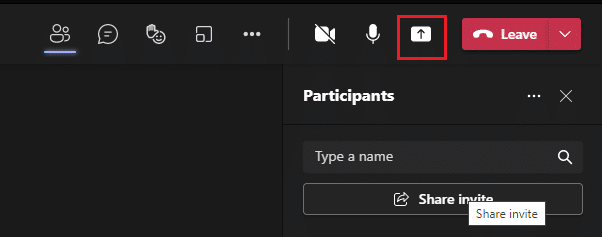
2. Уверите се да сте укључили камеру и изабрали режим презентера желите да користите. Можете прилагодити своју позадину, укључити или искључити звукове рачунара и дати контролу другима када користите овај режим.

3. Да бисте изашли из дељења, можете кликнути на Престани са представљањем опцију на траци са алаткама за представљање.

8. Пречице на тастатури
Доле наведене пречице на тастатури ће вам помоћи да ефикасно радите на тимовима. Ове Мицрософт Теамс функције састанка су од велике помоћи корисницима са визионарским проблемима. Ево листе пречица на тастатури које ће вам помоћи да приступите тимовима без коришћења миша.
Белешка: За пречице које користе нумерички унос користите тастере са бројевима изнад тастера за абецеде.
- Опште пречице на тастатури
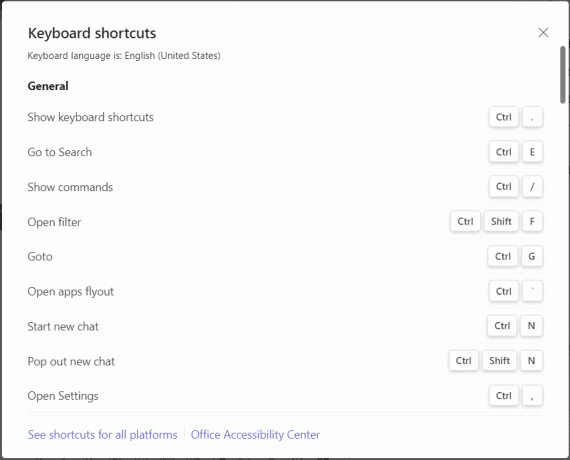
| Задатак | Десктоп апликација | Веб апликација |
| Прикажи пречице на тастатури | Цтрл+Тачка (.) | Цтрл+Тачка (.) |
| Идите на Претрага | Цтрл+Е | Цтрл+Е |
| Прикажи команде | Цтрл+коса црта (/) | Цтрл+коса црта (/) |
| Отвори филтер | Цтрл+Схифт+Ф | Цтрл+Схифт+Ф |
| Иди на | Цтрл+Г | Цтрл+Схифт+Г |
| Отворите прозор за апликације | Цтрл+акценат (`) | Цтрл+акценат (`) |
| Започните ново ћаскање | Цтрл+Н | Леви Алт+Н |
| Отворите Подешавања | Цтрл+Зарез (,) | Цтрл+Зарез (,) |
| Отворите помоћ | Ф1 | Цтрл+Ф1 |
| Близу | изаћи | изаћи |
| Увеличати | Цтрл+знак једнако ( =) | Нема пречице |
| Умањите | Цтрл+знак минус (-) | Нема пречице |
| Ресетујте ниво зумирања | Цтрл+0 | Нема пречице |
- Пречица на тастатури за навигацију

| Задатак | Десктоп апликација | Веб апликација |
| Отворите активност | Цтрл+1 | Цтрл+Схифт+1 |
| Отворите ћаскање | Цтрл+2 | Цтрл+Схифт+2 |
| Отворите тимове | Цтрл+3 | Цтрл+Схифт+3 |
| Отворите Календар | Цтрл+4 | Цтрл+Схифт+4 |
| Отворите позиве | Цтрл+5 | Цтрл+Схифт+5 |
| Отворите датотеке | Цтрл+6 | Цтрл+Схифт+6 |
| Идите на претходну ставку листе | Лево Алт + тастер са стрелицом нагоре | Лево Алт + тастер са стрелицом нагоре |
| Идите на следећу ставку листе | Лево Алт + тастер са стрелицом надоле | Лево Алт + тастер са стрелицом надоле |
| Помери изабрани тим горе | Цтрл+Схифт+тастер са стрелицом нагоре | Нема пречице |
| Помери изабрани тим надоле | Цтрл+Схифт+тастер са стрелицом надоле | Нема пречице |
| Отворите мени Историја | Цтрл+Схифт+Х | Нема пречице |
| Идите на претходни одељак | Цтрл+Схифт+Ф6 | Цтрл+Схифт+Ф6 |
- Пречице на тастатури за размену порука

| Задатак | Десктоп апликација | Веб апликација |
| Идите на следећи одељак | Цтрл+Ф6 | Цтрл+Ф6 |
| Започните нови разговор | Алт+Схифт+Ц | Алт+Схифт+Ц |
| Идите на оквир за писање | Алт+Схифт+Ц | Алт+Схифт+Ц |
| Проширите оквир за писање | Цтрл+Схифт+Кс | Цтрл+Схифт+Кс |
| Пошаљи (проширено поље за писање) | Цтрл+Ентер | Цтрл+Ентер |
| Започните нову линију | Схифт+Ентер | Схифт+Ентер |
| Одговори на тему | Алт+Схифт+Р | Алт+Схифт+Р |
| Означите као важно | Цтрл+Схифт+И | Цтрл+Схифт+И |
| Претражите тренутне поруке ћаскања/канала | Цтрл+Ф | Цтрл+Ф |
- Пречице на тастатури повезане са састанцима и позивима
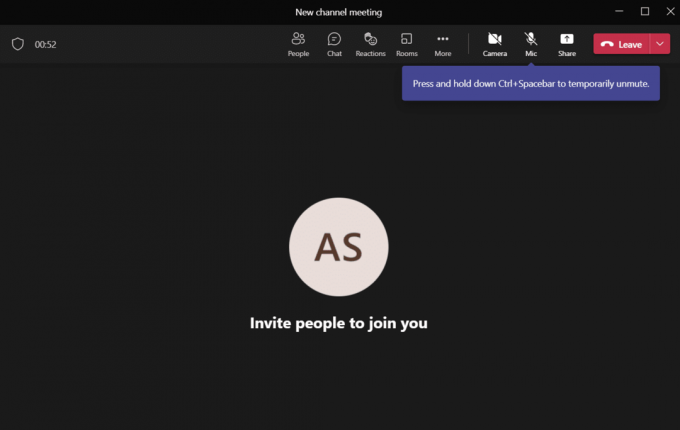
| Задатак | Десктоп апликација | Веб апликација |
| Прихватите видео позив | Цтрл+Схифт+А | Цтрл+Схифт+А |
| Прихвати аудио позив | Цтрл+Схифт+С | Цтрл+Схифт+С |
| Одбијте позив | Цтрл+Схифт+Д | Цтрл+Схифт+Д |
| Започни аудио позив | Цтрл+Схифт+Ц | Цтрл+Схифт+Ц |
| Започните видео позив | Цтрл+Схифт+У | Цтрл+Схифт+У |
| Заврши аудио позив | Цтрл+Схифт+Х | Нема пречице |
| Заврши видео позив | Цтрл+Схифт+Х | Нема пречице |
| Искључи звук | Цтрл+Схифт+М | Цтрл+Схифт+М |
| Најавите подигнуте руке (читач екрана) | Цтрл+Схифт+Л | Цтрл+Схифт+Л |
| Подигните или спустите руку | Цтрл+Схифт+К | Цтрл+Схифт+К |
| Почетак сесије дељења екрана | Цтрл+Схифт+Е | Нема пречице |
| Укључите видео | Цтрл+Схифт+О | Нема пречице |
| Филтрирајте тренутну листу | Цтрл+Схифт+Ф | Цтрл+Схифт+Ф |
| Идите на траку са алаткама за дељење | Цтрл+Схифт+размакница | Цтрл+Схифт+размакница |
| Одбијте дељење екрана | Цтрл+Схифт+Д | Нема пречице |
| Прихватите дељење екрана | Цтрл+Схифт+А | Нема пречице |
| Примите људе из обавештења о лобију | Цтрл+Схифт+И | Нема пречице |
| Укључите замућење позадине | Цтрл+Схифт+П | Нема пречице |
| Заказати састанак | Алт+Схифт+Н | Алт+Схифт+Н |
| Иди на тренутно време | Алт+тачка (.) | Алт+тачка (.) |
| Иди на претходни дан/седмицу | Цтрл+Алт+тастер са стрелицом налево | Цтрл+Алт+тастер са стрелицом налево |
| Иди на следећи дан/седмицу | Цтрл+Алт+стрелица надесно | Цтрл+Алт+стрелица надесно |
| Дан погледа | Цтрл+Алт+1 | Цтрл+Алт+1 |
| Погледајте радну недељу | Цтрл+Алт+2 | Цтрл+Алт+2 |
| Погледај недељу | Цтрл+Алт+3 | Цтрл+Алт+3 |
| Сачувајте/пошаљите захтев за састанак | Цтрл+С | Цтрл+С |
| Придружите се из детаља састанка | Алт+Схифт+Ј | Алт+Схифт+Ј |
| Идите на предложено време | Алт+Схифт+С | Алт+Схифт+С |
Па шта чекате? Покажите се са својим пријатељима помоћу ових лукавих пречица!
Такође прочитајте:Како променити аватар профила на Мицрософт Теамс-у
9. Сакриј или прикажи поруке у тимовима
Не можете да избришете комплетну историју канала или ћаскања, али можете сакрити или приказати било који канал или ћаскање у тимовима користећи следеће кораке. Историја ћаскања ће наставити своју активност када неко објави поруку у њој и можете је наставити кад год је потребно. Ово је једна од најједноставнијих функција и предности Мицрософт Теамс-а која вас држи фокусираним само на ћаскања или канале који су високог приоритета.
1. Пређите курсором преко канала или ћаскања које желите да сакријете и кликните на икона са три тачке као што је приказано.
2. Сада кликните на Сакрити опција као што је приказано изнад. Изабрано ћаскање ће нестати са листе тимова.

Касније, ако се предомислите и желите да откријете ћаскања, пратите доле наведене кораке.
3. Потражите скривено ћаскање користећи траку за претрагу и притисните Типка на тастатури да га отворим.
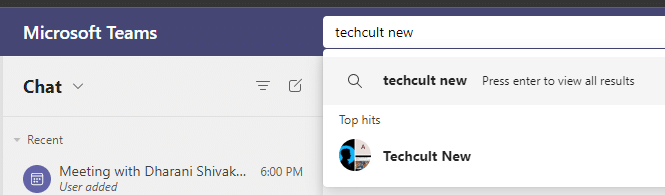
4. Сада, кликните на Прикажи скривену историју ћаскања ако желите да га видите. До тада ћете видети ћаскање/канал на листи тимова у левом окну.
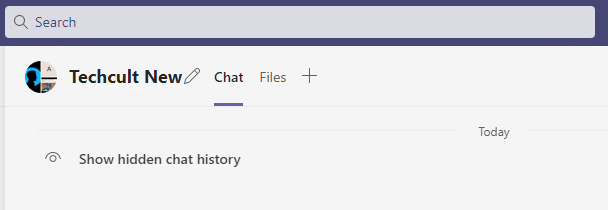
5. Сада кликните на икона са три тачке вашег ћаскања/канала и изаберите Откриј опција као што је приказано.
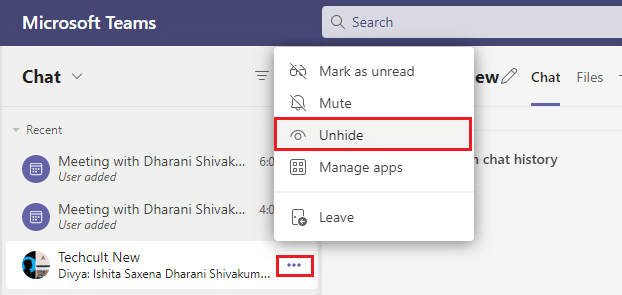
Исто тако, можете закачите своје омиљено ћаскање или искључите звук то кад год је потребно.
10. Боокмарк Мессагес
Функције састанка Мицрософт Теамс-а као што су поруке за обележавање помажу вам да уштедите време да пронађете било који текст уместо да померате цео ћаскање нагоре. Иако је порука закопана у дугој историји разговора, лако је можете пронаћи тако што ћете је сачувати за будућу употребу. Ево како да обележите поруку.
1. Када пронађете било коју поруку која вам је потребна за референцу у блиској будућности, пређите курсором преко поруке и кликните на икона са три тачке.
2. Затим изаберите Сачувајте ову поруку опцију са листе као што је приказано.
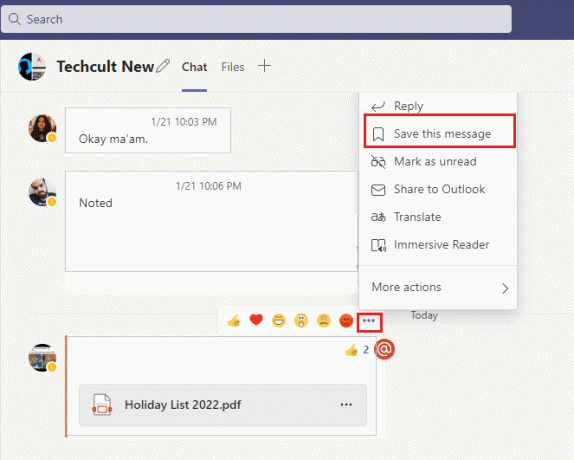
3. Да бисте видели сачуване поруке, кликните на своју слику профила и изаберите Сачувано опција као што је приказано.

4. Сада ће сви сачувани разговори бити приказани на левом екрану. Можете кликнути и лако им приступити.
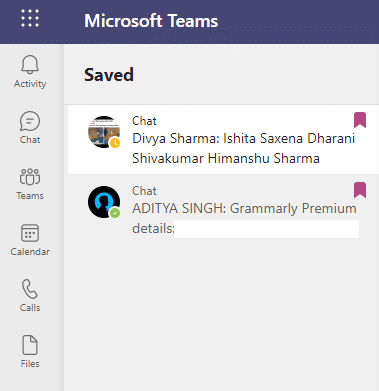
Почните да чувате своје поруке и лако их пронађите помоћу ове функције.
Препоручено:
- Како да подесите Раинметер Дуал Монитор Скинове на Виндовс 10
- Како замутити позадину у Мицрософт тимовима
- 15 најбољих бесплатних услуга виртуелног поштанског сандучета
- Како да укључите Мицрософт Оутлоок Дарк Моде
Надам се да је овај водич био користан и да сте нешто научили Мицрософт Теамс функције за које се никад није чуло. Слободно нам се обратите у одељку за коментаре испод са својим сугестијама и повратним информацијама у вези са овим чланком. Наставите да посећујете нашу страницу за још сјајних савета и трикова и обавестите нас коју тему желите да следеће истражимо.