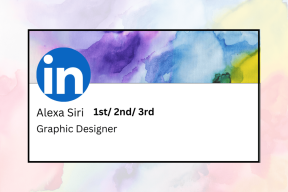8 најбољих начина да поправите ноћно светло које не ради у оперативном систему Виндовс 11
Мисцелланеа / / March 23, 2022
Дуги рад на радној површини може изазвати напрезање очију и пореметити ваш образац спавања. Највећи фактор који узрокује то је штетно плаво светло са вашег екрана. Да би решио проблем, Мицрософт је додао функцију ноћног светла да смањи плаво светло са екрана. 
Ова функција може повремено да квари и не успе да дода филтер за ноћно светло на ваш екран. Ево начина да поправите да ноћно светло не ради на рачунарима који користе Виндовс 10 или Виндовс 11.
1. Проверите распоред ноћног светла
Виндовс вам омогућава да аутоматизујете ноћно светло на рачунару. На пример, можете затражити од ОС да омогући ноћно светло око 18:00 и да га искључи у 6:00.
Виндовс ће аутоматски онемогућити ноћно светло у одређено време. Можете или продужити заказано време или чак искључити функцију и користити је ручно кад год је потребно.
Корак 1: Отворите мени Виндовс подешавања (користите тастере Виндовс + И).
Корак 2: Идите на Систем и отворите мени Дисплеј.

Корак 3: Изаберите Ноћно светло.
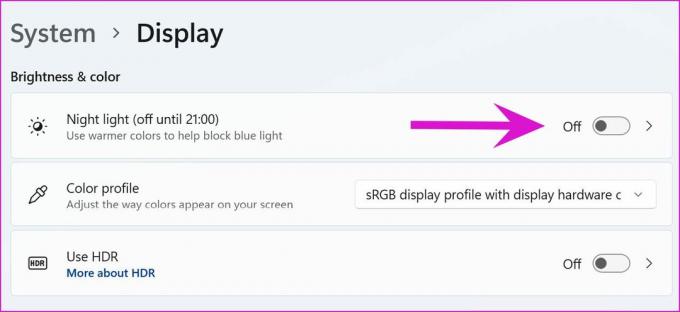
4. корак: Из менија Распоред продужите време искључивања.

Можете да онемогућите прекидач Распоред ноћног светла и користите брзе прекидаче да бисте користили функцију. Кликните на икону звучника на траци задатака и омогућите Ноћно светло.
2. Проверите интензитет ноћног светла
Ноћно светло на Виндовс-у вам омогућава да подесите укупну осетљивост. Рад са благом осетљивошћу неће донети велику разлику на дужи рок. Мораћете да извршите релевантне промене у менију Подешавања.
Корак 1: Идите у мени Виндовс Сеттингс (користите Виндовс + И тастере).
Корак 2: Идите на Систем и отворите мени Дисплеј.

Корак 3: Изаберите Ноћно светло и проверите клизач испод менија Снага. Повећајте јачину ноћног светла до нивоа где можете да видите јасну разлику између нормалног и ноћног режима.

3. Омогућите услуге локације
Неке од функција ноћног светла зависе од услуга локације на вашем рачунару. Ако су услуге локације онемогућене, видећете да је опција „Залазак сунца до изласка“ засивљена.
Корак 1: Покрените Виндовс подешавања и отворите мени Приватност и безбедност.

Корак 2: Изаберите Локација и омогућите прекидач за услуге локације.

4. Проверите подешавања екрана вашег монитора
Неки монитори новог доба као што је Самсунг М7 и други Бенк модели долазе са уграђеним режимом за уштеду очију. То је иста функција као и ноћно светло у Виндовс 11, али са новим именом.

Када на монитору имате омогућен режим чувања очију, ноћно светло у Виндовс 11 неће имати никакав утицај. Користите даљински управљач за монитор и искључите режим уштеде очију на свом монитору. Сада можете да наставите и користите Мицрософтово решење за смањење напрезања очију.
5. Проверите подешавања датума и времена
Погрешне поставке датума и времена на рачунару такође могу довести до грешака са подразумеваним функцијама Виндовс-а као што је Ноћно светло. Уверите се да имате исправну поставку датума и времена на рачунару.
Корак 1: Отворите Виндовс подешавања и идите на мени Време и језик.
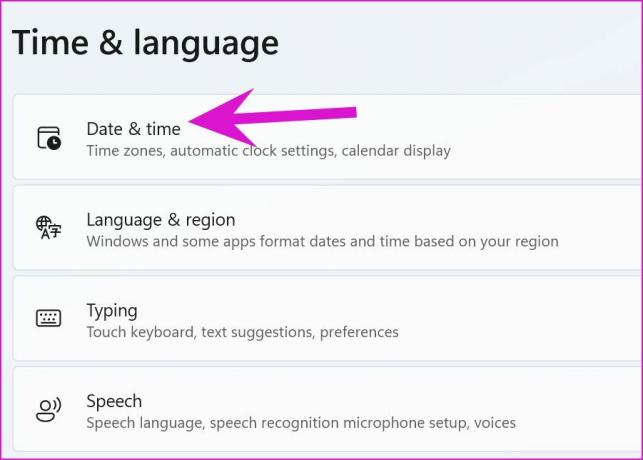
Корак 2: Изаберите Датум и време.
Корак 3: Подесите исправну временску зону и притисните дугме Синхронизуј сада на дну.
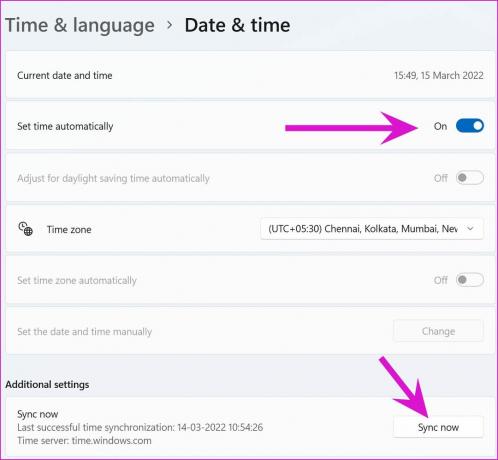
6. Поново инсталирајте управљачке програме екрана
Оштећени или погрешни управљачки програми за екран на вашем рачунару могу да покваре функције ноћног светла. Поново инсталирајте драјвере екрана на рачунару и покушајте поново.
Корак 1: Кликните десним тастером миша на тастер Виндовс и отворите мени Девице Манагер.

Корак 2: Проширите мени Дисплаи адаптери и кликните десним тастером миша на графички драјвер и изаберите Деинсталирај уређај.

Потврдите своју одлуку и поново покрените рачунар. Током процеса поновног покретања, систем ће инсталирати потребне драјвере.
7. Ресетујте подешавања ноћног светла
У доле наведеним корацима приказаћемо како да ресетујете поставке ноћног светла на Виндовс 11 помоћу менија Регистри. Имајте на уму да Виндовс регистар садржи важне датотеке и поставке како би ваш рачунар радио несметано. Погрешно подешавање овде може оштетити ваш рачунар. Увек је препоручљиво да направите резервну копију вашег регистра пре него што наставиш.
Корак 1: Притисните тастере Виндовс + Р и отворите мени Покрени.
Корак 2: Откуцајте „регедит“ и отворите мени уређивача регистра.
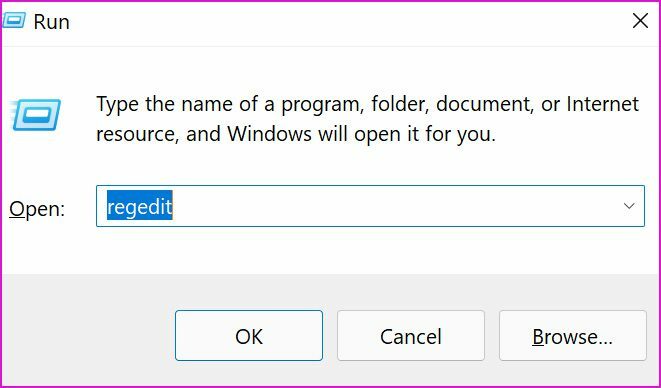
Корак 3: Унесите следећу путању у адресну траку.
ХКЕИ_ЦУРРЕНТ_УСЕР\Софтваре\Мицрософт\Виндовс\ЦуррентВерсион\ЦлоудСторе\Сторе\ДефаултАццоунт\Цлоуд
У њему ћете пронаћи две фасцикле везане за ноћно светло.
дефаулт$виндовс.дата.блуелигхтредуцтион.блуелигхтредуцтионстате
дефаулт$виндовс.дата.блуелигхтредуцтион.сеттингс
4. корак: Изаберите обе фасцикле и кликните десним тастером миша на њих.

5. корак: Изаберите Избриши из контекстног менија.

Поново покрените рачунар и поново окушајте срећу са ноћним светлом.
8. Ажурирајте Виндовс
Да ли радите са старом Виндовс 11 верзијом на рачунару? То је могући разлог зашто ноћно светло ради нормално.
Преузмите и инсталирајте нову верзију ОС-а. Идите на Виндовс подешавања и отворите мени Виндовс Упдате. Преузмите доступну верзију оперативног система Виндовс 11, инсталирајте је и поново покрените рачунар.
Држите очи под контролом
Режим ноћног светла у оперативном систему Виндовс 11 је обавезна функција за оне који раде касно у ноћ. Ако функција не ради како је очекивано, користите горње трикове и решите проблем. ГТ тим углавном аутоматизује функцију ноћног светла током изласка и заласка сунца. Како планирате да га користите? Поделите свој ток рада у коментарима испод.
Последњи пут ажурирано 16. марта 2022
Горњи чланак може садржати партнерске везе које помажу у подршци Гуидинг Тецх. Међутим, то не утиче на наш уреднички интегритет. Садржај остаје непристрасан и аутентичан.

Написао
Парт је раније радио у ЕОТО.тецх покривајући вести о технологији. Тренутно ради као слободњак у Гуидинг Тецх-у и пише о поређењу апликација, туторијалима, софтверским саветима и триковима и зарања дубоко у иОС, Андроид, мацОС и Виндовс платформе.