Како снимити Зоом састанак без дозволе у оперативном систему Виндовс 10
Мисцелланеа / / March 24, 2022
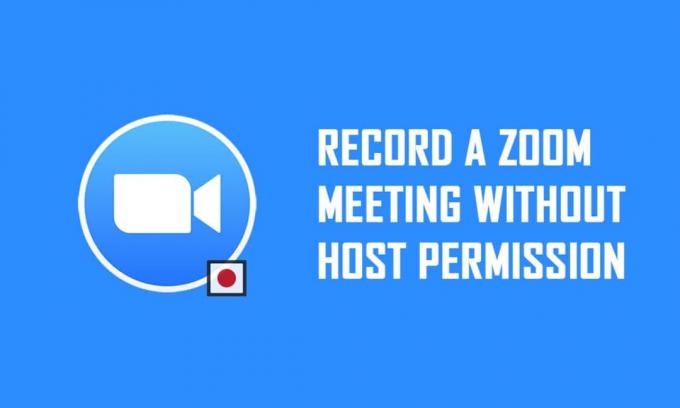
Да ли сте учесник Зоом састанка коме није дата дозвола за снимање састанка? Ако сте ви домаћин или вам је домаћин дозволио да снимате Зоом састанке, морате знати да можете снимити цео Зоом позив помоћу саме апликације. Међутим, ако вам није дата дозвола, не можете користити опцију снимања за снимање позива. Ако желите да снимите Зоом састанак без дозволе, прочитајте чланак до краја да бисте сазнали решење. Поред тога, у чланку се говори о томе како снимити Зоом састанак без дозволе на Андроид-у.

Садржај
- Како снимити Зоом састанак без дозволе у Виндовс 10 и Андроиду
- Метод 1: Користите Ксбок Гаме Бар на Виндовс 10 рачунару
- Метод 2: Користите веб локацију Аповерсофт Сцреен Рецордер на рачунару
- Метод 3: Користите апликацију СцреенРец на рачунару
- Метод 4: Снимите Зоом Меетинг на Андроиду
Како снимити Зоом састанак без дозволе у Виндовс 10 и Андроиду
Белешка: Методе описане овде се приписују Виндовс 10 рачунару и подложне су промени за било који други ОС. Морате да инсталирате апликацију Зоом на рачунару.
Метод 1: Користите Ксбок Гаме Бар на Виндовс 10 рачунару
Виндовс 10 и друге више верзије имају уграђену траку за игре Ксбок која омогућава кориснику да сними екран било које апликације за игре. Ово вам омогућава да снимите Зоом састанак без дозволе на рачунару. Морате да отворите апликацију Зоом да бисте омогућили снимање екрана помоћу команди.
1. Притисните Виндовс + Гкључеви истовремено да се отвори Ксбок Гаме Бар на вашем рачунару.

2. Након што се појави екран за снимање, кликните на Запис дугме на Прикажи све снимке трака на горњој левој страни екрана.
Напомена 1: Алтернативно, можете започети снимање екрана притиском на Тастери Виндовс + Алт + Р.
Ноте 2: Ваше снимање би се зауставило ако повећате или минимизирате прозор.
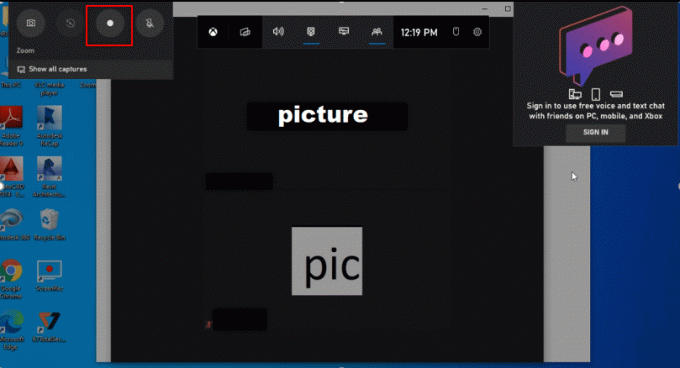
3. Кликните на Зауставити дугме на траци да бисте зауставили снимање.
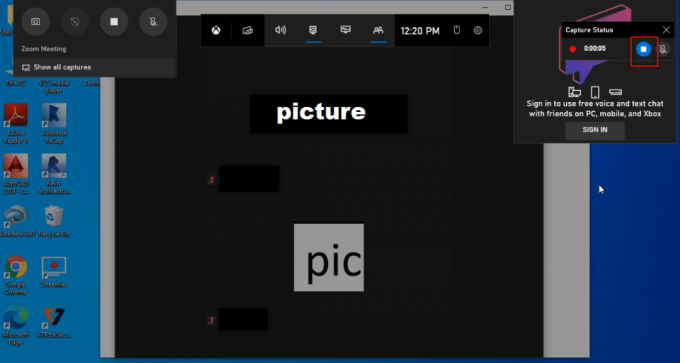
4. Идите до Цаптурес фолдер на Видеос фолдер на рачунару да бисте пронашли снимљени видео.
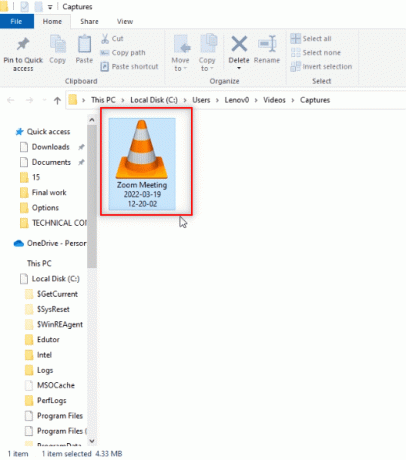
Такође прочитајте:Како направити снимак екрана за Зоом Меетинг
Метод 2: Користите веб локацију Аповерсофт Сцреен Рецордер на рачунару
Ако желите да снимите Зоом састанак без дозволе помоћу бесплатне веб странице, можете користити веб локацију поменуту у овој методи. Не морате да инсталирате апликацију на рачунар да бисте је користили за снимање Зоом састанка. Једини услов за коришћење веб локације је инсталирање покретача на веб локацији на вашем рачунару. Пратите доле наведене кораке.
1. Тип Хром у менију за претрагу и отворите га.
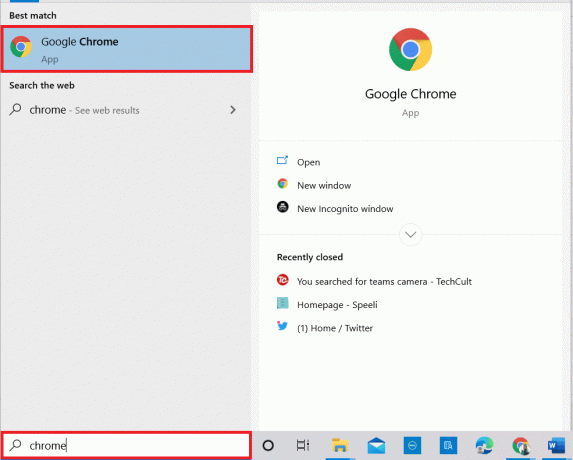
2. Посетите Аповерсофт веб сајт.
3. Кликните на Почели са снимањем дугме да бисте започели процес снимања.
Белешка: Ако желите да користите верзију апликације, можете преузети апликацију кликом на Преузмите апликацију дугме на страници.

4. Кликните на Преузмите Лаунцхер дугме за преузимање покретача на рачунар.

5. Кликните на преузет програм Лаунцхер да га инсталирате на свој рачунар.
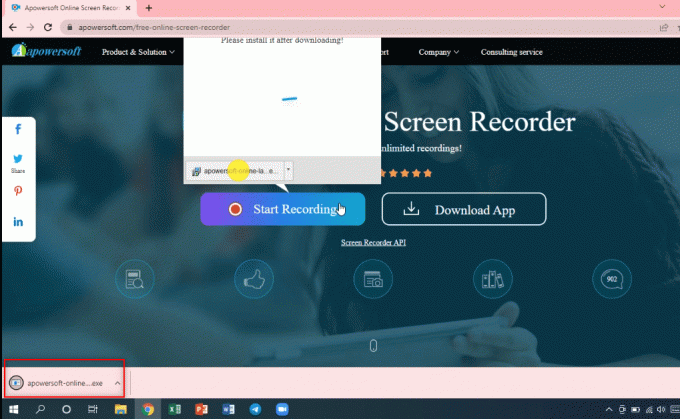
6. Кликните да у промпту.
7. Кликните на Отворите Аповерсофт Онлине Лаунцхер дугме у дијалогу да бисте одобрили покретач.
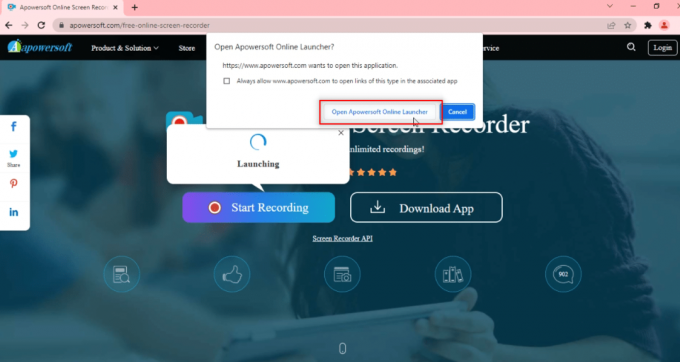
8. Након што је Лаунцхер инсталиран на вашем рачунару, можете изабрати режим преко целог екрана кликом на Цео екран или снимите одређени део екрана кликом на Регион опција.

9. Кликните на Зауставити дугме за заустављање снимања.
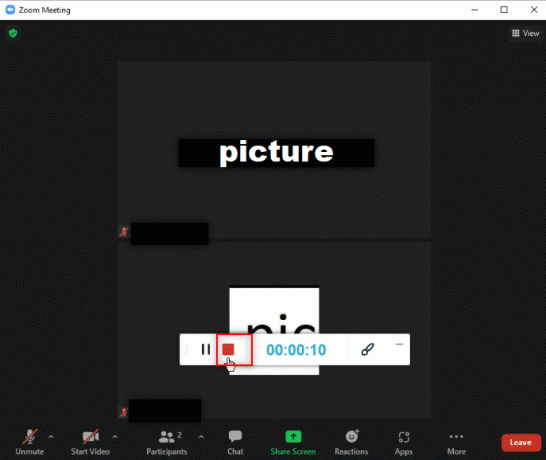
10. Кликните Отвори фолдер да отворите снимљени видео.
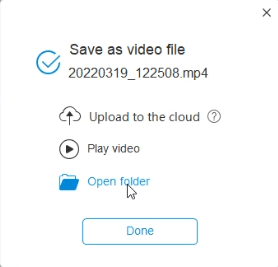
11. Можете користити снимљени видео фајл у Аповерсофт Онлине Сцреен Рецордер фолдер на вашем Документи фолдер на вашем рачунару.
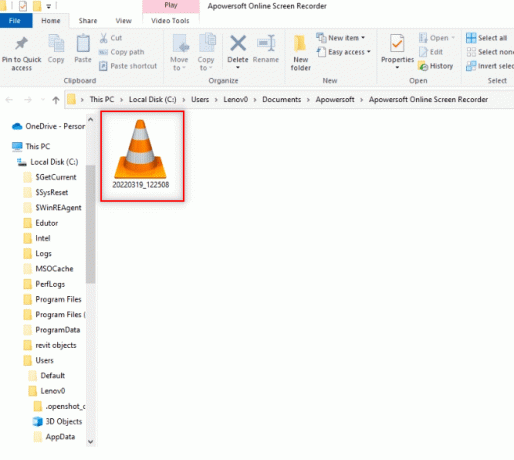
Такође прочитајте:Како играти Оутбурст на Зоом-у
Метод 3: Користите апликацију СцреенРец на рачунару
Ако желите да користите поуздану апликацију за снимање вашег састанка без прекида, можете користити апликацију СцреенРец. Морате преузети СцреенРец апликацију на рачунару и можете је користити када вам одговара. Пратите доле наведене кораке.
1. Лансирање Хром као што је учињено раније.
2. Посетите Званична страница СцреенРец-а.
3. Кликните на Гет Ит Фрее дугме.

4. Кликните на преузета инсталациона датотека на дну екрана.
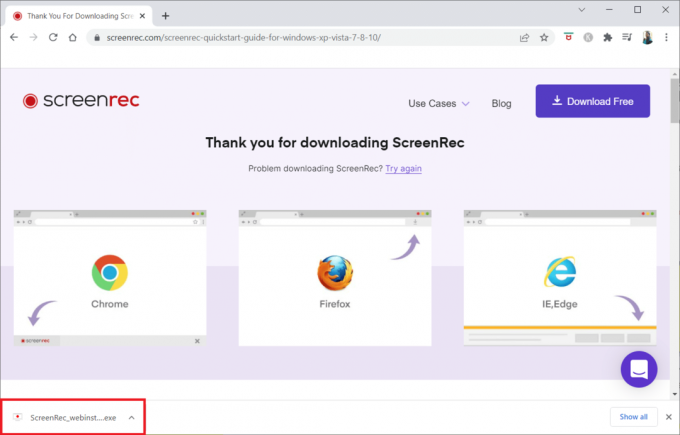
5. Кликните Следећи у прозору за подешавање.

6. Кликните Слажем се у следећем прозору.

7. Одаберем локација да инсталирате апликацију и кликните Следећи.

8. Опет, кликните Следећи у следећем прозору за инсталацију.
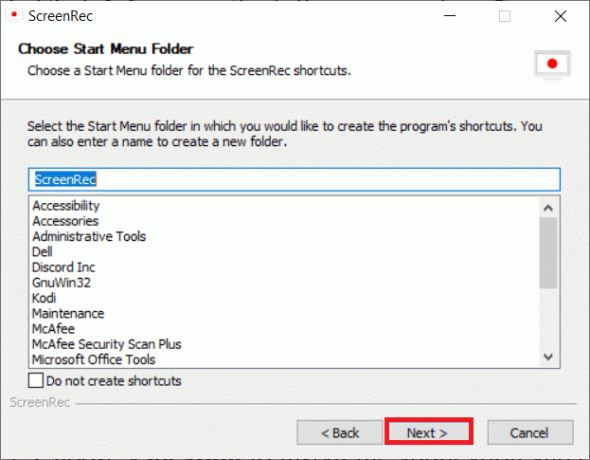
9. Кликните Заврши да завршите инсталацију.
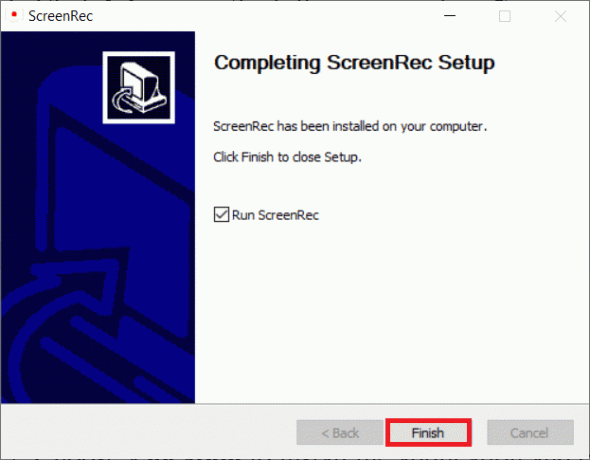
Белешка: Апликацију можете закачити на радну површину. Овде је трака апликације СцреенРец закачена на десну страну екрана.
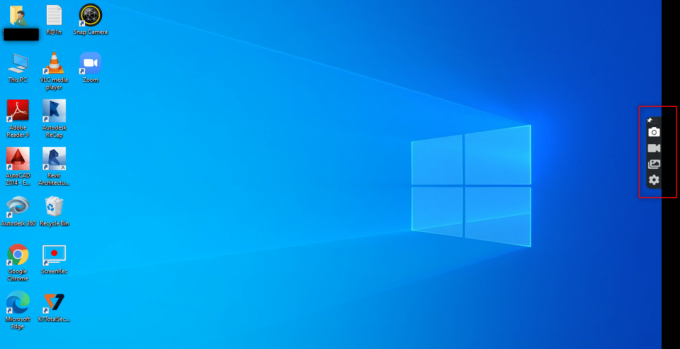
10. Да бисте снимили екран, кликните на Видео дугме на бочној траци и изаберите а регион екрана користећи миш.
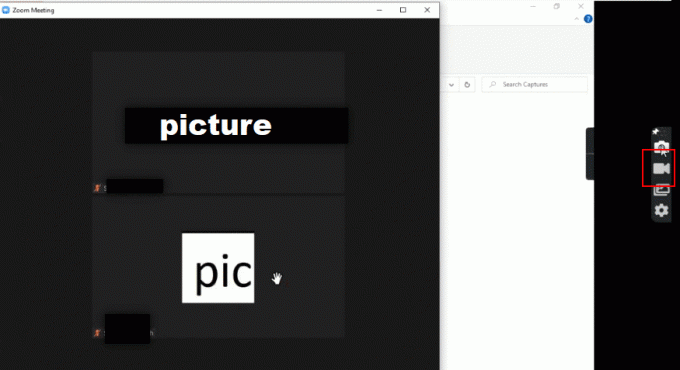
11. Видећете апликацију која снима изабрани регион и траку на врху изабраног региона.
Белешка: Да бисте означили процес снимања, видећете да дугме Видео трепери на бочној траци.
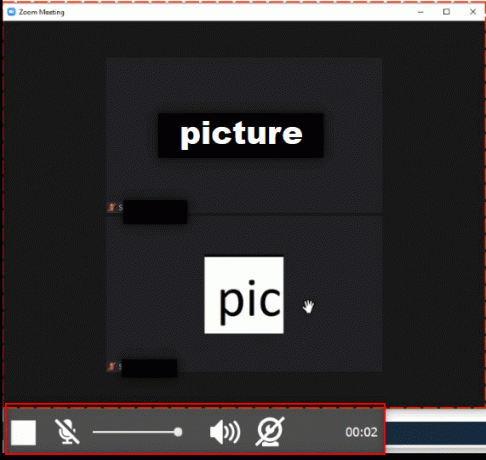
12. Кликните на Зауставити дугме за заустављање снимања.
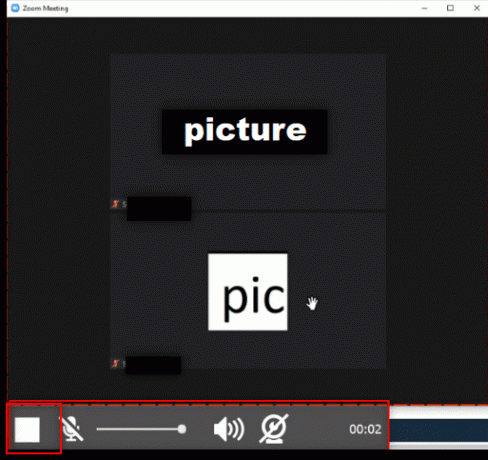
13. Кликните на Преузимање дугме на дну екрана да бисте сачували датотеку на рачунару.
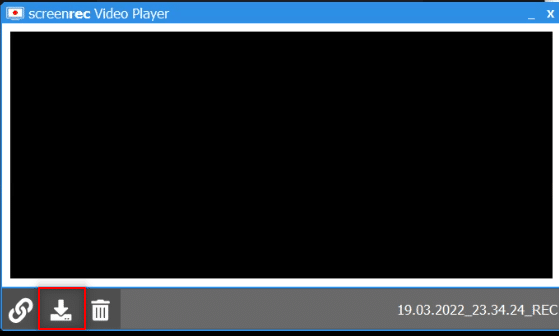
Белешка: Можете да подесите своје поставке за екран за снимање, као што је укључивање вашег системски аудио на Подешавања опција на бочној траци.
Такође прочитајте:Прикажи слику профила у Зоом састанку уместо видеа
Метод 4: Снимите Зоом Меетинг на Андроиду
Да бисте одговорили на своје питање о томе како да снимите Зоом састанак без дозволе на Андроид-у, можете користити овај метод. Неки паметни телефони имају уграђену опцију за снимање вашег екрана у опцијама за снимање екрана на траци са обавештењима. Ако немате подразумеване одредбе за снимање екрана, можете да користите апликацију КСРецордер за снимање Зоом састанка.
1. Отвори Плаи продавница на свом уређају.
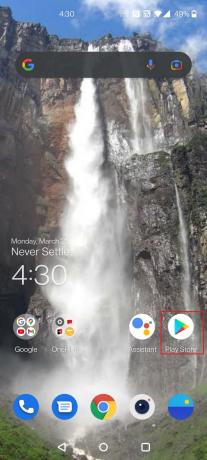
2. Тражити КСРецордер у траци за претрагу и инсталирајте апликацију на свој Андроид телефон.

3. Дозволите дозволу за КСРецордер апликацију за приказ опције снимања на трака са обавештењима на свом уређају.
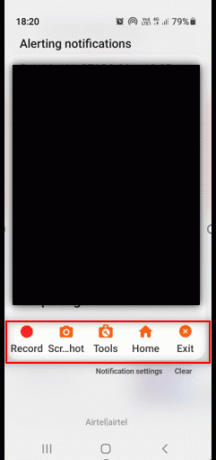
4. Додирните Запис дугме на траци са обавештењима да бисте започели снимање екрана.
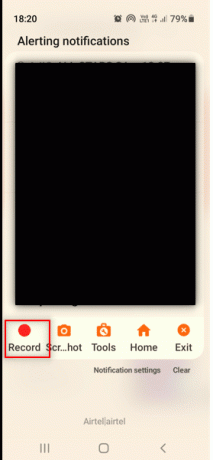
5. Вратите се на Зоом састанак на Зоом апликација.

6. Додирните на Зауставити дугме са стране вашег Андроид-а.
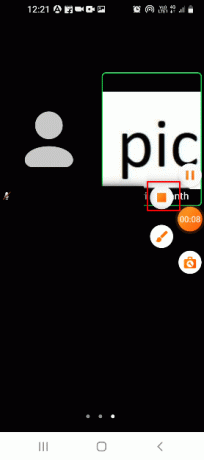
7. Снимљени видео фајл ће бити сачуван на вашем КСРецордер апликација и сачувана локално на вашем Галерија апликација.
Дакле, ово је како снимити Зоом састанак без дозволе на Андроиду
Препоручено:
- Поправи грешку Валорант Вал 43 у оперативном систему Виндовс 10
- Исправите грешку неважећег ИД састанка зумирања у оперативном систему Виндовс 10
- 16 најбољих бесплатних снимача екрана за рачунар
- Поправи грешку при убацивању камере без доступне камере
Надамо се да је овај чланак био од помоћи, а ви сте сигурно научили сними Зоом састанак без дозволе на Виндовс 10 или Андроид. Такође, морате бити опрезни када одлучите да делите свој екран током састанка. Екран за снимање може бити приказан осталим учесницима у разговору. Молимо вас да нам кажете своје предлоге и поставите своја питања у одељку за коментаре за овај чланак. Такође, реците нам шта следеће желите да научите.



