7 најбољих начина да поправите подсетнике који се не синхронизују између иПхоне-а и Мац-а
Мисцелланеа / / March 24, 2022
Аппле Реминдерс вам омогућава да са лакоћом управљате задацима. Можете креирати подсетнике, листе, паметне листе, па чак и сарађивати са другим корисницима. Али када је у питању синхронизација тих ставки са Мац-ом, ствари често изазивају штуцање или две.
Понекад Подсетници не успевају да пошаљу обавештење, или не синхронизује ваше задатке на различитим уређајима. У овом посту ћемо показати како да поправите подсетнике који се не синхронизују између иПхоне-а и Мац-а.
1. Проверите свој Аппле ИД
Заиста је важно да проверите да ли користите исти Аппле ИД на свим вашим и да ли имате омогућену синхронизацију за подсетнике. Да бисте синхронизовали подсетнике на свим уређајима, морате да проверите да ли постоји исти Аппле ИД на свим нашим уређајима.
Корак 1: Покрените апликацију Подешавања на свом иПхоне-у и додирните своје име на врху.
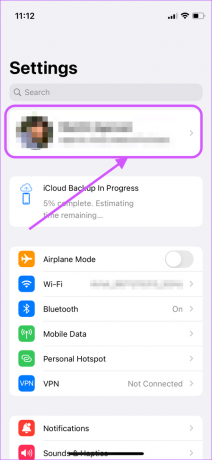
Корак 2: Забележите свој Аппле ИД.
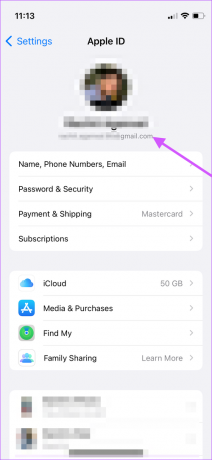
Корак 3: На вашем Мац-у кликните на Аппле мени у горњем левом углу и изаберите Системске поставке из падајућег менија.

4. корак: Кликните на Аппле ИД и уверите се да оба уређаја користе исти Аппле ИД. Ако се разликују, мораћете да се пријавите са истим Аппле ИД-ом на оба уређаја.

5. корак: Ако су оба уређаја на истом Аппле ИД-у, требало би да се одјавите и пријавите једном да бисте обезбедили нову радњу синхронизације између подсетника и ваших уређаја.
2. Омогућите иЦлоуд синхронизацију за подсетнике на иПхоне-у и Мац-у
Као и друге Аппле апликације, Реминдерс користи иЦлоуд за синхронизацију између уређаја. Ако имате проблема са синхронизацијом, мораћете да проверите да ли је иЦлоуд синхронизација омогућена на вашем иПхоне-у и Мац-у.
иПхоне
Корак 1: Покрените апликацију Подешавања на свом иПхоне-у и додирните своје име на врху.
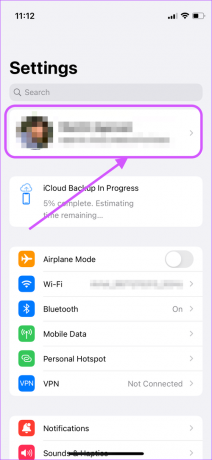
Корак 2: Затим додирните опцију иЦлоуд.
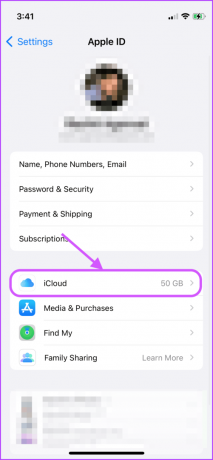
Корак 3: Померите се надоле да бисте пронашли Подсетнике и уверите се да је прекидач укључен. Ако је већ омогућено, искључите га и поново укључите.

Мац
Корак 1: На вашем Мац-у кликните на Аппле мени у горњем левом углу и кликните на Системске поставке.

Корак 2: Кликните на Аппле ИД на десној страни.
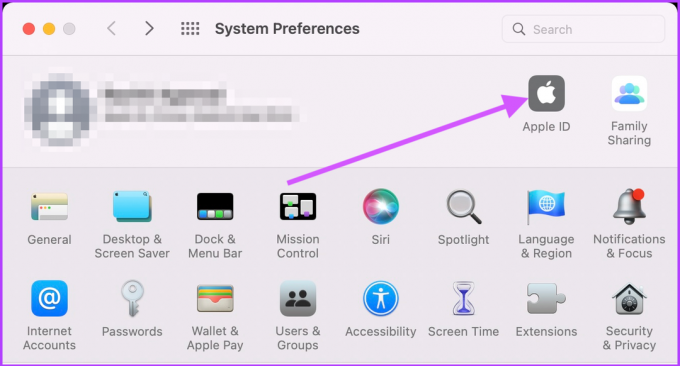
Корак 3: Изаберите иЦлоуд из леве колоне и омогућите поље за потврду поред Подсетници у десном окну. Ако је већ укључен, искључите га и поново укључите.

3. Ажурирајте свој иПхоне и Мац на најновији фирмвер
Понекад иЦлоуд има проблема са синхронизацијом на свим уређајима ако сви уређаји немају најновије ажурирање. Чешће него не, ажурирање вашег Мац-а и иПхоне-а на најновији фирмвер ће решити проблем синхронизације подсетника.
иПхоне
Корак 1: На свом иПхоне-у покрените Подешавања и отворите Опште.

Корак 2: Сада додирните Ажурирање софтвера.
Корак 3: Ажурирајте свој иПхоне ако је доступно ажурирање на чекању.

Мац
Корак 1: На вашем Мац-у кликните на Аппле мени и изаберите Системске поставке из падајућег менија.

Корак 2: На страници Системске поставке кликните на Ажурирање софтвера.
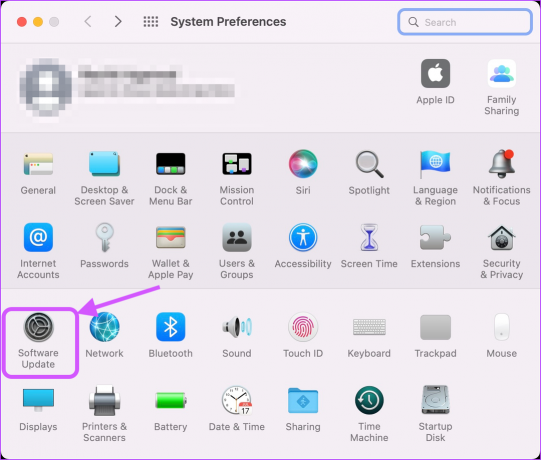
Корак 3: Инсталирајте сва ажурирања на чекању ако су доступна.
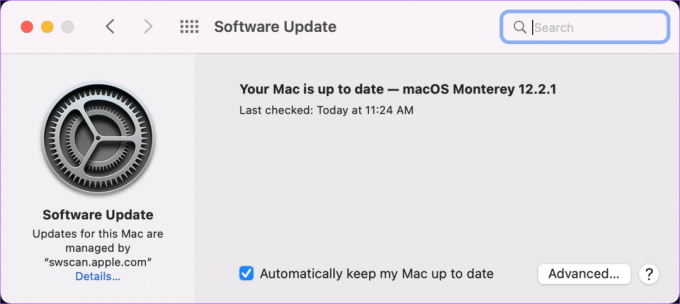
4. Проверите подешавања датума и времена
Понекад различита подешавања датума и времена уређаја могу довести до грешке при синхронизацији. Морамо да обезбедимо да су и иПхоне и Мац у истој временској зони да бисмо то поправили на вашем иПхоне-у и Мац-у
иПхоне
Корак 1: На вашем иПхоне-у отворите апликације Подешавања и додирните Опште.

Корак 2: Додирните „Датум и време“.

Корак 3: Омогућите прекидач поред Подеси аутоматски.
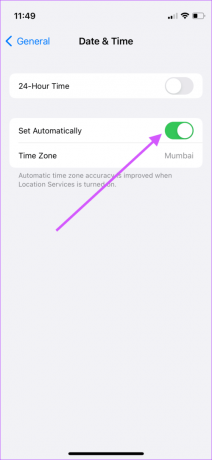
Мац
Корак 1: На свом Мац-у користите Аппле мени да отворите Системске поставке.

Корак 2: Сада кликните на „Датум и време“.

Корак 3: Кликните на икону закључавања и потврдите аутентичност својом лозинком да бисте отворили.
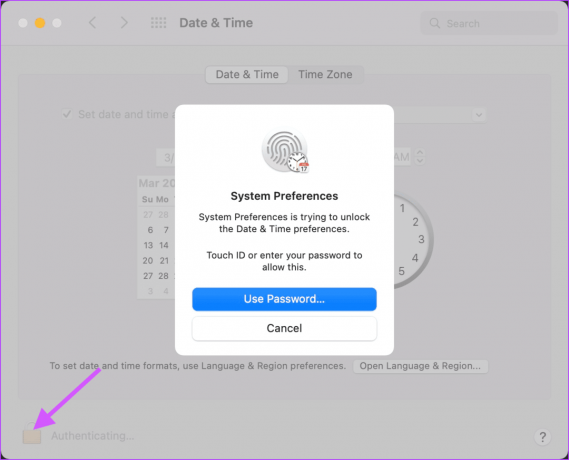
4. корак: Означите поље за потврду поред „Аутоматски подеси датум и време“.
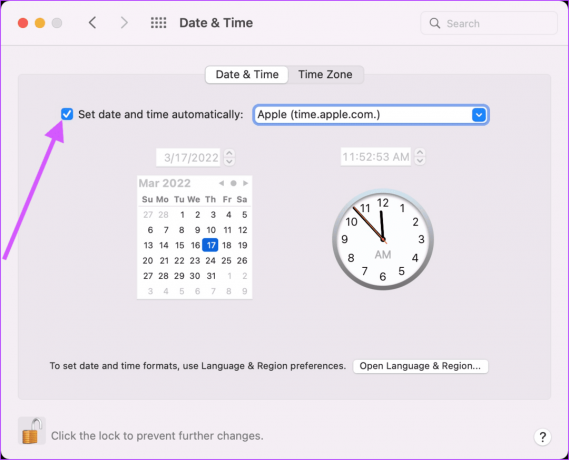
5. корак: Као додатну меру, кликните на Временска зона и омогућите „Аутоматски подеси временску зону користећи тренутну локацију.“

5. Поново покрените апликацију Подсетници
Када извршите све промене, поново покрените апликацију Подсетници на оба уређаја. На свом Мац-у користите комбинацију ЦМД+К тастатуре да бисте затворили апликацију. На свом иПхоне-у идите у режим пребацивања апликација и превуците прстом нагоре да бисте затворили апликацију Подсетници.
6. Ресетујте мрежна подешавања на иПхоне-у
Ако горњи кораци не функционишу, мораћете да ресетујете мрежна подешавања на иПхоне-у. Када то урадите, то ће највероватније решити све проблеме са синхронизацијом са вашим иПхоне-ом. Мораћете да се поново повежете на Ви-Фи јер ресетовање мрежних подешавања уклања информације за пријаву на Ви-Фи.
Корак 1: Покрените апликацију Подешавања и додирните Опште.

Корак 2: Померите се надоле и додирните „Пренеси или ресетуј иПхоне“.
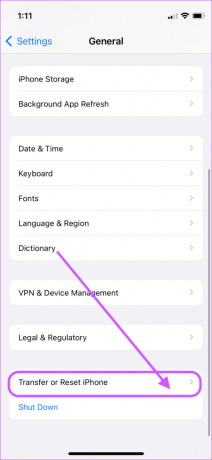
Корак 3: Додирните Ресетуј.

4. корак: Изаберите Ресетуј мрежне поставке.

5. корак: Унесите лозинку свог телефона да бисте започели процес ресетовања мреже.
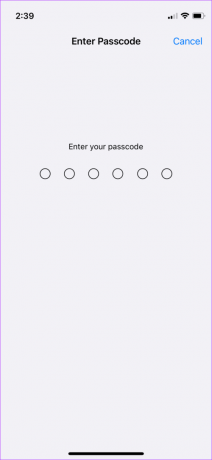
7. Поново покрените свој иПхоне и Мац
Коначно, поново покрените свој иПхоне и Мац, како би све промене ступиле на снагу.
До поново покрените свој Мац, кликните идите на Аппле мени > Поново покрени.
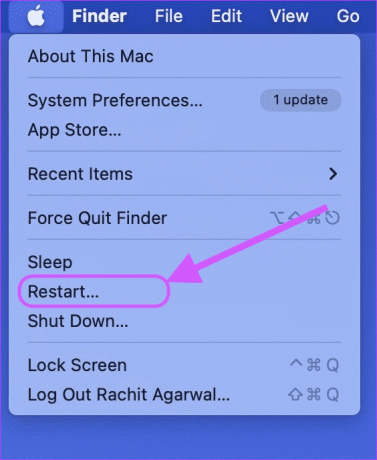
За оне који нису упознати са процесом искључивања на новијим иПхоне Кс и каснијим моделима, притисните и држите дугме за напајање и дугме за појачавање да бисте отворили екран за искључивање.

Затим превуците икону дугмета за напајање с лева на десно да бисте искључили телефон.

Сачекајте минут, а затим притисните и држите дугме за напајање да бисте поново покренули уређај.
Решите проблем са подсетницима који се не синхронизују између иПхоне-а и Мац-а
Након што пратите горе наведена решења, подсетници би требало да се синхронизују на свим уређајима без проблема. Ако ово постане проблем који се понавља на вашим уређајима, можда бисте желели да размислите Алтернативе за подсетнике као што је ТицкТицк.
Последњи пут ажурирано 21. марта 2022
Горњи чланак може садржати партнерске везе које помажу у подршци Гуидинг Тецх. Међутим, то не утиче на наш уреднички интегритет. Садржај остаје непристрасан и аутентичан.




