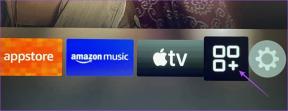10 најбољих начина да поправите да микрофон не ради на иПад-у
Мисцелланеа / / March 25, 2022
Због своје преносивости, иПад је идеалан уређај за примање видео позива, учешће у виртуелним конференцијама и учешће у групним позивима. Са линијом Про, Аппле је такође побољшао подешавање главне камере. Међутим, сигурно ћете наићи на кварове ако микрофон уређаја престане да ради.

Постоји неколико фактора иза нефункционалног микрофона на иПхоне-у. Прво проверите микрофон помоћу апликације за камеру, а затим почните са методама за решавање проблема.
1. Проверите микрофон на иПад-у
Да бисте проверили микрофон уређаја, можете да отворите апликацију камере на свом иПад-у и снимите видео. Покушајте да снимите околни звук у видео снимку.
Отворите апликацију Фотографије и апликацију и пустите видео. Ако чујете звук, онда микрофон ради добро на иПад-у. Могуће је да је проблем ограничен на апликацију треће стране коју покушавате да користите. Ако иПад не успе да сними звук у видеу, микрофон уређаја заиста не ради.
2. Уклоните кућиште
Неки произвођачи кућишта можда не нуде прецизне изрезе за нормално функционисање иПад микрофона. Пажљиво прегледајте иПад кућиште које користите и проверите да ли кућиште блокира рупе за микрофон или не.

Можете уклонити кућиште и снимити видео да бисте проверили да ли микрофон ради или не.
3. Искључите Блуетоотх уређаје
Док већина ТВС (тотални бежични стерео) искључите када се ставите у кућиште, неки би могли наставити да функционишу како се очекује. Ако је ваш иПад повезан на једну такву ТВС или Блуетоотх слушалицу, наставиће да користи микрофон повезаног уређаја да би обавио посао.
Превуците надоле из горњег десног угла и отворите мени Контролног центра. Проверите да ли је неки уређај повезан преко Блуетоотх-а и искључите га.

4. Уверите се да апликација има дозволу за микрофон
Апликације као што су Зоом, Меет и Теамс ће тражити дозволу за микрофон при покретању. Ако сте случајно одбили дозволу, апликација неће моћи да користи микрофон уређаја да би функционисала како је очекивано.
Можете дозволити потребну дозволу из менија иПад Сеттингс.
Корак 1: Отворите Подешавања на иПад-у.
Корак 2: Померите се надоле до апликације у којој се суочавате са проблемима са микрофоном.
Корак 3: Отвориће мени „Дозволи приступ апликацији“. Омогућите прекидач микрофона.

Поновите исто за све потребне апликације на иПад-у.
5. Ресетујте подешавања
Погрешно подешавање на вашем иПад-у може довести до тога да микрофон не ради. иПадОС вам омогућава да ресетујете подешавања на подразумевана подешавања.
Корак 1: Покрените подешавања на иПад-у.
Корак 2: Идите на мени Генерал.

Корак 3: Изаберите Трансфер или Ресет иПад.

4. корак: Додирните Ресетуј и изаберите Ресетуј сва подешавања.

6. Очистите иПад микрофон
Ако је у току градња у близини ваше куће, постоји велика могућност да се прашина слеже на микрофон иПад-а.

За чишћење иПад микрофона можете користити четкицу са меким влакнима или сликарску траку.
7. Укључи микрофон
Апликације попут Гоогле Меет и Зоом долази са наменским дугметом за искључивање звука за онемогућавање функција микрофона у апликацији. Та функција је дизајнирана да избегне узнемиравање некога или неугодне тренутке у позиву.
Већина корисника искључује микрофон током видео позива док не дође њихов ред. Морате да укључите микрофон у видео позивима пре него што почнете да говорите. У супротном, нико не би могао да вас чује током позива.

8. Ажурирајте проблематичну апликацију
Да ли се суочавате са проблемима са микрофоном само у одређеној апликацији? Можда ћете морати да инсталирате најновије ажурирање апликације из иПад Апп Сторе-а.
Отворите Апп Сторе на свом иПад-у и додирните слику налога на врху. Инсталирајте ажурирање на чекању и поново проверите микрофон.

9. Извуците иПад из „режима заглављених слушалица“
Иако сте уклонили жичане слушалице са прикључка од 3,5 мм, ваш иПад се може заглавити у режиму слушалица. иПад ће наставити да прима аудио улаз са микрофона повезаног уређаја.
Морате очистити прикључак за слушалице и избацити иПад из режима слушалица.
10. Ажурирајте иПадОС
Да бисте добили најбоље перформансе и искуство са оперативним системом без грешака на иПад-у, потребно је да ажурирате иПадОС на најновију верзију.
Отворите Подешавања и идите на мени Опште. Изаберите Ажурирање софтвера и инсталирајте ажурирање на чекању да бисте поправили мање грешке у оперативном систему.

Уживајте у кристално јасним видео позивима
Спремни сте за непожељно искуство када иПад микрофон престане да ради. Пре него што пожурите у најближи Аппле сервисни центар, користите горње трикове и решите проблем у кратком року. Док сте већ код тога, обавестите нас о триковима који су вам успели.
Последњи пут ажурирано 21. марта 2022
Горњи чланак може садржати партнерске везе које помажу у подршци Гуидинг Тецх. Међутим, то не утиче на наш уреднички интегритет. Садржај остаје непристрасан и аутентичан.

Написао
Парт је раније радио у ЕОТО.тецх покривајући вести о технологији. Тренутно ради као слободњак у Гуидинг Тецх-у и пише о поређењу апликација, туторијалима, софтверским саветима и триковима и зарања дубоко у иОС, Андроид, мацОС и Виндовс платформе.