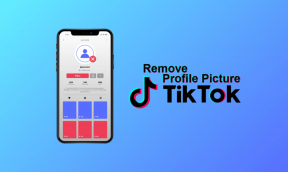8 најбољих начина да поправите приколицу која не ради на иПад-у и Мац-у
Мисцелланеа / / March 26, 2022
Аппле-ова Сидецар функција вам омогућава да користите свој иПад као спољни екран са вашим Мац рачунаром. То је корисно када желите додатни екран, али не желите да поставите монитор само за то. Међутим, корисници сматрају да је фрустрирајуће користити Сидецар јер често не функционише. Ево 8 најбољих начина да поправите Сидецар не ради на вашем Мац-у и иПад-у.

Запамтите да се бочна колица разликује од Универсал Цонтрол. Универзална контрола вам омогућава да користите један тастатура и миш као извори улаза за иПад и Мац. У међувремену, Сидецар претвара ваш иПад у секундарни екран за ваш Мац.
1. Проверите компатибилност уређаја
Функција Сидецар је ограничена на изабране Мац рачунаре који раде на мацОС Цаталина или новијим, а иПад-и захтевају да покрећу најмање иПадОС 13 или новији. Пре него што почнете да решавате проблеме, проверите да ли ваш Мац и иПад користе најновији софтвер и да ли су компатибилни или не. У наставку можете пронаћи листу компатибилних уређаја.
Мац Цомпатибилити
- МацБоок Про (2016 или новији модели)
- МацБоок (2016 и новији)
- МацБоок Аир (2018 или новији модели)
- иМац (2017 или новији модели)
- иМац Про
- Мац мини (2018 или новији модели)
- Мац Про
- Мац Студио
иПад Цомпатибилити
- иПад Про (сви модели)
- иПад (6. генерација или новија)
- иПад мини (5. генерација или новија)
- иПад Аир (3. генерације или новија)
2. Проверите свој Аппле ИД
Коришћење истог Аппле ИД-а на Мац-у и иПад-у један је од примарних захтева за коришћење функције Сидецар. Дакле, ваш иПад и Мац морају да имају исти Аппле ИД налог. Ево како да проверите да ли имате исти ИД на оба.
Мац
Корак 1: На вашем Мац-у кликните на Аппле мени и отворите Системске поставке.

Корак 2: На страници Системске поставке кликните на Аппле ИД.
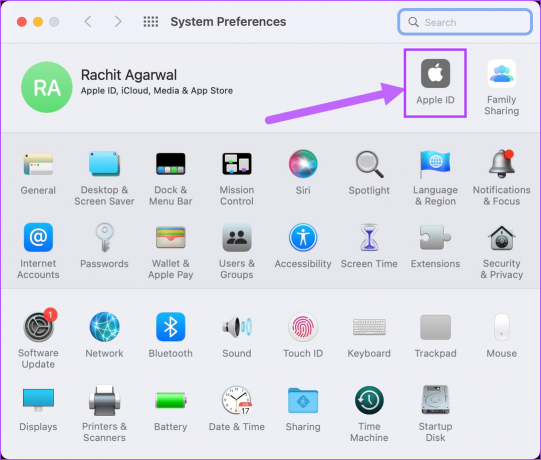
Корак 3: Забележите свој Аппле ИД.
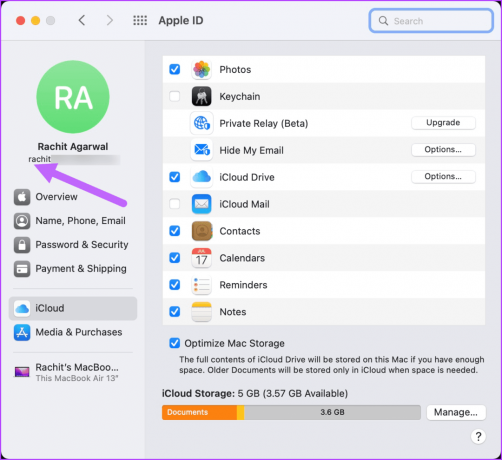
иПад
Корак 1: на иПад-у, покрените апликацију Подешавања и додирните своје име. Уверите се да ваш Аппле ИД одговара оном на Мац-у.
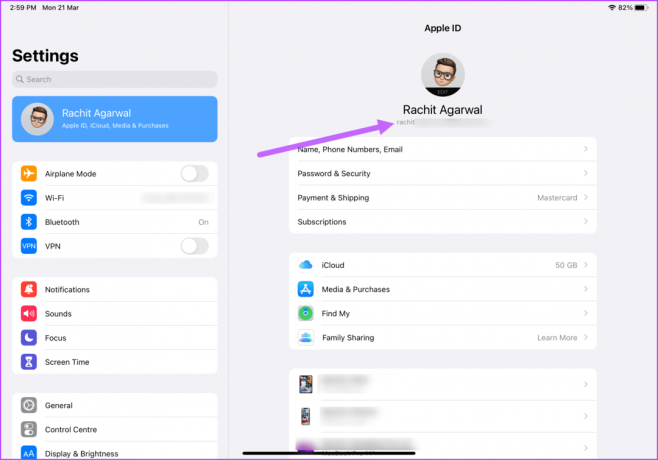
Корак 2: Ако је Аппле ИД другачији, одјавите се и пријавите се са истим Аппле ИД-ом.
3. Омогућите двофакторску аутентификацију
Још један важан захтев за Сидцар је да подесите двофакторску аутентификацију за ваш Аппле ИД. Из безбедносних разлога, мораћете да омогућите двофакторну аутентификацију за свој Аппле ИД.
Мац
Корак 1: Кликните на Аппле мени у горњем левом углу и изаберите Системске поставке.

Корак 2: Кликните на Аппле ИД у горњем десном углу.
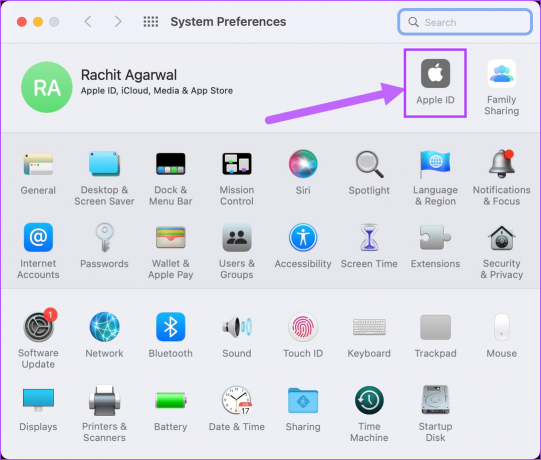
Корак 3: Изаберите „Лозинка и безбедност“ и уверите се да је укључена двофакторска аутентификација. Ако не, кликните на дугме Укључи, унесите свој број телефона и омогућите га.

Када омогућите двофакторску аутентификацију на једном уређају, она ће се аутоматски синхронизовати на вашим другим Аппле уређајима.
иПад
Корак 1: Да бисте били сигурни да је двофакторска аутентификација омогућена на вашем иПад-у, отворите апликацију Подешавања, додирните своје име, а затим опцију „Лозинка и безбедност“.
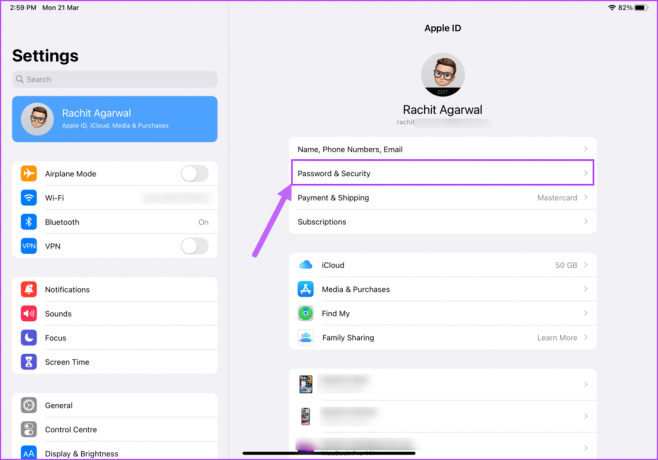
Корак 2: Требало би да видите да је „Аутентификација са два фактора“ укључена. Ако не, укључите га и подесите га.
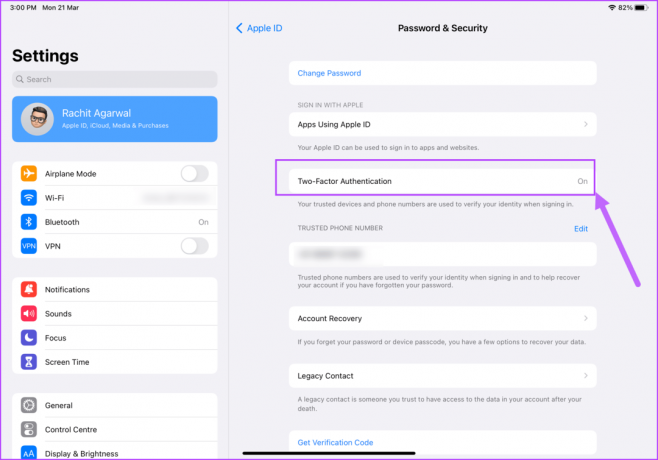
4. Ажурирајте иПад и Мац софтвер
Пошто Сидецар ради само са мацОС Цаталина или новијим и иПадОС 13 или новијим, мораћете да проверите да ли ваш Мац и иПад покрећу барем то. Ево шта треба да урадите да бисте проверили и применили најновије ажурирање софтвера.
Мац
Корак 1: На вашем Мац-у кликните на Аппле мени у горњем левом углу на траци менија и изаберите Системске поставке.

Корак 2: У прозору Систем Преференцес кликните на поставку Софтваре Упдате и ваш Мац ће почети да проверава да ли има ажурирања на чекању.
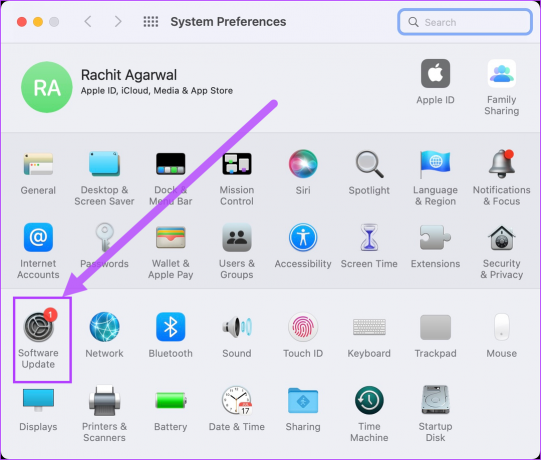
Корак 3: Ако је ажурирање доступно, кликните на дугме Ажурирај одмах.

иПад
Корак 1: На иПад-у покрените Подешавања и додирните Опште.
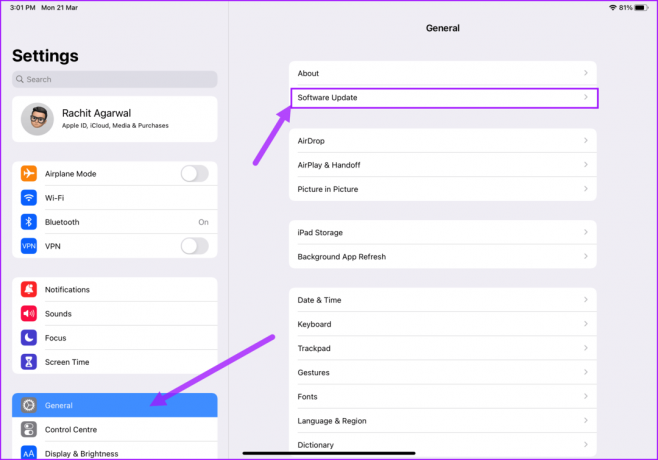
Корак 2: Додирните поставку Ажурирање софтвера и инсталирајте сва ажурирања на чекању.

5. Омогућите Блуетоотх и ВИ-ФИ на Мац-у и иПад-у
Морате да задржите Блуетоотх и Ви-Фи и на Мац-у и на иПад-у да би Сидецар функционисао.
На Мац-у кликните на дугме Контролни центар и омогућите Блуетоотх и Ви-Фи.
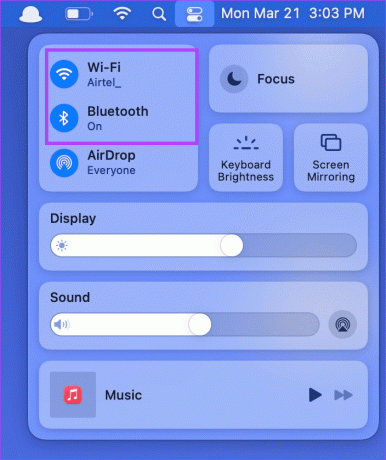
На иПад-у превуците надоле из горњег десног угла и омогућите Блуетоотх и Ви-Фи из менија Контролног центра.

Корак 3: Такође треба да се уверите да су оба уређаја повезана на исту Ви-Фи мрежу.
6. Омогућите Хандофф на Мац-у и иПад-у
Сидецар користи уграђену функцију Хандофф на Аппле уређајима, тако да ово морате да омогућите на свом Мац-у и иПхоне-у.
Мац
Корак 1: Кликните на Аппле мени у горњем левом углу траке менија и изаберите Системске поставке из падајућег менија.

Корак 2: У прозору Систем Преференцес кликните на Генерал.

Корак 3: На дну одељка „Опште“ омогућите опцију „Дозволи Хандофф између овог Мац-а и ваших иЦлоуд уређаја“.

иПад
Корак 1: На иПад-у покрените апликацију Подешавања, додирните Опште. Додирните опцију „Аирплаи & Хандофф“.
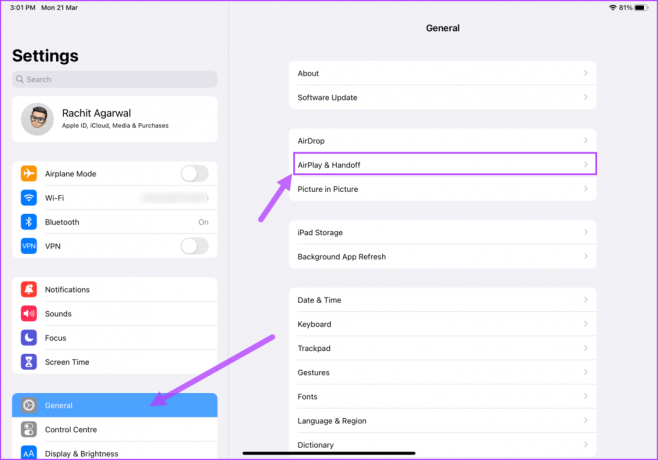
Корак 2: Омогућите прекидач поред Хандофф.

7. Ресетујте подешавања поверења
Када први пут повежете свој иПад на Мац, он од вас тражи да верујете уређају. Ако покушавате да користите Сидецар користећи жичану везу, покушајте да ресетујете поставку поверења на свом иПад-у.
Корак 1: Покрените апликацију Подешавања на свом иПад-у и додирните Опште у левој колони. Померите се надоле по десном окну да бисте додирнули опцију „Пренеси или ресетуј иПад“.
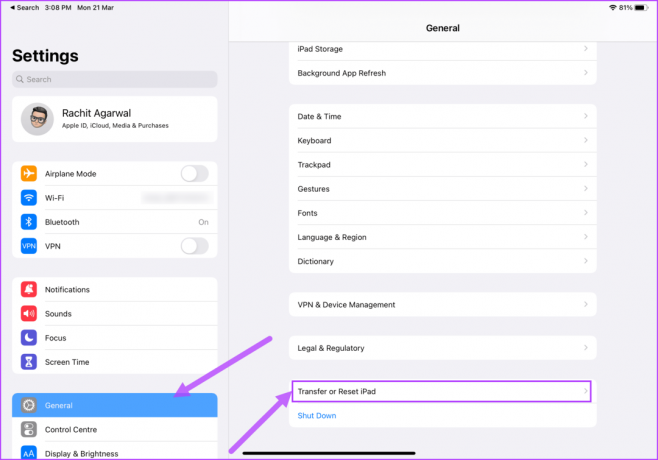
Корак 2: На екрану Трансфер или Ресет иПад додирните дугме Ресет.
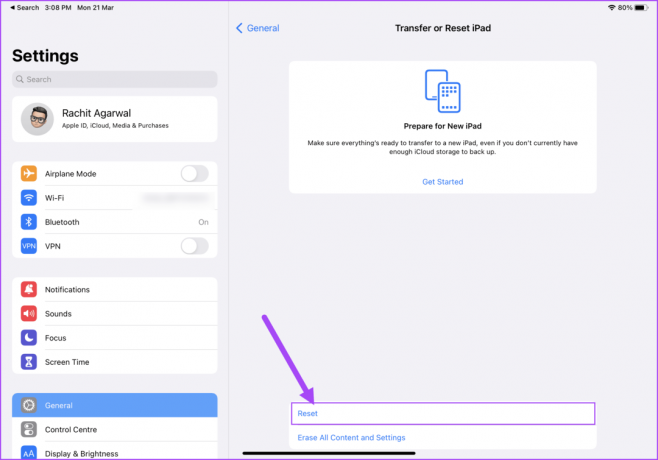
Корак 3: У искачућем менију изаберите поставку „Локација одмора и приватност“ и потврдите користећи своју лозинку за иПад.
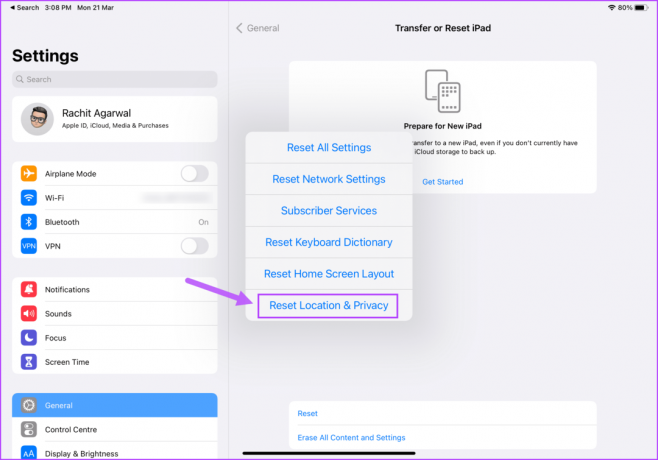
Следећи пут када повежете свој иПад са својим Мац рачунаром, од вас ће се тражити да поново верујете свом Мац-у.
8. Поново покрените иПад и Мац
Понекад је потребно да поново покренете своје Аппле уређаје да би промене ступиле на снагу. Дакле, поново покрените Мац и иПад и покушајте поново да користите Сидецар.
Мац
Корак 1: Кликните на Аппле мени у горњем левом углу и кликните на опцију Рестарт из менија.

иПад
Корак 1: Ако користите неки од новијих иПад-а и не знате како да га искључите, притисните и држите дугме за напајање и тастер за појачавање звука да бисте отворили мени за напајање.

Корак 2: Повуците дугме за напајање на екрану да бисте искључили иПад.

Корак 3: Сачекајте минут и притисните и држите дугме за напајање да бисте поново покренули уређај.
Користите иПад као приколицу уз свој Мац
Након што следите горенаведена решења, Сидецар ће радити за вас. Иако можете да користите Сидецар у жичном и бежичном режиму, требало би да користите жичани режим за поузданост и боље перформансе. Који од горе наведених корака вам помажу да решите проблем са бочним колима који не ради на мом иПад-у и Мац-у? Обавестите нас у коментарима испод.
Последњи пут ажурирано 22. марта 2022
Горњи чланак може садржати партнерске везе које помажу у подршци Гуидинг Тецх. Међутим, то не утиче на наш уреднички интегритет. Садржај остаје непристрасан и аутентичан.