Поправите заостајање Блуетоотх миша у оперативном систему Виндовс 10
Мисцелланеа / / March 28, 2022

Минимална подешавања рачунара без видљивих жица су тренутно у моди. За ово се користе бежични додаци као што су Блуетоотх миш и Блуетоотх тастатура. Блуетоотх уређаји се лако подешавају, трају неколико месеци итд. али обичан миш има брже време одзива и никада не заостаје. Виндовс 10 Блуетоотх кашњење миша може бити досадно. У овом чланку доносимо вам користан водич који ће вас научити како да поправите заостајање Блуетоотх миша у оперативном систему Виндовс 10, посебно код логитецх бежичног миша који заостаје за Виндовс 10.

Садржај
- Како да поправите заостајање Блуетоотх миша у оперативном систему Виндовс 10
- Метод 1: Замените батерију
- Метод 2: Користите бржи УСБ порт
- Метод 3: Промените ДПИ подешавања
- Метод 4: Онемогућите сенку показивача
- Метод 5: Ажурирајте управљачке програме уређаја
- Метод 6: Онемогућите УСБ уштеду енергије
- Метод 7: Онемогућите ВиФи Блуетоотх сарадњу
- Метод 8: Поново инсталирајте аудио драјвере
Како да поправите заостајање Блуетоотх миша у оперативном систему Виндовс 10
Ево неколико разлога због којих бежични миш заостаје
- Удаљеност између миша и рачунара је изван наведеног опсега
- Низак ниво батерије
- Користе се нетачни портови
- Корумпирани драјвери
Након што разумемо разлоге за заостајање Виндовс 10 Блуетоотх миша, пређимо на методе које ће решити овај проблем уместо вас. Прво ћемо почети са неким проверама хардвера.
Метод 1: Замените батерију
Кад год Блуетоотх миш (или било који Блуетоотх уређај) почне да се понаша лоше, прва ствар коју треба проверити је стање батерије и преостала количина напуњености.
- Ако не можете да проверите преосталу наплату, покушајте да замените батерије другим паром и проверите да ли проблем и даље постоји.
- Блуетоотх уређаји имају тенденцију да заостају када пуњење батерије падне испод одређене вредности. Да бисте ово поправили, једноставно замените их новим комплетом батерија.
Белешка: Ако желите да продужите век трајања својих батерија, уклоните их и држите их по страни када нису у употреби.
Метод 2: Користите бржи УСБ порт
Већина модерних система има више различитих УСБ портова. Можете користити наш водич за идентификујте УСБ порт у који је повезан Блуетоотх пријемник, а затим га прикључите на бржи порт.
- УСБ 3.1 портови су бржи од УСБ 3.0 портови који су заузврат бржи од УСБ 2.0 луке.
- Ако је пријемник већ повезан на 3.1 порт, покушајте да се повежете на УСБ-Ц или Тхундерболт 3 порт и проверите да ли решава проблем са заостајањем Блуетоотх миша у оперативном систему Виндовс 10.
Метод 3: Промените ДПИ подешавања
Ако ваш Блуетоотх миш подржава променљиви ДПИ, проверите да ли је вредност ДПИ исправно подешена. ДПИ је скраћеница за Дотс Пер Инцх и мера је осетљивости миша. Виша поставка ДПИ би резултирала осетљивим мишем, док нижа поставка ДПИ може оставити утисак заостајања док се показивач миша помера споро. Ево како то можете променити -
1. Притисните Виндовс + Икључеви истовремено да се покрене Подешавања.
2. Кликните на Уређаји плочица.

3. Кликните на Миш у левом окну. Након тога кликните на Додатне опције миша.

4. Иди на Поинтер Оптион таб ин Својства миша прозор.
5. Испод Кретање, померите клизач на десну страну према Фаст да повећате ДПИ вашег миша.

6. Кликните Применити и У реду да сачувате промене.
Генерално, постоји додатно ДПИ дугме присутно у бежичном мишу за подешавање осетљивости миша. Неки имају наменску апликацију за то. Пронађите доступну опцију која вам одговара и покушајте да промените ДПИ.
Такође прочитајте:Како инсталирати Блуетоотх на Виндовс 10
Метод 4: Онемогућите сенку показивача
Многи корисници су сугерисали да им је онемогућавање функције Поинтер Схадов помогло да елиминишу заостајање миша. Када је функција омогућена, испод показивача миша појављује се бледа тамна сенка која помаже у лоцирању на светлој позадини. Можете га онемогућити пратећи кораке у наставку.
1. Иди на Подешавања > Уређаји > Миш > Додатне опције миша као што је приказано у Метод 3.
2. Иди на Поинтерс картица у Својства миша прозор.
3. Опозовите избор у пољу за потврду Омогућите сенку показивача и кликните на Применити.
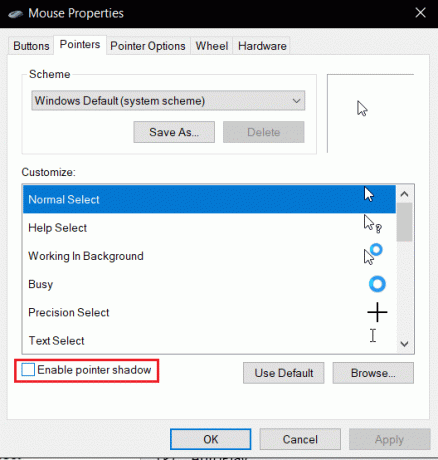
4. Затим идите на Опције показивача картицу, опозовите избор у пољу за потврду Прикажи трагове показивача.
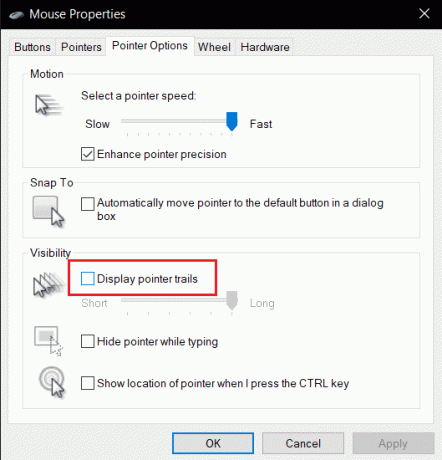
5. Кликните Примени >У реду да сачувате промене.
Белешка: Ако се и даље суочавате са проблемом, покушајте да онемогућите функцију Сцролл Инацтиве Виндовс, идите на подешавања миша као што је приказано у кораку 3 изнад и окрените Ван пребаци за Померајте неактивне прозоре када пређем преко њих.

Такође прочитајте:Како преименовати Блуетоотх уређаје на Виндовс 10
Метод 5: Ажурирајте управљачке програме уређаја
Пошто нема проблема са хардвером и повезивањем, време је да погледате софтверску страну ствари ако и даље наилазите на кашњење миша. Док Виндовс 10 аутоматски ажурира управљачке програме уређаја, проблеми са компатибилношћу и даље могу доћи. Оштећени драјвери за миш могу да доведу до кашњења Блуетоотх миша у оперативном систему Виндовс 10. Можете га поправити ажурирањем управљачких програма миша као што је приказано у наставку.
1. притисните Виндовс тастер, тип Менаџер уређаја, и кликните на Отвори.

2. Двапут кликните на Мишеви и други показивачки уређаји етикету да бисте је проширили.
3. Кликните десним тастером миша на свој Блуетоотх миш и изаберите Својства.

4. Иди на Возач картицу и кликните на Ажурирати драјвер.

5. У следећем искачућем прозору изаберите Аутоматско тражење драјвера. Виндовс ће аутоматски претражити и инсталирати све ажуриране датотеке драјвера.

Белешка: Такође можете преузети најновије датотеке драјвера са веб локације произвођача и ручно их инсталирати тако што ћете изабрати Прегледај мој рачунар за драјвере и отварајући их.
Ако ово не реши проблем, покушајте да у потпуности деинсталирате драјвере миша. Да бисте деинсталирали, кликните десним тастером миша на свој Блуетоотх миш као што је приказано у кораку 3 изнад и изаберите Деинсталирајте уређај.

Потврдите своју радњу, а затим поново покрените рачунар. Виндовс ће аутоматски инсталирати потребне драјвере за миш.
Метод 6: Онемогућите УСБ уштеду енергије
Понекад Виндовс може да онемогући УСБ портове да уштеди енергију када се не користе. Ако ваш миш остане идеалан неко време, Виндовс може да онемогући порт на који је прикључен његов пријемник. Поново ће се аутоматски укључити лаганим померањем миша, али ћете наићи на кашњење. Пратите доле наведене кораке да спречите Виндовс да онемогући УСБ портове.
1. Пратите кораке 1 до 3 од Метод 5.
2. Иди на Управљање струјом картицу и опозовите избор у пољу за потврду Дозволите рачунару да искључи овај уређај ради уштеде енергије.
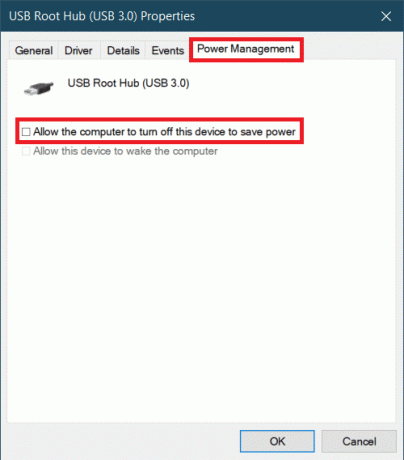
3. Кликните на У РЕДУ.
Такође прочитајте:Како повезати Блуетоотх уређај на Виндовс 10
Метод 7: Онемогућите ВиФи Блуетоотх сарадњу
Функција Ви-Фи Блуетоотх Цоллаборатион спречава међусобно ометање преноса Ви-Фи адаптера и Блуетоотх адаптера. Може да поремети пренос са оба адаптера и може да изазове кашњење Виндовс 10 Блуетоотх миша. Ову функцију можете да онемогућите пратећи кораке у наставку.
1. Тип Контролна табла у Виндовс траци за претрагу и кликните на Отвори.
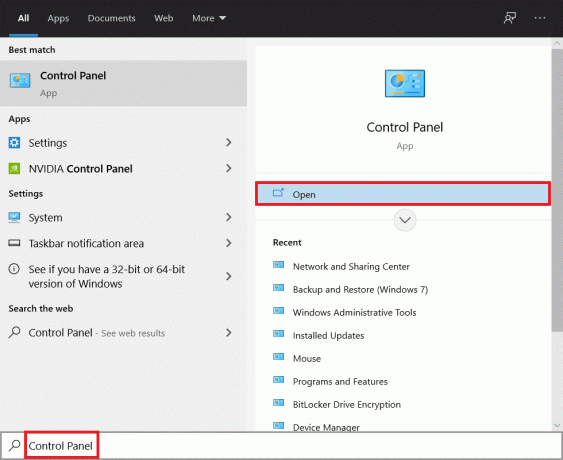
2. Кликните на Центар за умрежавање и дељење опција. Ако не можете да пронађете, кликните на Прикажи по >Велике иконе.

3. Кликните на своју Ви-Фи везу да бисте отворили Ви-Фи статус прозор.
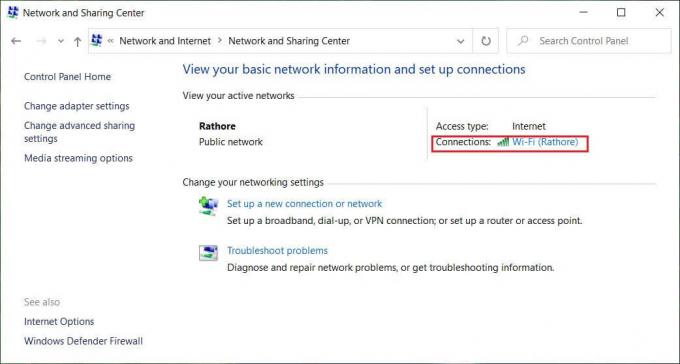
4. Испод Активност одељак, кликните на Својства дугме.

5. Испод Умрежавање кликните на Конфигуришите…
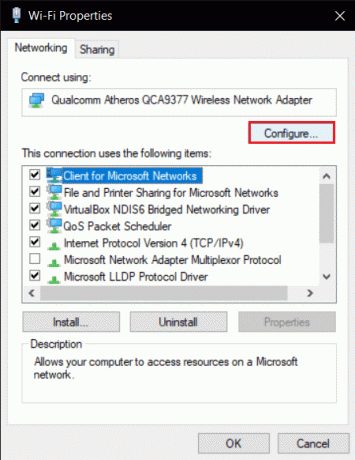
6. Иди на Напредно картицу у следећем прозору и изаберите Блуетоотх сарадња.
7. Изаберите Онемогућено отварањем падајуће листе Валуе.
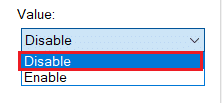
8. Кликните У реду да сачувате промене.
Такође прочитајте:Поправите да се Блуетоотх неће укључити у оперативном систему Виндовс 10
Метод 8: Поново инсталирајте аудио драјвере
Понекад управљачки програми уређаја могу да ометају један другог и да доведу до грешака као што је Блуетоотх миш који заостаје за Виндовс 10. Драјвери попут Реалтек ХД, Реалтек АЦ97 и НВИДИА ХД могу пореметити функционалност Блуетоотх драјвера. Деинсталирање ових аудио драјвера може да реши проблем и то можете да урадите пратећи кораке у наставку.
1. Отвори Менаџер уређаја са Виндовс траке за претрагу.
2. Двапут кликните на Контролери звука, видеа и игара могућност да га проширите.

3. Кликните десним тастером миша на Реалтек Хигх Дефинитион Аудио или НВИДИА Хигх Дефинитион Аудио који год да је ваш аудио драјвер. Изаберите Деинсталирајте уређај.

4. У следећем искачућем прозору означите поље за потврду Избришите софтвер драјвера за овај уређај и кликните на Деинсталирај дугме за потврду.

5. Поново покрените рачунар након деинсталирања драјвера.
6. Преузмите свој аудио драјвер са званични сајт.

Иако ако наставите са кашњењем, могуће је да је ваш Блуетоотх миш претрпео неку штету и да га треба заменити. Да бисмо вам помогли да изаберете нови миш, ево листе 10 најбољих мишева испод 500 Рс. у Индији.
Препоручено:
- Топ 14 најбољих алтернатива за Виндовс
- Како прегледати дељење Нетфлик-а на Дисцорд-у
- Поправите не ради десни клик на траци задатака
- Поправите грешку Блуетоотх драјвера у оперативном систему Виндовс 10
Надамо се да је овај водич био од помоћи и да сте успели да поправите Виндовс 10 Блуетоотх кашњење миша проблем и Логитецх бежични миш који заостаје за Виндовс 10. Јавите нам који метод вам је најбољи. Ако имате питања или сугестије, слободно их оставите у одељку за коментаре.



