9 најбољих начина да поправите Ав Снап! Грешка при паду странице у Гоогле Цхроме-у
Мисцелланеа / / March 28, 2022
Иако Гоогле Цхроме ради добро већину времена, понекад не успе да учита веб странице. И добијате "ау, бре!" страница је пала грешка. То је мали разлог за одбацивање савршено подешавање Цхроме-а на радној површини, можете да пратите неке једноставне методе да поправите грешку при паду странице.

Више фактора може да поквари ваше искуство прегледања у Цхроме-у на радној површини. Можда је застарело проширење, лоша кеш меморија или неуједначена интернет веза оно што доводи до грешака у паду странице у Цхроме-у. Хајде да проверимо решења за решавање проблема у Цхроме-у.
1. Поново учитај веб страницу
Пре него што прођемо кроз напредне трикове за решавање проблема, можете покушати да поново учитате веб страницу да бисте решили проблем. Кликните на икону за поновно учитавање поред траке за адресу у Цхроме-у и проверите веб садржај. То би потврдило да ли је то била привремена грешка.

2. Онемогућите ВПН
Када успоставите ВПН везу на свом рачунару или Мац-у, повезани сте са сервером другог региона. Ако садржај који покушавате да прегледате није доступан у региону повезаног сервера, нећете моћи да проверите веб страницу. Понекад се можете суочити и са грешком у паду странице.
Када користите ВПН услуге, можда ћете се суочити са проблемима при учитавању веб странице. Ако користите ВПН екстензију у Цхроме-у, кликните на њу и искључите је.

Неки би можда радије користили изворни ВПН на ПЦ-у или Мац-у. Отворите ВПН апликацију и привремено онемогућите ВПН везу.
3. Проверите поузданост интернет везе
Када онемогућите ВПН везу на рачунару, требало би да проверите брзине интернет везе. Уверите се да радите са поузданом интернет везом за учитавање веб страница. Проверите тренутна брзина интернета на рачунару. Ако Ви-Фи не ради, погледајте наш посвећени пост за решите проблеме са Ви-Фи-јем у оперативном систему Виндовс.
4. Користите анонимни режим
Ако се суочите са грешком „ав снап!“ Страница је пала у нормалном Цхроме-у, можете да отворите исту веб страницу у режиму без архивирања.
Кликните на мени са три тачке на врху и изаберите Нови анонимни режим. Налепите везу до веб странице и покушајте да је учитате.

Када претражујете садржај у режиму без архивирања, прегледач ће онемогућити сва проширења. Ако веб страница добро функционише у режиму без архивирања, пракса потврђује проблем са једним од инсталираних Цхромиум екстензија. Хајде да их онемогућимо или потпуно уклонимо.
5. Уклоните проблематичне екстензије
Стара и застарела проширења за Цхроме често изазивају проблеме некомпатибилности са новијим верзијама Цхроме-а. Морате да онемогућите или деинсталирате таква проширења из Цхроме прегледача. Ево како.
Корак 1: Отворите прегледач Гоогле Цхроме на радној површини.
Корак 2: Кликните на мени са три тачке на врху и изаберите Још алата.

Корак 3: Изаберите Екстензије из следећег менија.
4. корак: Онемогућите или уклоните неважне екстензије са листе.

6. Обриши податке прегледања
Овај је намењен напредним корисницима Цхроме-а. Можда сте заразили прегледач са превише кеш података и других информација. Морате да обришете податке прегледања и покушате поново да поправите грешку при паду странице у Цхроме-у.
Корак 1: На Цхроме почетној страници кликните на мени са три тачке на врху и изаберите Још алата.
Корак 2: Изаберите Обриши податке прегледања и пређите на картицу Напредно.
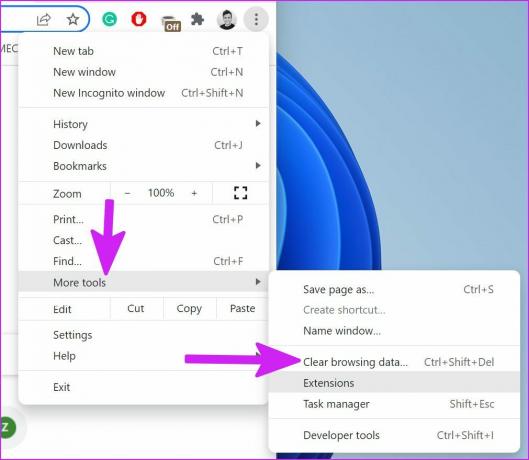
Корак 3: Изаберите дугме Обриши податке на дну.
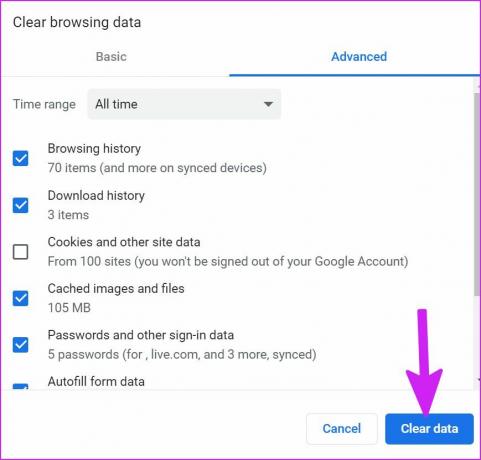
7. Уклоните штетни софтвер из Гоогле Цхроме-а
Гоогле Цхроме долази са уграђеном алатком за проналажење и уклањање штетног софтвера на рачунару. Хајде да га искористимо из корака у наставку.
Корак 1: Покрените Гоогле Цхроме и идите на Подешавања кликом на три вертикалне тачке у горњем десном углу.

Корак 2: Проширите мени Напредно и изаберите опцију Очисти рачунар у одељку „Ресетуј и очисти“.

Корак 3: Идите на опцију Очисти рачунар и изаберите дугме Пронађи да бисте уклонили злонамерне и лажне датотеке.

8. Поново покрените Гоогле Цхроме
Понекад једноставно поновно покретање чини чуда. Са Цхроме-ом, морате га потпуно затворити, а затим поново покренути.
Корак 1: Притисните тастер Виндовс, потражите Таск Манагер и притисните Ентер да бисте отворили Таск Манагер.
Корак 2: Пронађите Гоогле Цхроме у менију Апликације и изаберите га. Кликните на дугме Заврши задатак на дну.

9. Ажурирајте Гоогле Цхроме
Обично Гоогле Цхроме ажурира прегледач у позадини. Ако радите са старом Цхроме верзијом, можда ћете се суочити са проблемима са падом странице.
Корак 1: На почетној страници Гоогле Цхроме-а кликните на мени са три тачке и изаберите Подешавања.

Корак 2: Изаберите О Цхроме-у на бочној траци и проверите да ли постоје доступна ажурирања.

Инсталирајте најновију верзију Цхроме верзије и поново покрените апликацију.
Уживајте у глатком прегледању веба у Цхроме-у
Ако ниједан од трикова не функционише, можете прећи на а Алтернатива Гоогле Цхроме-у на радној површини. Ако веб локација ради добро у другом прегледачу, потребно је да контактирате администратора да бисте га обавестили о проблему са Гоогле Цхроме-ом. Који трик вам је помогао у решавању отказивања страница у Цхроме-у? Поделите своја искуства у коментарима испод.
Последњи пут ажурирано 22. марта 2022
Горњи чланак може садржати партнерске везе које помажу у подршци Гуидинг Тецх. Међутим, то не утиче на наш уреднички интегритет. Садржај остаје непристрасан и аутентичан.

Написао
Парт је раније радио у ЕОТО.тецх покривајући вести о технологији. Тренутно ради као слободњак у Гуидинг Тецх-у и пише о поређењу апликација, туторијалима, софтверским саветима и триковима и зарања дубоко у иОС, Андроид, мацОС и Виндовс платформе.



