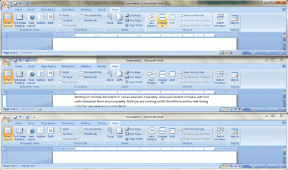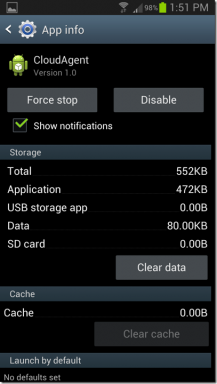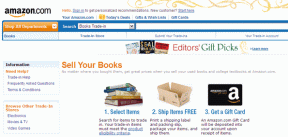Како променити иконе на Виндовс 11
Мисцелланеа / / March 29, 2022
Док Виндовс 11 има доста опције прилагођавања, промена икона у оперативном систему Виндовс 11 је згодан начин да персонализујете свој Виндовс рачунар. Дакле, ако сте заинтересовани да промените изглед фасцикли и пречица на рачунару, дошли сте на право место.

Ако вам се не свиђају подразумеване иконе у оперативном систему Виндовс 11 или само желите да свом рачунару дате јединствен изглед, показаћемо вам како да промените различите иконе у оперативном систему Виндовс 11. Дакле, почнимо.
Промените иконе на радној површини и на траци задатака у оперативном систему Виндовс 11
Почнимо са Иконе на радној површини први. Можете да користите апликацију Подешавања у оперативном систему Виндовс 11 да бисте променили иконе за рачунар, корисничке датотеке, мрежу, корпу за отпатке и контролну таблу. Ево како.
Корак 1: Отворите мени Старт и кликните на икону зупчаника да бисте покренули апликацију Подешавања.

Корак 2: Пређите на картицу Персонализација са леве стране и изаберите Теме.

Корак 3: Померите се надоле до одељка Сродна подешавања и отворите подешавања иконе радне површине.
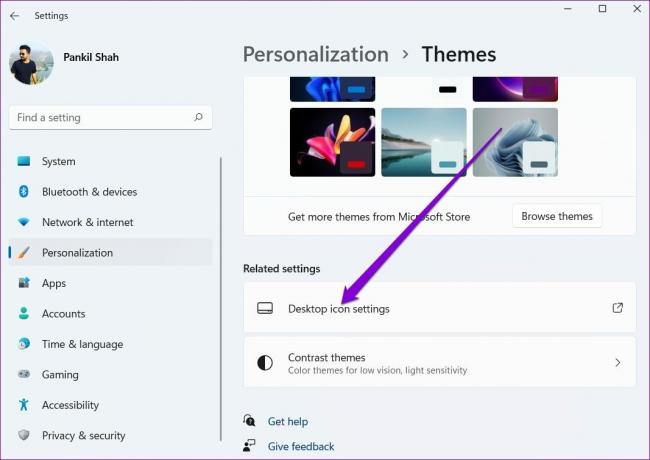
4. корак: Изаберите икону радне површине коју желите да измените и кликните на дугме Промени икону.

5. корак: У прозору Промена иконе изаберите нову икону међу доступним опцијама. Алтернативно, такође можете да користите дугме за претрагу да бисте лоцирали све прилагођене иконе преузете са веб локације треће стране.

6. корак: Када изаберете, кликните на ОК.

7. корак: Кликните на Примени, а затим на ОК да бисте сачували промене.

Поновите горе наведене кораке да бисте изменили све иконе на радној површини. Међутим, ако желите да промените икону пречице на радној површини, мораћете да приступите њеним својствима. Ево како да то урадите.
Корак 1: Кликните десним тастером миша на икону на радној површини и изаберите Својства.
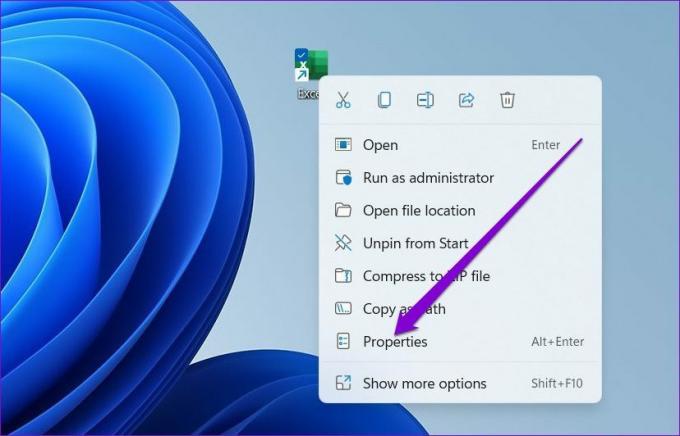
Корак 2: На картици Пречица кликните на дугме Промени икону.

Корак 3: Изаберите нову икону и кликните на ОК.

4. корак: Притисните Примени да бисте сачували промене.

Слично томе, можете променити и икону програма закачен на траку задатака приступом његовим својствима. Ево како.
Корак 1: Док држите притиснут тастер Схифт, кликните десним тастером миша на икону програма на траци задатака и изаберите Својства.

Корак 2: На картици Пречица кликните на Промени икону.

Корак 3: Изаберите нову икону и кликните на ОК.

4. корак: Притисните Примени да бисте сачували промене.

Како променити иконе директоријума на Виндовс 11
Осим икона на радној површини и на траци задатака, Виндовс вам такође омогућава да мењате иконе фасцикли у Филе Екплорер-у. Процес је прилично сличан промени пречица на радној површини иконе. Ево како.
Корак 1: Притисните тастер Виндовс + Е да бисте покренули Филе Екплорер.
Корак 2: Кликните десним тастером миша на фасциклу и отворите њена својства.

Корак 3: Пређите на картицу Прилагоди и кликните на дугме Промени икону.

4. корак: Изаберите нову икону за фасциклу и притисните ОК.

5. корак: На крају, кликните на Примени да бисте сачували промене.

Како променити иконе диска на Виндовс 11
Иако је измена икона радне површине и фасцикле лака, Виндовс не нуди једноставан начин за промену икона диск јединице у Филе Екплорер-у. За то ћете морати да подесите датотеке регистра.
Да бисте променили икону диск јединице, мораћете да преузмете икону са веб локације треће стране као што је иконе-иконе или претворите слику у ИЦО формат користећи онлајн алат. Када добијете жељену икону, ево како да је поставите као икону диск јединице у оперативном систему Виндовс 11.
Реч опреза. Пошто уређивач регистра садржи важна подешавања за Виндовс и његову апликацију, препоручујемо вам да направите резервну копију датотека регистра пре него што наставите са било каквим изменама.
Корак 1: Кликните десним тастером миша на преузету ИЦО датотеку и изаберите Копирај као путању.

Корак 2: Притисните тастер Виндовс + Р покрените команду Покрени, укуцајте регедит, и притисните Ентер.

Корак 3: Користите траку за адресу на врху да бисте дошли до следећег тастера:
ХКЕИ_ЛОЦАЛ_МАЦХИНЕ\СОФТВАРЕ\Мицрософт\Виндовс\ЦуррентВерсион\Екплорер\ДривеИцонс

4. корак: Кликните десним тастером миша на тастер ДривеИцонс, изаберите Нев из менија и изаберите Кеи. Именујте нови кључ користећи слово погона које желите да промените.
На пример, ако желите да промените икону диска Ц, назовите тастер Ц.
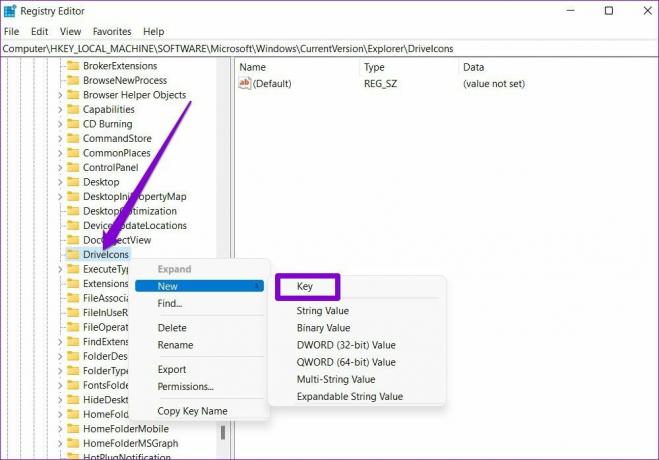
5. корак: Кликните десним тастером миша на новокреирани кључ, идите на Ново и изаберите Кључ. Именујте га Подразумевана икона.
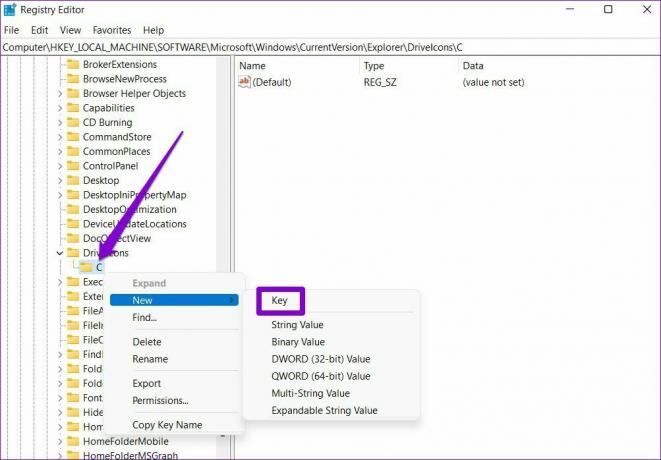
6. корак: Изаберите нови тастер ДефаултИцон и двапут кликните на (Подразумевано) вредност на десној страни.

7. корак: У податке о вредности налепите закрпу иконе копирану у кораку 1 и притисните ОК.

И воила! Ваша нова икона диска ће се појавити за трен.
Бонус: Како променити величину иконе на Виндовс 11 (Десктоп & Филе Екплорер)
Осим промене радне површине и икона истраживача датотека, Виндовс вам такође омогућава да повећате или смањите њихову величину.
Да бисте променили величину икона на радној површини, кликните десним тастером миша било где на празан простор на радној површини, идите на Приказ и изаберите величину која вам одговара.

Слично томе, ако желите да промените величину датотека и икона фасцикли у Филе Екплорер-у, можете проширити мени Приказ на врху и изабрати неку од доступних величина.
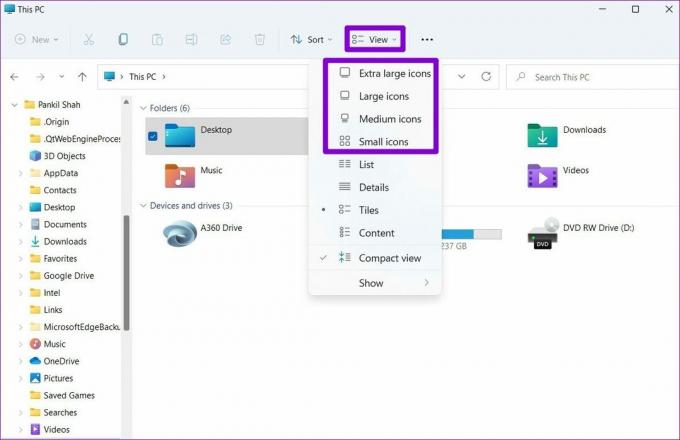
Прилагодите своје иконе
Вероватно најбољи део Виндовс 11 је то што вам омогућава да прилагодите сваки елемент, директно из закључавање екрана до Старт мени. И као што смо управо видели, ни промена икона у оперативном систему Виндовс 11 није превише тешка. Користите горе наведене методе да бисте почели да мењате иконе у оперативном систему Виндовс 11.
Последњи пут ажурирано 24. марта 2022
Горњи чланак може садржати партнерске везе које помажу у подршци Гуидинг Тецх. Међутим, то не утиче на наш уреднички интегритет. Садржај остаје непристрасан и аутентичан.

Написао
Панкил је по занимању грађевински инжењер који је свој пут започео као писац у ЕОТО.тецх. Недавно се придружио Гуидинг Тецх-у као слободни писац да би покрио упутства, објашњења, водиче за куповину, савете и трикове за Андроид, иОС, Виндовс и Веб.