Како да прилагодите Гбоард и промените теме на иПхоне-у
Мисцелланеа / / March 30, 2022
Гбоард је једна од најчешће коришћених тастатура на Андроид телефонима. Захваљујући својој популарности, тастатура је доступна и корисницима иПхоне-а. Даје корисницима више функција од стандардне Аппле тастатуре и долази са а мноштво опција прилагођавања. У ствари, били бисте изненађени када бисте сазнали да је неколико од ових опција присутно на Гбоард-у за иОС, али не и за Андроид.

Једна од тих карактеристика је могућност постављања теме на сваки аспект тастатуре. Можете да користите различите позадине у Гбоард-у на Андроид-у са бојама или прилагођеном сликом. Можете ићи још више на иОС-у и поставити појединачне теме тастера, притиска на тастере, ивица, трагова покрета итд. Овај ниво детаљних детаља за тему омогућава вам да учините да ваша тастатура изгледа онако како желите.
Ево како можете да прилагодите и поставите тему Гбоард-а на свом иПхоне-у до његовог пуног потенцијала.
Како се прилагођавање Гбоард-а разликује на иПхоне-у у поређењу са Андроид-ом
На Андроид-у, Гбоард вам даје могућност да изаберете боју позадине за своју тастатуру. Уз недавна ажурирања, такође можете да му дозволите да изабере боју на основу ваше позадине захваљујући
Материјал Ви. Прилагођена слика из ваше галерије такође се може поставити као позадина.
Иако су исте опције доступне на Гбоард-у за иПхоне, можете отићи корак даље користећи малу икону за уређивање испод сваке теме. Можете поставити одвојене боје за позадину, тастере, текст унутар тастера, ивицу, искачуће прозоре и остало. Ако волите прилагођавања, свидеће вам се ова функција!
Како променити тему и позадину на Гбоард-у
Као што је раније поменуто, постоји неколико аспеката Гбоард-а које можете прилагодити на иОС уређајима. Ово је најосновнија опција од свих њих.
Корак 1: Отворите апликацију Гбоард на свом иПхоне-у.

Корак 2: Додирните Теме да бисте добили приступ функцијама прилагођавања.

Корак 3: Скролујте кроз различите опције теме од Подразумевано, Пејзажи, Светли градијент и Тамни градијент.
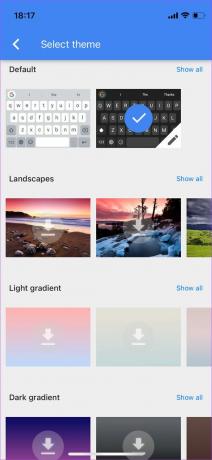
4. корак: Изаберите ону коју желите да користите за своју тастатуру. Ако вам се није допала ниједна тема, померите се уназад и додирните сличицу „+“ испод опције Прилагођено.

5. корак: Прегледајте своје слике у апликацији Фотографије и изаберите ону коју желите да користите као позадину.

6. корак: Прилагодите своју слику да је користите као позадину. Када завршите, додирните Изабери.
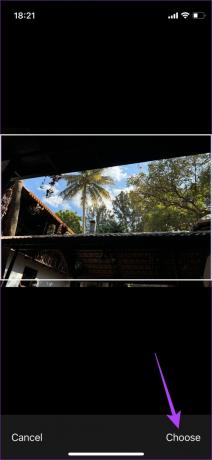
То ће бити постављено као тема на Гбоард-у. Међутим, ово је само основна тема без икаквих прилагођавања. Ево како можете да промените и уредите друге аспекте тастатуре.
Како променити боје тастера, текста, ивица, искачућих прозора и превлачења на Гбоард-у
Сада када сте изабрали основну тему за своју тастатуру, време је за детаљније прилагођавање.
Корак 1: Изаберите основну тему са којом желите да наставите пратећи горенаведене кораке.
Корак 2: Када изаберете тему, додирните малу икону за уређивање у доњем десном делу сличице.

Корак 3: Овде ћете видети све своје опције прилагођавања. Преглед тастатуре је приказан у доњој половини екрана тако да можете да видите своје промене у реалном времену.

Промените боје позадине
Додирните боју по свом избору испод опције Боја позадине и погледајте ефекат који се појављује на тастатури испод. Можете покушати да додирнете све опције док се не одлучите за ону.
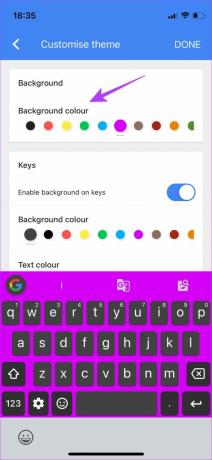
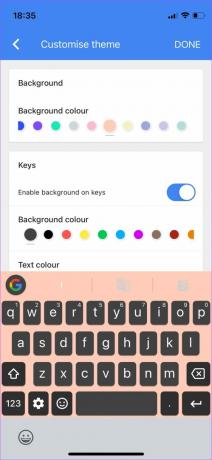
Промените тастере, текст и боје ивица
Померите се надоле до одељка Тастери. Овде можете изабрати да у потпуности онемогућите позадину за тастере тако што ћете искључити прекидач поред „Омогући позадину на тастерима“. Такође можете да искључите „Омогући позадину на не-текстуалним тастерима“ за уједначенији изглед.
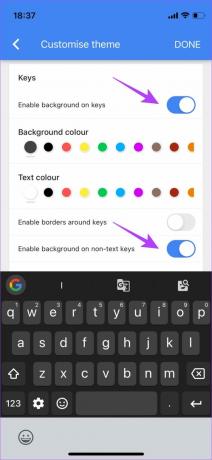
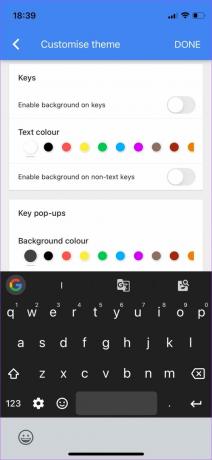
Ако желите да оставите позадину омогућену, можете променити боју позадине бирањем из низа боја.
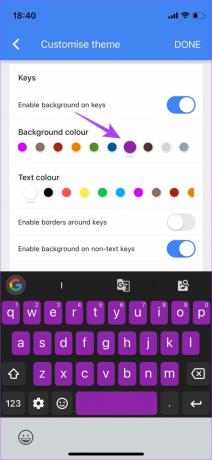
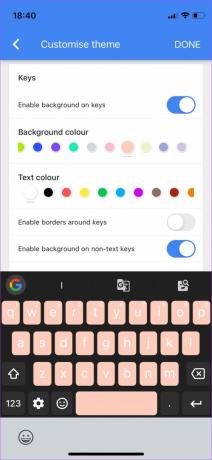
Ако изаберете светлу боју позадине, биће вам потребна тамна боја текста. То можете изабрати и под опцијом Боја текста.
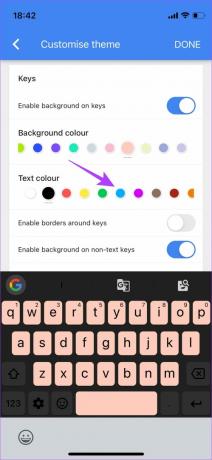
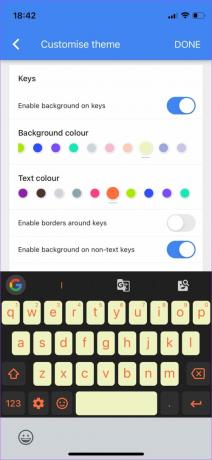
У овој фази, такође можете изабрати да омогућите додатну ивицу око сваког кључа тако што ћете укључити опцију „Омогући ивице око тастера“. Затим изаберите одговарајућу боју за ивицу.
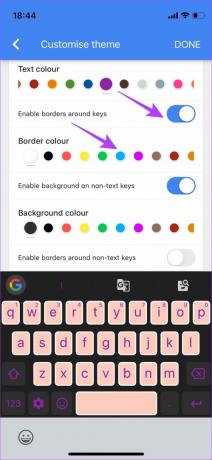
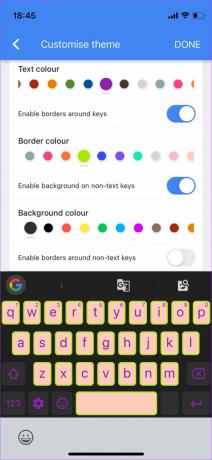
Ако сте омогућили позадину за не-текстуалне кључеве, сада можете променити боју. Ови тастери укључују бацкспаце, схифт, ентер итд.

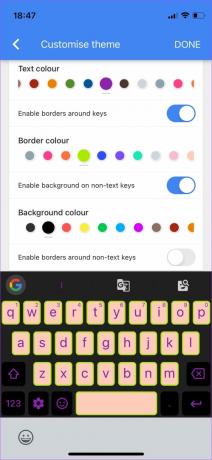
Такође можете да омогућите прекидач поред „Омогући ивице око нетекстуалних тастера“ да додате ивице додатним тастерима за уједначенији изглед. Изаберите боју под Боја ивице да бисте је применили.
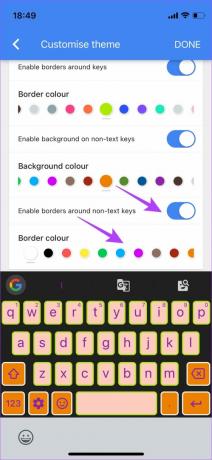

Промените боје искачућих прозора тастера
Померите се даље до одељка Кључни искачући прозори. Овде можете да изаберете боју позадине за кључне искачуће прозоре. Изаберите боју, а затим покушајте да притиснете тастер на тастатури да бисте добили представу о томе како би изгледала.
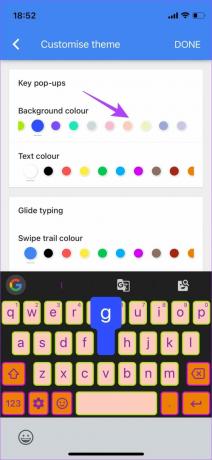
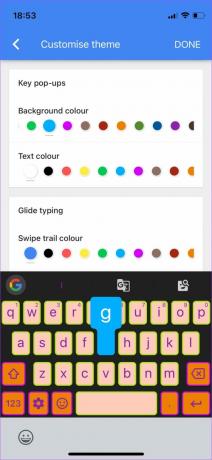
Такође можете променити боју текста у искачућем прозору. Поново додирните тастер да бисте тестирали како изгледа.

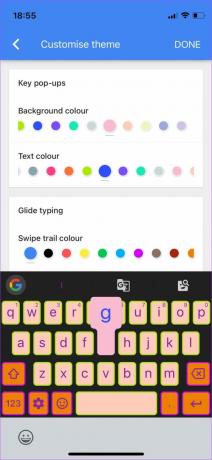
Промените боје трага превлачења за куцање клизањем
Када куцате помоћу покрета превлачења на тастатури, добијате траг превлачења. Можете да прилагодите начин на који изгледа коришћењем палете боја испод боје трага превлачења.
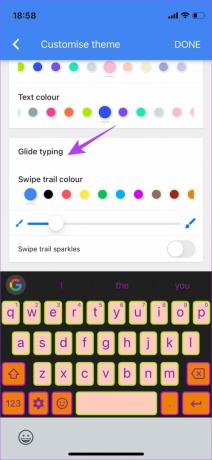
Изаберите боју која вам се свиђа, а затим превуците прстом по тастатури да бисте је видели у акцији.

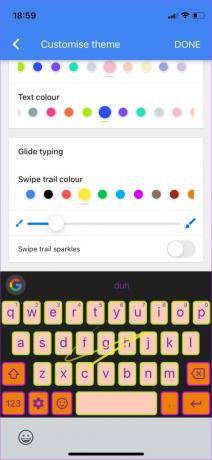
Такође можете користити клизач да повећате или смањите дебљину трага превлачења.

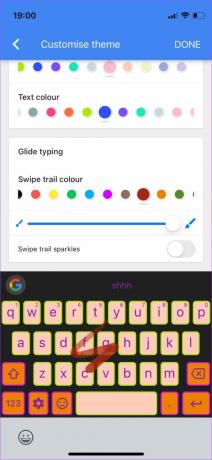
Омогућавање последњег прекидача на крају под називом Свипе траил спарклес ће додати више Гоогле логотипа који лете са свих страна на тастатури док куцате.
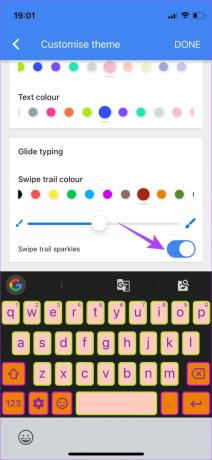
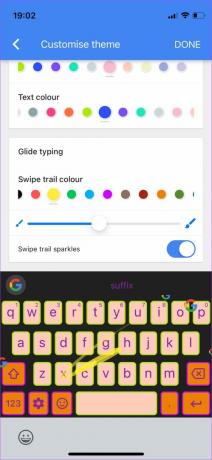
Чување прилагођене тастатуре
Када изаберете и промените сва потребна подешавања, додирните дугме ГОТОВО у горњем десном углу апликације Гбоард. Ово ће сачувати распоред тастатуре.

Уживајте у новој прилагођеној тастатури
Уз мноштво тема и опција прилагођавања, изаберите оне које вам се допадају и персонализујте своју тастатуру. Те опције остају у складу са свим апликацијама на вашем телефону. Можете чак да креирате више тема и с времена на време прелазите између њих за нови изглед.
Последњи пут ажурирано 25. марта 2022
Горњи чланак може садржати партнерске везе које помажу у подршци Гуидинг Тецх. Међутим, то не утиче на наш уреднички интегритет. Садржај остаје непристрасан и аутентичан.



