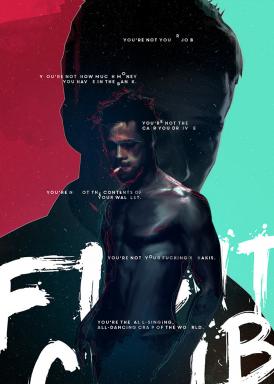Како уредити снимке екрана на Мац-у
Мисцелланеа / / March 30, 2022
Снимак екрана је најбољи начин да поделите оно што је на екрану вашег Мац-а. МацОС вам омогућава лако снимите снимке екрана и поделите их без да вас терају да скачете кроз обруче. Уз то, можда ћете желети да коментаришете своје снимке екрана да бисте пренели своју намеру или сакрили личне податке. Показаћемо вам како да уређујете снимке екрана на Мац-у у овом водичу.

За уређивање снимака екрана користићемо уграђену апликацију Превиев. Иако треће стране апликације за снимке екрана може понудити више функција, апликација Превиев има довољно снаге да одговори на ваше потребе.
Снимите снимке екрана на Мац-у
Баш као и Виндовс, чак и мацОС долази са уграђеном алатком за снимање снимака екрана коју можете да позовете пречицама на тастатури. Док можда снимате снимке екрана, наставите да читате да бисте знали како да их исечете, промените величину или чак додате коментаре.
Да бисте направили снимак екрана целог екрана, користите пречицу на тастатури Цмд+Схифт+3. Ако желите да снимите део екрана, користите пречицу на тастатури Цмд+Схифт+4.
Приметићете да се ваш курсор променио у крстић. Превуците га на део који желите да снимите.

Да бисте направили снимак екрана прозора апликације, користите пречицу на тастатури Цмд+Схифт+4. Затим додирните размакницу да бисте курсор претворили у икону камере и означили прозор апликације. Притисните Ентер или додирните било где на додирној плочи да бисте снимили снимак екрана.

Да бисте позвали алатку за снимање екрана, притисните пречицу на тастатури Цмд+Схифт+5. Покреће интерфејс за снимак екрана да би вам омогућио да снимите цео екран или његов део помоћу визуелног интерфејса.
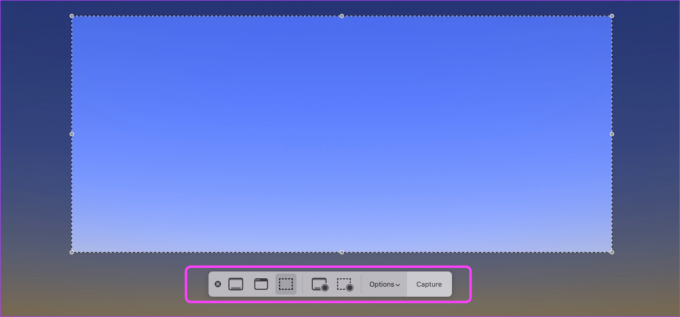
Изрежите и избришите делове ваших снимака екрана
Пре него што поделите снимак екрана, понекад ћете можда желети да га исечете да бисте уклонили непотребан садржај или да избришете део снимка екрана да бисте сакрили личне податке. Ево како да то урадите.
Корак 1: Двапут кликните на снимак екрана да бисте га отворили у прегледу. Кликните на алатку за означавање у горњем десном углу.

Корак 2: Да бисте изрезали или избрисали део снимка екрана, кликните на алатку за избор. Затим изаберите облик алата за избор, који је подразумевано правоугаоник.

Корак 3: Држите и превуците курсор да бисте изабрали област снимка екрана коју желите да изрежете или избришете.

4. корак: Притисните Цмд+К пречицу на тастатури да бисте задржали изрезану област и избрисали остатак.
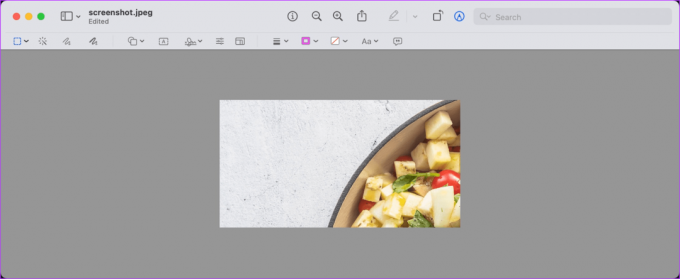
5. корак: Да бисте избрисали изабрану област, можете користити пречицу на тастатури Цмд+Делете или кликните на мени Уреди и изаберите Избриши.

6. корак: Ево како изгледа типичан снимак екрана након брисања изабране области.
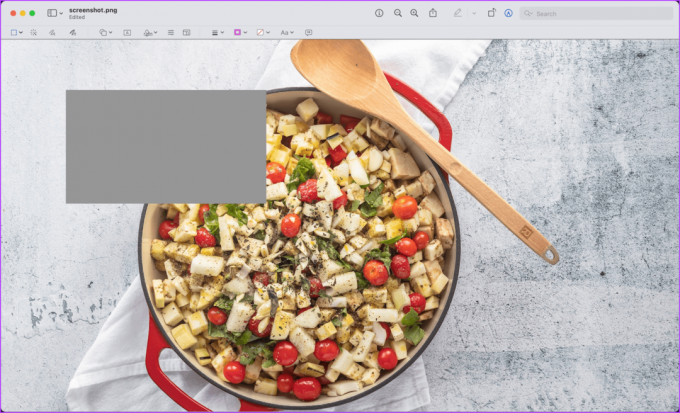
Означите своје снимке екрана помоћу облика
Ако желите да скренете пажњу гледаоца на одређене области снимака екрана, можете да користите облике да то урадите. У прегледу можете приступити стрелицама, квадратима, круговима и многим другим облицима.
Корак 1: Отворите снимак екрана у апликацији Превиев и кликните на алатку за означавање.

Корак 2: Кликните на алатку Схапес и видећете листу облика које можете да користите. Хајде да за сада изаберемо квадрат.
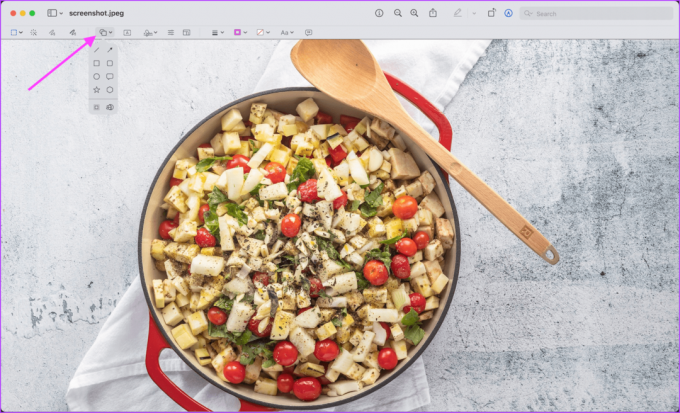
Корак 3: Алат Бордер Цолор ће вам омогућити да додате боју ивици облика.
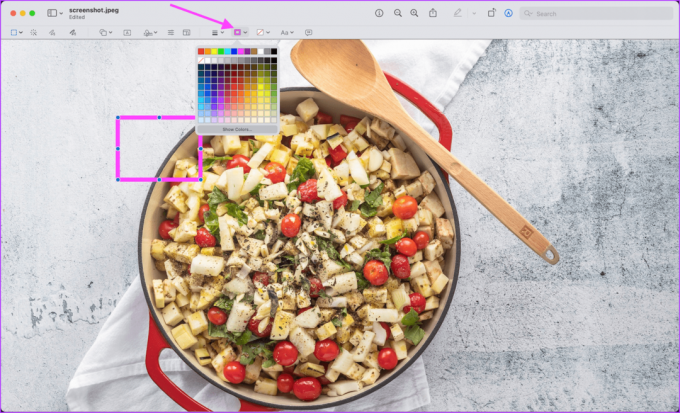
4. корак: Кликните на алатку за стил облика да бисте променили изглед и ширину облика.

5. корак: Можете кликнути и превући плаве тачке на облику да бисте му променили величину. Кликните и превуците било где на облику да бисте га променили.

Додајте блокове текста на снимке екрана
Ако желите да додате своје мисли пре него што поделите снимак екрана, можете да користите блок текста да додате текст својим снимцима екрана.
Корак 1: Отворите снимак екрана у прегледу и омогућите алатку за означавање.

Корак 2: Кликните на алатку за текст да бисте додали оквир за текст.
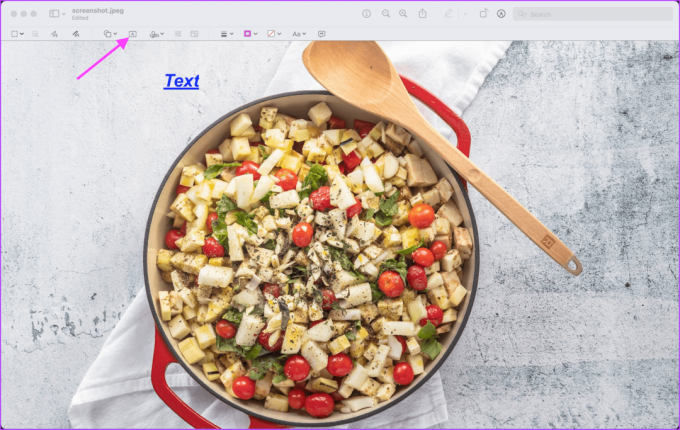
Корак 3: Кликните на алатку за стил текста да бисте променили фонтове, величину фонта и боју оквира за текст.
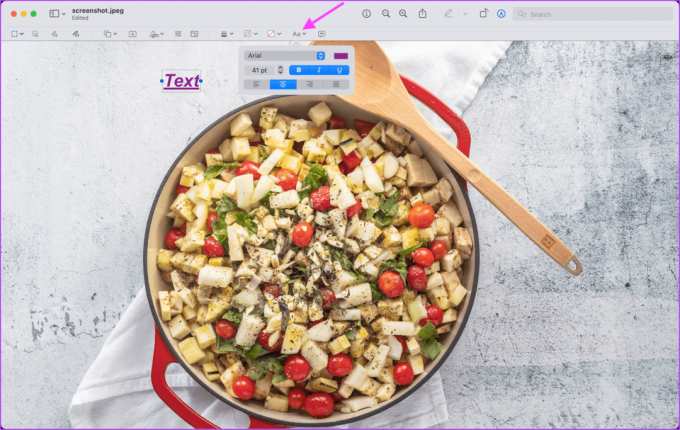
4. корак: Кликните унутар оквира за текст и напишите шта желите.

5. корак: Као и код облика, можете кликнути и превући плаве тачке да бисте променили величину. Затим кликните и превуците негде другде да бисте променили положај оквира за текст.

Цртајте и скицирајте на снимцима екрана
Док цртање и скицирање нису тако интуитивни на Мац-у као када је то случај уређивање снимака екрана на иПхоне уређајима, можете користити ове алате да означите своје снимке екрана.
Корак 1: Двапут кликните на снимак екрана да бисте га отворили у апликацији Превиев и кликните на алатку за означавање.

Корак 2: Кликните на алатку Скетцх и можете скицирати на било ком делу снимка екрана.

Корак 3: Можете променити боју скице помоћу алата Бордер Цолор.

4. корак: Слично томе, кликните на алатку за цртање да бисте цртали на својим снимцима екрана.
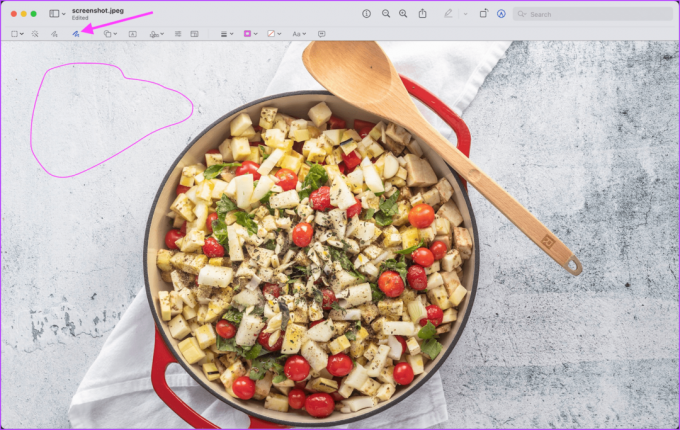
5. корак: Главна разлика између алата за цртање и скицирање је у томе што алатка за скицирање аутоматски препознаје стандардни облик и претвара скице у њега.

Промени величину снимака екрана
Када означите своје снимке екрана, време је да их поделите. Али, у зависности од величине датотеке, можда бисте желели да размислите о промени величине снимака екрана пре дељења.
Корак 1: Као и раније, отворите снимак екрана у апликацији Превиев и кликните на алатку за означавање.

Корак 2: Кликните на алатку за промену величине.
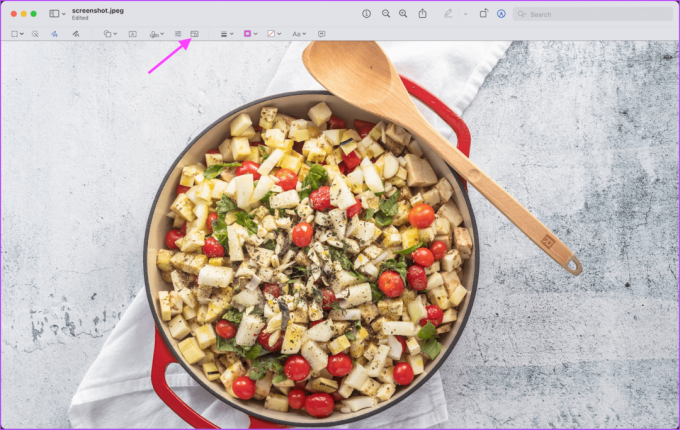
Корак 3: Затим можете променити димензије снимка екрана и променити му величину према вашим потребама.

Уредите снимке екрана на Мац-у као професионалац
Апликација Превиев олакшава уређивање снимака екрана. Такође вам даје приступ моћним алатима за уређивање, укључујући цртање, скицирање, исецање, облике и још много тога. Када следећи пут будете делили снимак екрана са неким, испробајте ове функције и пошаљите снимак екрана који ће одушевити друге.
Последњи пут ажурирано 25. марта 2022
Горњи чланак може садржати партнерске везе које помажу у подршци Гуидинг Тецх. Међутим, то не утиче на наш уреднички интегритет. Садржај остаје непристрасан и аутентичан.