Акциони центар не ради у оперативном систему Виндовс 10 [РЕШЕНО]
Мисцелланеа / / November 28, 2021
Поправите Акциони центар који не ради у оперативном систему Виндовс 10: Ако ваш акциони центар не ради или када пређете мишем преко обавештења и иконе акционог центра на траци задатака Виндовс 10, то говори да имате нову обавештења, али чим кликнете на њега, ништа се не приказује у Акционом центру, то значи да су ваше системске датотеке оштећене или недостаје. Са овим проблемом се суочавају и корисници који су недавно ажурирали свој Виндовс 10, а мало је корисника који јесу не могу уопште да приступе Акционом центру, укратко, њихов Акциони центар се не отвара и не могу да му приступе.

Осим горе наведених проблема, чини се да се неки корисници жале на Акциони центар који приказује исто обавештење чак и након што га обрише толико пута. Дакле, без губљења времена, хајде да видимо како да поправимо проблем са акционим центром који не ради у оперативном систему Виндовс 10 уз помоћ доле наведеног водича за решавање проблема.
Садржај
- Акциони центар не ради у оперативном систему Виндовс 10 [РЕШЕНО]
- Метод 1: Поново покрените Виндовс Екплорер
- Метод 2: Покрените СФЦ и ДИСМ
- Метод 3: Уверите се да је Виндовс ажуриран
- Метод 4: Покрените дефрагментацију диска
- Метод 5: Преименујте датотеку Усрцласс.дат
- Метод 6: Искључите ефекте транспарентности
- Метод 7: Користите ПоверСхелл
- Метод 8: Извршите чисто покретање
- Метод 9: Покрените ЦХКДСК
- Метод 10: Поправка регистра
- Метод 11: Извршите враћање система у претходно стање
- Метод 12: Покрените чишћење диска
Акциони центар не ради у оперативном систему Виндовс 10 [РЕШЕНО]
Обавезно креирајте тачку враћања, за случај да нешто крене наопако.
Метод 1: Поново покрените Виндовс Екплорер
1.Притисните Цтрл + Схифт + Есц тастери заједно за покретање Таск Манагер.
2.Пронађи екплорер.еке на листи, а затим кликните десним тастером миша на њу и изаберите Заврши задатак.

3. Сада, ово ће затворити Екплорер и да бисте га поново покренули, кликните на Датотека > Покрени нови задатак.

4.Типе екплорер.еке и притисните ОК да поново покренете Екплорер.

5.Изађите из Таск Манагер-а и ово би требало Поправите Акциони центар који не ради у оперативном систему Виндовс 10.
Метод 2: Покрените СФЦ и ДИСМ
1. Притисните тастер Виндовс + Кс, а затим кликните на Командни редак (Администратор).

2. Сада укуцајте следеће у цмд и притисните ентер:
Сфц /сцаннов. сфц /сцаннов /оффбоотдир=ц:\ /оффвиндир=ц:\виндовс (ако горе не успе, покушајте са овим)

3. Сачекајте да се горњи процес заврши и када завршите поново покрените рачунар.
4. Поново отворите цмд и откуцајте следећу команду и притисните ентер после сваке:
а) Дисм /Онлине /Цлеануп-Имаге /ЦхецкХеалтх. б) Дисм /Онлине /Цлеануп-Имаге /СцанХеалтх. ц) Дисм /Онлине /Цлеануп-Имаге /РестореХеалтх

5. Пустите команду ДИСМ да се покрене и сачекајте да се заврши.
6. Ако горња команда не ради, покушајте са доле:
Дисм /Имаге: Ц:\оффлине /Цлеануп-Имаге /РестореХеалтх /Извор: ц:\тест\моунт\виндовс. Дисм /Онлине /Цлеануп-Имаге /РестореХеалтх /Извор: ц:\тест\моунт\виндовс /ЛимитАццесс
Белешка: Замените Ц:\РепаирСоурце\Виндовс са локацијом извора поправке (Виндовс инсталацијски диск или диск за опоравак).
7. Поново покрените рачунар да бисте сачували промене и видели да ли сте у могућности Поправите Акциони центар који не ради у оперативном систему Виндовс 10.
Метод 3: Уверите се да је Виндовс ажуриран
1. Притисните тастер Виндовс + И, а затим изаберите Ажурирање и безбедност.

2. Даље, поново кликните Провери ажурирања и обавезно инсталирајте сва ажурирања на чекању.

3. Након што се ажурирања инсталирају, поново покрените рачунар и видите да ли можете Поправите Акциони центар који не ради у оперативном систему Виндовс 10.
Метод 4: Покрените дефрагментацију диска
1. Притисните тастер Виндовс + Р, а затим откуцајте дфргуи и притисните Ентер да отворите Дефрагментација диска.

2. Сада један по један клик Анализирај затим кликните Оптимизира за сваки диск за покретање оптимизације диска.

3. Затворите прозор и поново покрените рачунар да бисте сачували промене.
4. Ако ово не реши проблем онда преузмите Адванцед СистемЦаре.
5. Покрените Смарт Дефраг на њему и видите да ли сте у могућности Поправите Акциони центар који не ради у оперативном систему Виндовс 10.
Метод 5: Преименујте датотеку Усрцласс.дат
1. Притисните тастер Виндовс + Р, а затим откуцајте %лоцалаппдата%\Мицрософт\Виндовс и притисните Ентер или можете ручно да потражите следећу путању:
Ц:\Усерс\Ваше_корисничко име\АппДата\Лоцал\Мицрософт\Виндовс
Белешка: Уверите се да је прикажи скривену датотеку, фасцикле и дискове означено у опцијама фасцикле.

2. Сада потражите УсрЦласс.дат датотека, затим кликните десним тастером миша на њега и изаберите Преименуј.
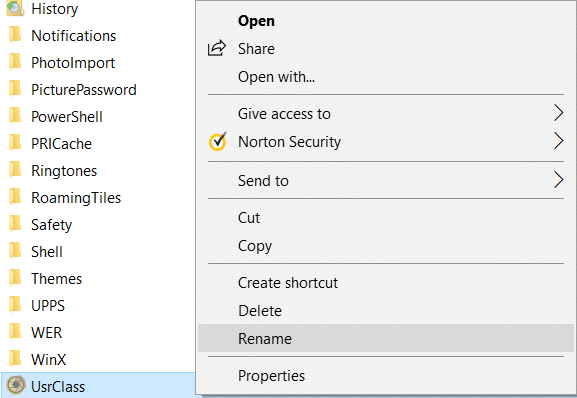
3. Преименујте га као УсрЦласс.олд.дат и притисните Ентер да сачувате промене.
4. Ако добијете поруку о грешци која каже „Фолдер ин усе, радња се не може довршити“, пратите кораке наведени овде.
Метод 6: Искључите ефекте транспарентности
1. Кликните десним тастером миша на радну површину у празном делу и изаберите Персонализујте.

2.Из левог менија изаберите Боје и померите се надоле до Више опција.
3. Под Више опција онемогућити прекидач за „Ефекти транспарентности“.

4. Такође поништите избор „Старт, трака задатака и центар за радњу“ и „Насловне траке“.
5. Затворите подешавања и поново покрените рачунар.
Метод 7: Користите ПоверСхелл
1.Типе поверсхелл у Виндовс претрази, а затим кликните десним тастером миша на њега и изаберите Покрени као администратори.

2. Копирајте и налепите следећу команду у прозор ПоверСхелл:
Гет-АппКСПацкаге -АллУсерс |Вхере-Објецт {$_.ИнсталлЛоцатион -као “*СистемАппс*”} | Фореацх {Адд-АппкПацкаге -ДисаблеДевелопментМоде -Регистер “$($_.ИнсталлЛоцатион)\АппКСМанифест.кмл”}

3.Притисните Ентер да покренете горњу команду и сачекајте да се заврши обрада.
4. Поново покрените рачунар да бисте сачували промене.
Метод 8: Извршите чисто покретање
Понекад софтвер треће стране може бити у сукобу са Виндовс-ом и може изазвати проблем. Да би Решите проблем нефункционисања Акционог центра, морате да извршите чисто покретање на рачунару и дијагностикујте проблем корак по корак.

Метод 9: Покрените ЦХКДСК
1. Притисните тастер Виндовс + Кс, а затим изаберите „Командна линија (администратор).”

2. У цмд прозору откуцајте следећу команду и притисните Ентер:
цхкдск Ц: /ф /р /к

Белешка: У горњој команди Ц: је драјв на којем желимо да покренемо проверу диска, /ф означава заставицу која цхкдск даје дозволу да поправи све повезане грешке са диск јединицом, /р дозволи цхкдск-у да тражи лоше секторе и изврши опоравак, а /к даје инструкције диску за проверу да демонтира диск пре почетка процес.
3. Тражиће да закаже скенирање у следећем поновном покретању система, тип И и притисните ентер.
Имајте на уму да ЦХКДСК процес може да одузме много времена јер мора да изврши много системског нивоа функције, зато будите стрпљиви док исправља системске грешке и када се процес заврши показаће вам резултате.
Метод 10: Поправка регистра
1. Притисните тастер Виндовс + Р, а затим откуцајте регедит и притисните Ентер да отворите уређивач регистра.

2. Дођите до следећег кључа регистратора:
ХКЕИ_ЦУРРЕНТ_УСЕР\СОФТВАРЕ\Полициес\Мицрософт\Виндовс\
3.Потражите Кеи Екплорер под Виндовс-ом, ако не можете да га пронађете, онда морате да га креирате. Кликните десним тастером миша на Виндовс, а затим изаберите Нови > кључ.
4. Именујте овај кључ као Екплорер а затим поново кликните десним тастером миша на њега и изаберите Ново > ДВОРД (32-битна) вредност.

5.Типе ДисаблеНотифицатионЦентер као назив овог новоствореног ДВОРД-а.
6. Двапут кликните на њега и промените њену вредност на 0 и кликните на ОК.

7. Затворите Регистри Едитор и поново покрените рачунар.
8. Проверите да ли сте у могућности Поправите Акциони центар који не ради у оперативном систему Виндовс 10, ако не онда наставите.
9. Поново отворите уређивач регистра и идите до следећег кључа:
ХКЕИ_ЛОЦАЛ_МАЦХИНЕ\Софтваре\Мицрософт\Виндовс\ЦуррентВерсион\ИммерсивеСхелл
10. Кликните десним тастером миша на ИммерсивеСхелл затим изаберите Ново > ДВОРД (32-битна) вредност.

11. Именујте овај кључ као УсеАцтионЦентерЕкпериенце и притисните Ентер да сачувате промене.
12. Затим двапут кликните на ову ДВОРД промените њену вредност на 0 и кликните на ОК.
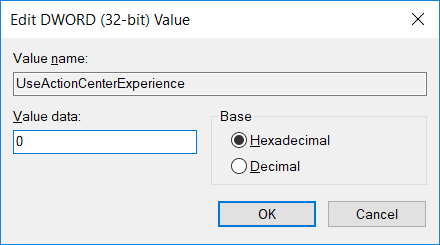
13. Затворите Регистри Едитор и поново покрените рачунар.
Метод 11: Извршите враћање система у претходно стање
1. Притисните Виндовс тастер + Р и укуцајте”сисдм.цпл” а затим притисните ентер.

2.Селецт Заштита система картицу и изаберите Систем Ресторе.

3. Кликните на Нект и изаберите жељено Тачка за враћање система.

4. Пратите упутства на екрану да бисте завршили враћање система.
5. Након поновног покретања, можда ћете моћи Поправите Акциони центар који не ради у оперативном систему Виндовс 10.
Метод 12: Покрените чишћење диска
1. Идите на Овај рачунар или Мој рачунар и кликните десним тастером миша на Ц: диск да бисте изабрали Својства.

3.Сада из Својства кликните на прозор Чишћење диска под капацитетом.

4. Биће потребно неко време да се израчуна колико простора Диск Цлеануп ће моћи да ослободи.

5. Сада кликните Очистите системске датотеке на дну под Опис.

6. У следећем прозору који се отвори обавезно изаберите све испод Датотеке за брисање а затим кликните на ОК да покренете чишћење диска. Белешка: Тражимо "Претходна Виндовс инсталација (е)" и "Привремене Виндовс инсталационе датотеке” ако су доступни, проверите да ли су означени.

7. Сачекајте да се чишћење диска заврши и видите да ли сте у могућности Поправите Акциони центар који не ради у оперативном систему Виндовс 10.
Препоручено:
- Како приказати екстензије датотека у оперативном систему Виндовс 10
- Како ресетовати употребу мрежних података у оперативном систему Виндовс 10
- Поправите управљачки програм Нвидиа кернел мода је престао да реагује
- Како онемогућити дугме за приказ задатака у оперативном систему Виндовс 10
То је то што сте успешно имали Поправите Акциони центар који не ради у оперативном систему Виндовс 10 али ако и даље имате било каквих питања у вези са овом објавом, слободно их питајте у одељку за коментаре.
![Акциони центар не ради у оперативном систему Виндовс 10 [РЕШЕНО]](/uploads/acceptor/source/69/a2e9bb1969514e868d156e4f6e558a8d__1_.png)


