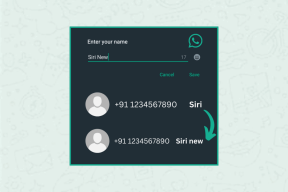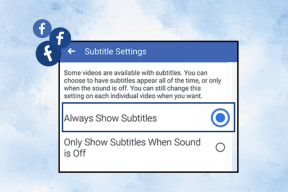Поправите Виндовс 10 критичну грешку Старт мени и Цортана не ради
Мисцелланеа / / April 22, 2022

Две основне функције за добар приступ апликацијама и информацијама на Виндовс рачунару су Старт и Цортана. Да ли сте добили поруку у којој се наводи критична грешка Старт мени и Цортана не раде? Овај чланак ће бити одговор ако сте тражили Виндовс 10 критичну грешку мени Старт и Цортана не ради. Методе у овом чланку ће бити решења за питање како поправити критичну грешку у Виндовс-у 10. Прочитајте све одељке да бисте боље разумели ово питање.

Садржај
- Како да поправите Виндовс 10 критичну грешку Старт мени и Цортана не раде
- Метод 1: Основне методе за решавање проблема
- Метод 2: Користите Виндовс ПоверСхелл
- Метод 3: Користите командну линију
- Метод 4: Омогућите услугу Виндовс претраге
- Метод 5: Ребуилд Индек
- Метод 6: Повећајте вредност старта у уређивачу регистра
- Метод 7: Користите уређивач регистра Ксамл Старт менија
Како да поправите Виндовс 10 критичну грешку Старт мени и Цортана не раде
У овом чланку смо приказали све могуће методе за решавање проблема за исправљање критичне грешке у Виндовс 10 менију Старт и Цортана не раде проблем.
Метод 1: Основне методе за решавање проблема
Покушајте прво да користите основне методе за решавање проблема које су овде наведене. Старт и Цортана могу бити нефункционални због малог квара. Методе поменуте овде могу решити проблем.
- Тестни микрофон: Цортана је апликација којом управља микрофон. Проверите да ли је ваш микрофон у исправном стању тако што ћете га користити у било којој другој апликацији.
- ДИСМ и СФЦ скенирања: Ако на рачунару постоје оштећене датотеке, то може да вас спречи да користите апликације Старт и Цортана. Да бисте обрисали оштећене датотеке, потребно је да покренете скенирање системских датотека и затим избришете све оштећене датотеке. Да бисте сазнали више о овим скенирањима, прочитајте наш чланак на поправити системске датотеке.
- Извршите цхкдск скенирање: Ако постоје оштећене датотеке у дисковима и партицијама на вашем рачунару, апликације Старт и Цортана можда неће радити. Ово скенирање ће скенирати било који злонамерни софтвер на вашој партицији и дисковима и обрисати га. Прочитајте о цхкдск скенирање користећи дату везу.
- Проверите подешавања региона: Ако регион подешен на вашем рачунару није у складу са локацијом вашег уређаја, можда ћете морати да промените поставку Региона на рачунару. До промени регион, следите кораке наведене у датој вези.
- Деинсталирајте антивирус треће стране са свог рачунара: Коришћење антивирусног софтвера треће стране може да спречи правилан рад апликација Старт и Цортана. Ова врста софтвера омета функционисање Виндовс програма. Морате да деинсталирате софтвер да бисте користили ове апликације. Можете деинсталирајте софтвер пратећи методе у овом чланку.
- Креирајте други локални кориснички налог: Понекад коришћење корисничког налога дуже време може да доведе до тога да рачунар виси, морате да пређете на други налог. Можете креирати други локални кориснички налог и после неког времена се пријавити на свој постојећи налог. Да бисте сазнали више о креирање локалног корисничког налога, кликните на дату везу.
- Решите проблеме са рачунаром у безбедном режиму: Одређене апликације или управљачки програми могу ометати коришћење ових апликација. Морате да Безбедно покрените рачунар, а затим решите проблем да реши проблем. Више о процесу решавања проблема можете прочитати у овом чланку.
- Проверите ажурирања за Виндовс: Можда ћете морати да ажурирате Виндовс на рачунару да бисте користили основне апликације. Можете ажурирати Виндовс пратећи кораке наведене у овом чланку.
- Ажурирајте графички драјвер: Апликације као што су Старт и Цортана пружају визуелне информације и захтевају одговарајући графички драјвер. Пошто су Старт и Цортана апликације којима је потребан исправан и функционалан графички драјвер да би функционисали, застарели драјвер може да смањи његове перформансе. Можете користити везу за ажурирајте свој графички драјвер за правилно функционисање.
- Вратите рачунар на претходну поставку: Неке нове апликације или промена вашег општег програма могу изазвати проблем. Морате да вратите свој рачунар на поставке у којима је био много функционалнији. Неки корисници су пријавили да Виндовс 11 није у стању да подржи основне Виндовс програме. Можете вратите свој рачунар пратећи везу.
- Ресетујте рачунар: Ако вам се чини да ниједан од метода не ради за вас, можда ћете морати да ресетујете рачунар. Ово ће уклонити све проблеме на рачунару и поново вам га дати. Ресетујте свој рачунар пратећи упутства на овој вези.
- Поново покрените рачунар: Мала грешка је можда довела до квара апликација. Поновним покретањем рачунара можете уклонити грешку узроковану РАМ меморијом и можете поново да користите рачунар. Можете користити чланак на Поновно покретање рачунара и испробајте овај метод да решите проблем.
- Дозволите Старт и Цортана кроз заштитни зид: Ако ваш заштитни зид не дозвољава апликације Старт и Цортана, можда ће бити тешко користити апликације на рачунару. Дозволите апликације на вашем заштитном зиду коришћењем методе описане на линку.
- Одјавите се и поново се пријавите на налог: Ако апликације Старт и Цортана не раде дуже време, можете покушати да се одјавите са профила који тренутно користите, а затим се поново пријавите на исти профил. Ако сте пријављени на рачунар помоћу Мицрософт налога, потребно је да се одјавите и користите локални кориснички налог. Притисните тастере Цтрл+ Алт+ Делете и изаберите опцију Одјава. Поново се пријавите на исти профил након неког времена.
- Избегавајте коришћење режима таблета: Ако користите рачунар у режиму таблета, можда нећете моћи да користите апликације Старт или Цортана. Онемогућите режим таблета помоћу Виндовс акциони центар.
- Закључај траку задатака: Понекад можда нећете моћи да приступите апликацијама Старт и Цортана ако су скривене на траци задатака. Морате учинити траку задатака видљивом или закључати траку задатака. Да бисте то урадили, кликните десним тастером миша на празан простор на траци задатака и изаберите опцију Закључајте траку задатака.
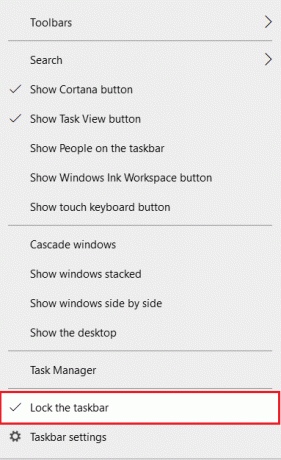
- Поново покрените Виндовс Екплорер: Ако је Виндовс Екплорер заглављен, сасвим је могуће да омета ваше Старт и Цортана апликације. Морате га поново покренути да бисте користили апликације. Иди на Таск Манагер, кликните десним тастером миша на Виндовс Екплорер и изаберите Поново покренути опција.

- Откриј Цортану: Често се Цортана не приказује на траци задатака. Морате да се уверите да Цортана није скривена на траци задатака. Кликните десним тастером миша на празан простор на траци задатака и изаберите опцију Прикажи дугме Цортана.
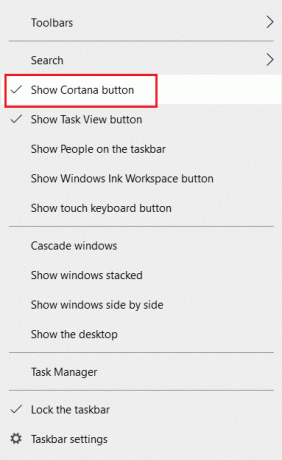
Метод 2: Користите Виндовс ПоверСхелл
ПоверСхелл се користи за управљање основним Виндовс програмима. Ако апликације Старт и Цортана не раде, можете покушати да се поново региструјете на ПоверСхелл помоћу једноставне команде.
1. Погоди Виндовс тастер, тип ПоверСхелл и кликните на Покрени као администратор.
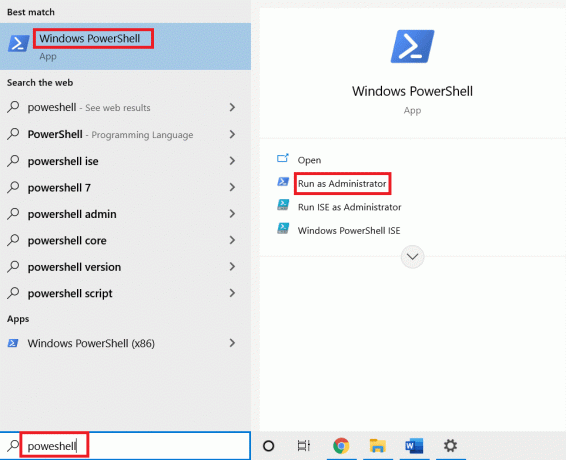
2. Унесите команду и притисните Типка на тастатури.
$манифест = (Гет-АппкПацкаге Мицрософт. ВиндовсСторе).ИнсталлЛоцатион + '\АппкМанифест.кмл'; Адд-АппкПацкаге -ДисаблеДевелопментМоде -Регистрирајте $манифест
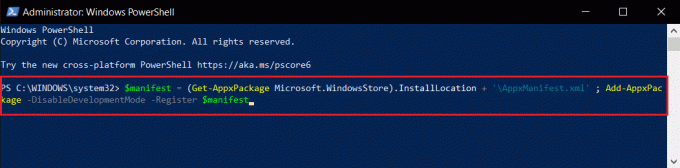
5. притисните Типка на тастатури и сачекајте неко време.
Сада би требало да можете да користите апликације Старт и Цортана.
Такође прочитајте:Како да поправите грешку 0к80070002 Виндовс 10
Метод 3: Користите командну линију
Ако су Старт и Цортана инсталирани као додаци на рачунару, можда неће бити толико функционални. Овај проблем можете да решите помоћу команде у командној линији.
1. притисните Виндовс тастер, тип цмд и кликните на Покрени као администратор опција.

2. Унесите команду и притисните Типка на тастатури.
рен %виндир%\Систем32\АппЛоцкер\Плугин*.* *.бак

Метод 4: Омогућите услугу Виндовс претраге
Виндовс претрага је услуга која вам помаже да тражите апликације на рачунару. Пошто су Старт и Цортана повезани са овом услугом, неопходно је да овај сервис остане функционалан.
1. притисните Виндовс + Ркључеви истовремено да се отвори Трцати Дијалог.
2. Тип услуге.мсц и кликните на У реду дугме за покретање Услуге прозор.

3. Тражити Виндовс претрага на листи и проверите да ли је статус Трчање.
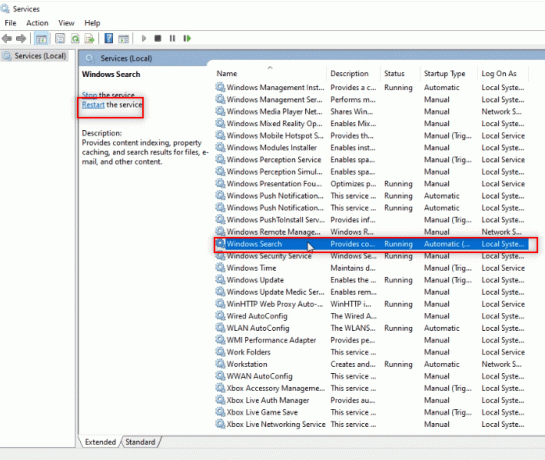
4. Двапут кликните на Виндовс претрага и кликните на Почетак дугме, а затим на У реду дугме.
Белешка: Овај корак је применљив само ако статус није Покреће.
Такође прочитајте:Како поправити оштећени регистар у оперативном систему Виндовс 10
Метод 5: Ребуилд Индек
Ако апликације Старт и Цортана не функционишу дуже време, можда ћете морати да поново направите индекс на рачунару. Ово ће вам омогућити да апликације поново функционишу. Пратите ове кораке да бисте поново изградили индекс помоћу контролне табле и поправили критичну грешку Старт мени и Цортана не раде у оперативном систему Виндовс 10.
1. Тражити Контролна табла и покрените апликацију.
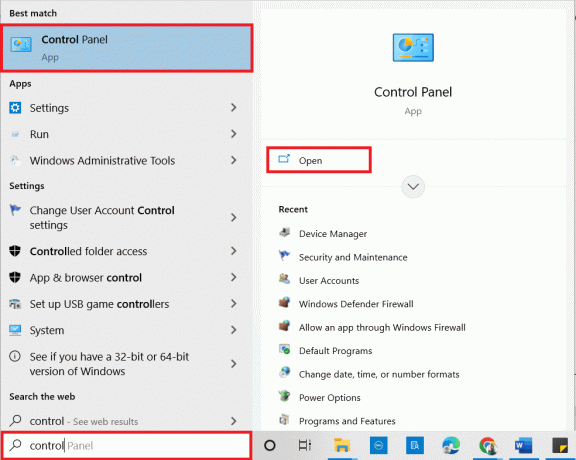
2. Подесите Категорија као Мале иконе, а затим кликните на Опције индексирања.

3. Кликните на Модификовати дугме на дну.
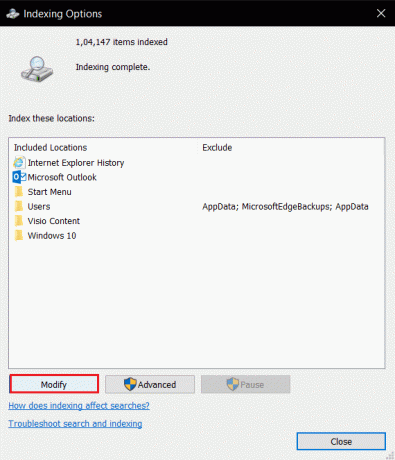
4. Тицк Ц:\Програмске датотеке (к86)\ и поништите избор осталих ставки на листи. Кликните на У реду дугме да потврдите свој избор.
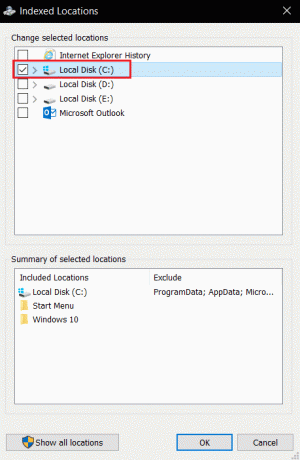
5. У прозору Опције индексирања кликните на Напредно дугме.
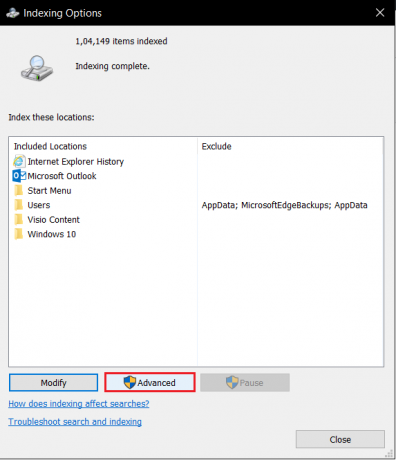
6. Иди на Подешавања индекса картицу у следећем прозору. Кликните на Ребуилд дугме на прозору.

7. Кликните на У реду дугме на Ребуилд Индек прозор.

8. Кликните на Близу дугме и поново покрените рачунар.
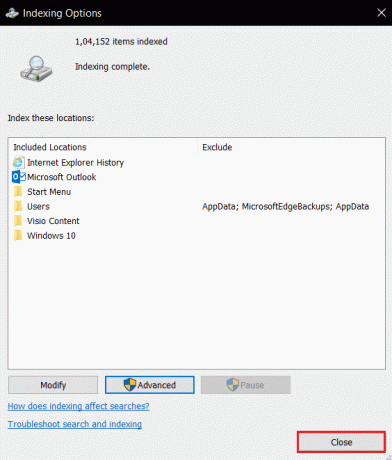
Метод 6: Повећајте вредност старта у уређивачу регистра
Вредност Старт у прозору уређивача регистра је подразумевано минимална и износи 2. Можда ћете морати да побољшате ову вредност да бисте ефикасно користили Старт за исправљање критичне грешке Старт мени и Цортана не раде у оперативном систему Виндовс 10.
1. Отвори Трцати дијалогу притиском на тастере Виндовс+ Ркључеви истовремено.
2. Укуцати регедит и кликните на У реду дугме за отварање Уредник регистра.

3. Идите до следеће локације пут ин Уредник регистра.
Рачунар\ХКЕИ_ЛОЦАЛ_МАЦХИНЕ\СИСТЕМ\ЦуррентЦонтролСет\Сервицес\ВпнСервице
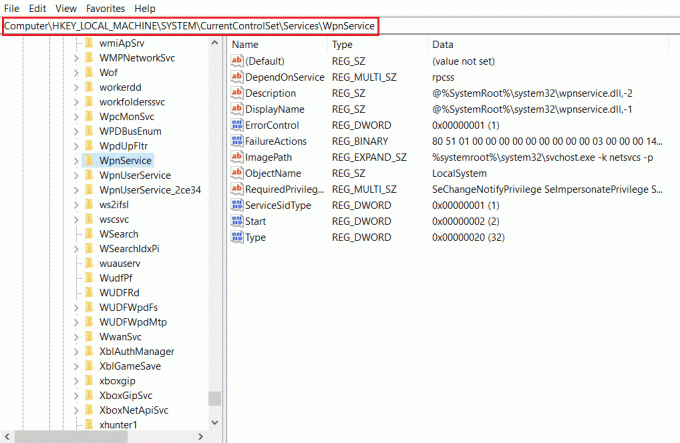
4. Двапут кликните на Почетак низ.
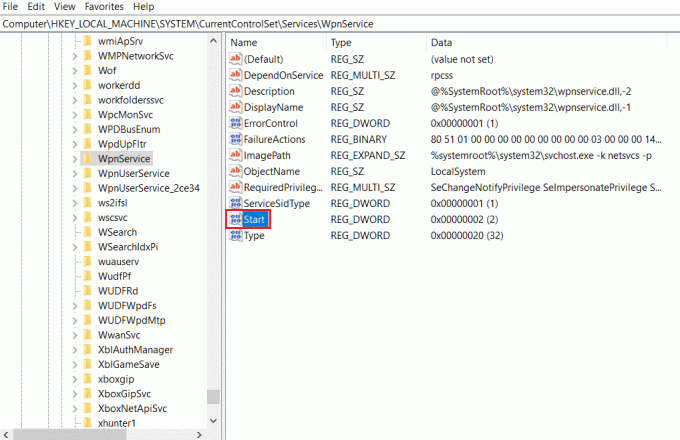
5. Двапут кликните на Почетак на листи и унесите вредност 4 у Подаци о вредности бар. Кликните на У реду дугме за потврду уноса.

Такође прочитајте:Поправите грешку Стеам Цоррупт Диск на Виндовс 10
Метод 7: Користите уређивач регистра Ксамл Старт менија
Можете да користите додатни унос као Старт додавањем новог уноса у прозор уређивача регистра да бисте поправили критичну грешку мени Старт и Цортана не ради у оперативном систему Виндовс 10.
1. Отвори Уредник регистра помоћу Трцати Дијалог.

2. Идите у дату фасциклу пут ин Уредник регистра.
Рачунар\ХКЕИ_ЦУРРЕНТ_УСЕР\Софтваре\Мицрософт\Виндовс\ЦуррентВерсион\Екплорер\Адванцед
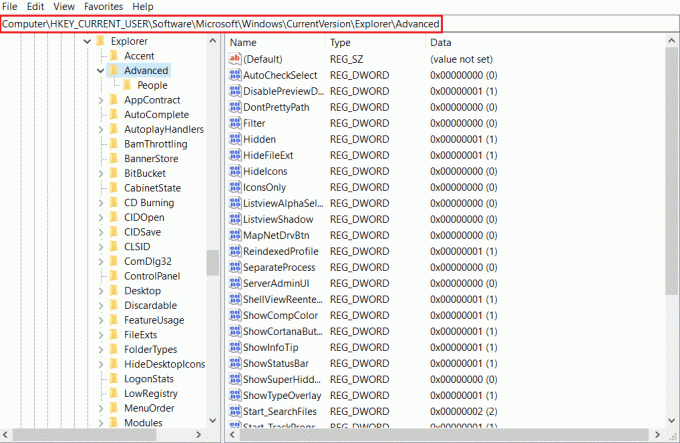
3. Кликните десним тастером миша на десно окно прозора и померите курсор преко Нова опцију и изаберите ДВОРД (32-битна) вредност.
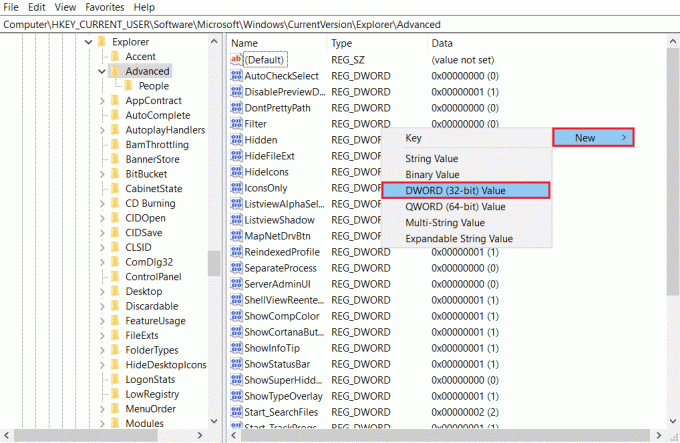
4. Изаберите ДВОРД (32-битна) вредност у листи. Укуцати ЕнаблекамлСтартМену и притисните тастер Типка на тастатури.

Препоручено:
- Како трајно избрисати свој ИЦК налог
- Поправка Није могуће креирати Јава виртуелну машину у оперативном систему Виндовс 10
- Како да поправите грешку Виндовс Упдате 0к80070057
- Како да поправите грешку ВДФ_ВИОЛАТИОН у оперативном систему Виндовс 10
Овај чланак се бави питањем критична грешка Старт мени и Цортана не раде у оперативном систему Виндовс 10. Дао вам је одговор на питање како да поправите критичну грешку у Виндовс-у 10. Ако тражите решење за Виндовс 10 критичну грешку мени Старт и Цортана не ради, можете погледати овај чланак. Молимо да дате своје предлоге и слободно поставите своја питања у одељку за коментаре.