Поправите проширење приказа мреже Гоогле Меет
Мисцелланеа / / April 22, 2022
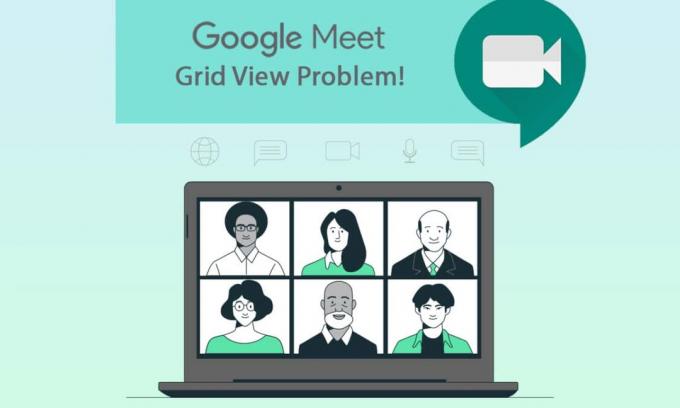
Гоогле и његове апликације не захтевају никакво представљање. То је позната Интернет платформа која нуди различите технологије и дигиталне хостове и услуге. Једна таква Гоогле-ова апликација је Гоогле Меет. То је апликација за видео конференције која повезује људе на мрежи лицем у лице у пословне, академске и личне сврхе. Иако има одличне карактеристике и атрибуте, постоје нека ограничења. Корисници су се суочили са проблемима са приказом мреже на Гоогле Меет-у. Дакле, у данашњем чланку ћемо научити о проширењу за исправку приказа мреже у Гоогле Меет-у.
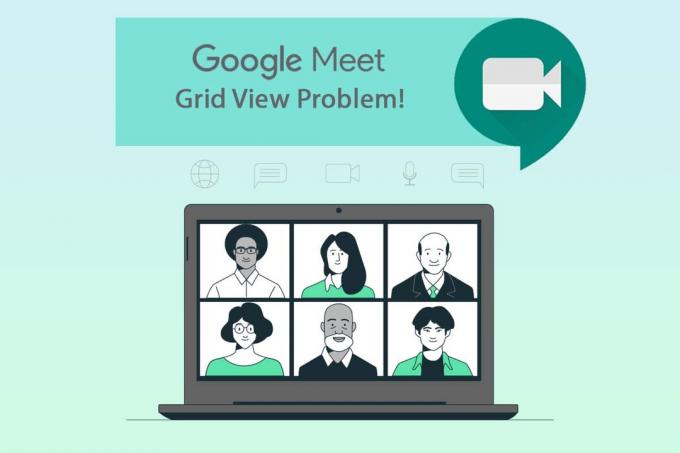
Садржај
- Како да поправите проширење приказа мреже Гоогле Меет
- 1. метод: Поново покрените Гоогле Меет
- 2. метод: Укључите приказ мреже у Гоогле Меет-у
- Метод 3: Откачите учесника
- Метод 4: Користите ново проширење за приказ мреже Гоогле Меет
- Метод 5: Ажурирање проширења
- Метод 6: Поново омогућите проширење
- Метод 7: Поново инсталирајте проширење
- Метод 8: Користите нови Цхроме профил
Како да поправите проширење приказа мреже Гоогле Меет
Ранији Гоогле Меет је подржавао само четири учесника у стриму камере. Из тог разлога, проширење за Цхроме за приказ мреже је стекло популарност. Ово је привремено решење за Цхроме проширење које је развио Цхрис Гамбле, додајући распоред мреже у Гоогле састанке.
- То нас тера да омогућимо камеру за сваког учесника. А ово проширење за приказ мреже Гоогле Меет вам омогућава гледајте до 49 учесника на екрану.
- Напоменути да ако учесник искључи камеру, она аутоматски пребацује слику функције видљивог приказа на слику профила.
Ако сте домаћин Гоогле Меет-а, може бити веома неугодно ако проширење не ради. Овај водич ће вам помоћи са исправком приказа Гоогле мреже. Пажљиво пратите доле наведене методе да бисте пронашли решење које вам одговара.
1. метод: Поново покрените Гоогле Меет
Основни начин да поправите све грешке у апликацији је да је поново покренете. Овај једноставан метод поновног отварања апликације Гоогле Меет могао би пронаћи исправку приказа Гоогле мреже.
1. Оставити Гоогле састанак.

2. Кликните икона крста као што је приказано да бисте затворили веб прегледач.

3. Иди на Гоогле састанак страницу и поново се придружите састанку уношењем код састанка.

2. метод: Укључите приказ мреже у Гоогле Меет-у
Иако у почетку Гоогле Меет није подржавао више од четири учесника у стриму камере, касније је увео а карактеристика приказа плочица унутар саме апликације. Стога, проверите да ли је распоред плочица укључен. Да бисте то урадили, пратите доленаведене кораке за проширење исправке приказа мреже у Гоогле Меет-у.
1. Посетите Гоогле Меет страна.
2. Унесите своју код састанка и придружите се састанку.

3. На Гоогле састанак страницу, пронађите и кликните на три вертикалне тачке.
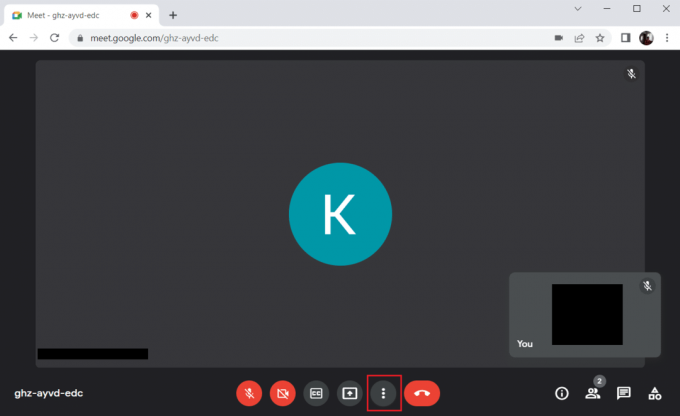
4. Изаберите Промените изглед опција.

5. Сада, изаберите Поплочан опција под Промените изглед одељак.
6. Затим кликните крстић као што је истакнуто да затворите одзивник.
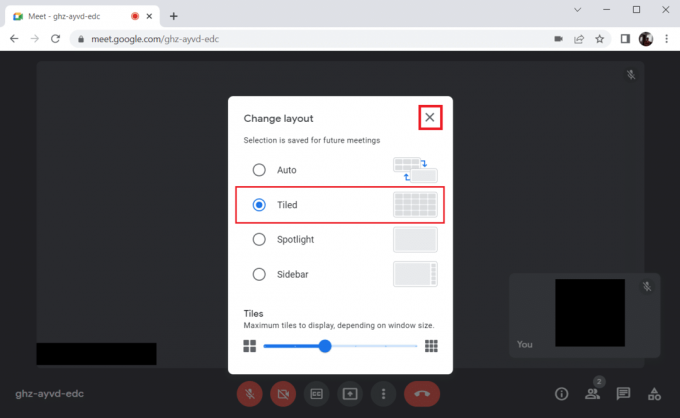
Такође прочитајте:Како да поправите да камера није пронађена у Гоогле Меет-у
Метод 3: Откачите учесника
Функција качења у Гоогле Меет-у вам омогућава да закачите фид камере било ког учесника да вам увек буде видљив. Ово би могло да омета и изазове сукоб са приказом мреже. Број учесника треба да се зброји како би се направила разумна табела. Стога, пратите кораке дате да откачите учесника.
1. На Гоогле састанак страницу, пронађите икона људи са бројем учесника у суперскрипту и кликните на њега.

2. Кликните на три вертикалне тачке поред учесника којег желите да откачите.

3. Затим изаберите Отквачи опција као што је приказано.
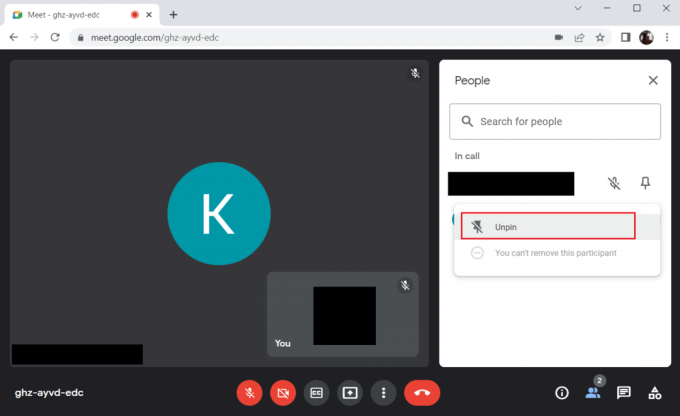
Белешка: Након што откачите учесника, проверите да ли је проблем решен. Ако није, обавезно откачите све закачене учеснике.
Метод 4: Користите ново проширење за приказ мреже Гоогле Меет
Ако ниједан од горенаведених метода није успео да омогући приказ мреже у Гоогле Меет-у, могли бисте бити приморани да га додате преко овог проширења користећи Цхроме прегледач. Да бисте то урадили, примените упутства.
1. Одлази тхе Гоогле састанак.

2. Иди на Цхроме веб продавница страницу за инсталирање екстензије.
3. Кликните на Додај у Цхроме дугме.
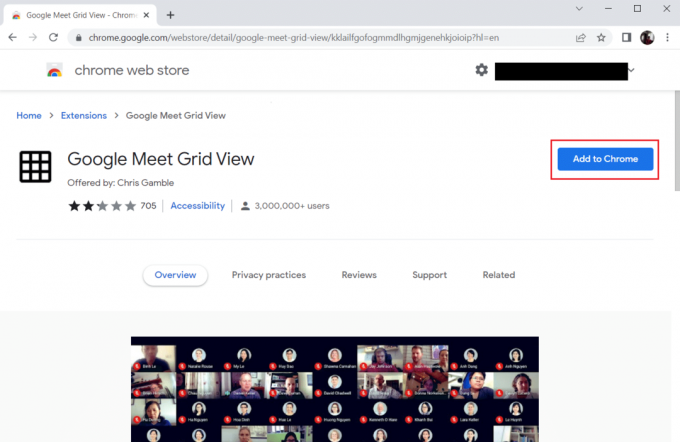
4. Изаберите Додајте екстензију на Додајте приказ Гоогле Меет мреже искачући прозор за потврду.
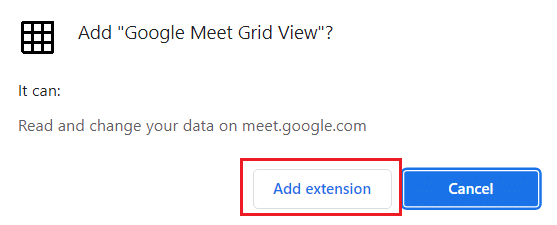
Такође прочитајте:Промените своје име, број телефона и друге информације на Гоогле налогу
Метод 5: Ажурирање проширења
Сва проширења у Гоогле Цхроме-у се аутоматски ажурирају. Али имајте на уму да се ова аутоматска ажурирања дешавају само када их Цхроме закаже. Такође је понекад могуће да ово заказивање може бити одложено. Стога, ручно проверите и ажурирајте проширење пратећи кораке.
1. притисните Виндовскључ и тип Хром и кликните на Отвори.
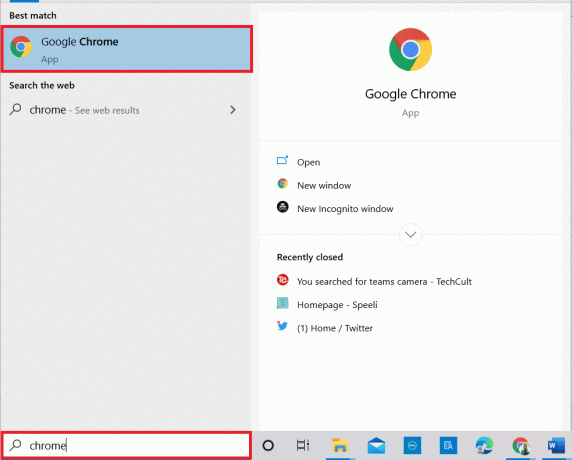
2. Тип цхроме://ектенсионс у Цхроме трака за веб адресу и ударио Типка на тастатури.

3. На Екстензије страна, укључити прекидач за Режим програмера налази се у горњем десном углу екрана.

4. Сада кликните на ажурирање опција као што је приказано.
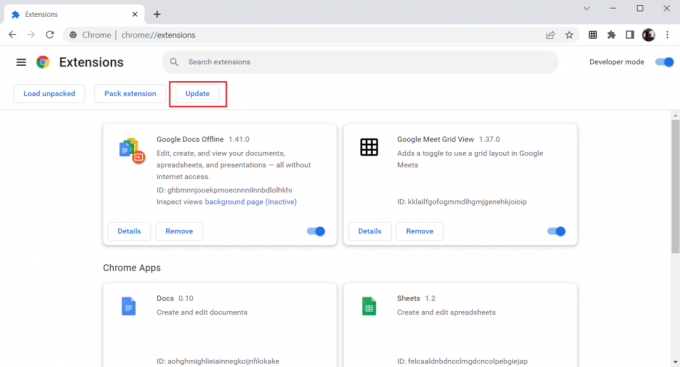
Метод 6: Поново омогућите проширење
Ако вам инсталирано проширење није помогло, не брините. Покушајте једном тако што ћете онемогућити и поново омогућити проширење. Да бисте то урадили, пратите упутства.
1. Покрените Гоогле Цхроме претраживач као што је учињено раније.
2. Тип цхроме://ектенсионс у Цхроме трака за веб адресу и ударио Ентер.

3. Искључити прекидач за Екстензија Гоогле Меет Грид Виев на страници Екстензије.

4. опет, укључити прекидач за исту екстензију.

Такође прочитајте:Како уклонити најпосећеније сајтове у Гоогле Цхроме-у
Метод 7: Поново инсталирајте проширење
Ако методе ажурирања и поновног омогућавања не раде, покушајте да поново инсталирате екстензију. Пратите да урадите исто.
1. Отвори Цхроме претраживач као што је урађено у претходној методи.
2. У траку за адресу откуцајте цхроме://ектенсионс, и притисните Ентер.
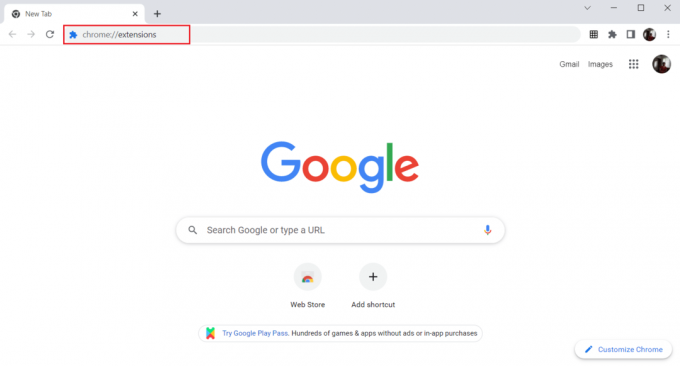
3. Кликните на Уклони опција за Гоогле Меет Грид приказ проширење да бисте га деинсталирали.

4. Поново кликните на Уклони у искачућем прозору за потврду.

5. Сада се вратите на Цхроме веб продавница и пратите упутства у Метод 4 да поново инсталирате проширење.
Такође прочитајте:Како да промените своје име на Гоогле Меет-у
Метод 8: Користите нови Цхроме профил
Цхроме профили се значајно користе за одржавање обележивача, екстензија, тема и подешавања. Корисници често имају различите профиле како би одвојили лично и пословно прегледање. Нема штете ако екстензије раде преко новог хромираног профила. Да бисте креирали нови Цхроме профил, следите доле наведене кораке.
1. Отвори Гоогле Цхроме претраживач као што је учињено раније.
2. Кликните на профилна слика као што је приказано.

3. Затим изаберите Додати опција као што је истакнуто за креирање новог профила.

4. Кликните на Наставите без налога.
Белешка: Кликните на Пријавите се да бисте се пријавили користећи свој Гмаил налог.

5. Овде прилагодите свој профил додавањем жељено име,слику профила и боју теме.
6. Сада, кликните на Готово, како је приказано испод.
Белешка: Ако не желите пречицу на радној површини за овог корисника, поништите избор Направите пречицу на радној површини за овог корисника опција.

7. Сада, лансирај Гоогле састанак са новим Цхроме профилом и екстензијом за исправку приказа мреже Гоогле Меет.
Често постављана питања (ФАК)
К1. Да ли је могуће делити датотеке са другима током Гоогле састанака?
Анс. Можете представити свој екран другим учесницима. Дељење датотека се може обавити преко Гоогле диск. Али, веза за датотеку коју желите да делите може да се отпреми у Гоогле Меет оквир за ћаскање.
К2. Да ли Гоогле Меет има временско ограничење?
Анс.да, постоји одређено временско ограничење за Гоогле Меет. За састанке један на један, временско ограничење је 24 сата. Док за три или више учесника, постоји временско ограничење од 60 минута по сесији.
Препоручено:
- 29 најбољих МП4 компресора за Виндовс
- Како уклонити најпосећеније сајтове у Гоогле Цхроме-у
- Како пронаћи ко прихвата Гоогле Паи
- Како користити Снап Цамера на Гоогле Меет-у
Надамо се да је овај чланак био од помоћи и да сте научили Екстензија за исправку приказа мреже Гоогле Меет. Јавите нам која метода вам је успела. Слободно нам се обратите са својим упитима и предлозима путем одељка за коментаре испод. Такође, реците нам шта следеће желите да научите.



