Поправите необрађени изузетак који се догодио у вашој апликацији на Виндовс 10
Мисцелланеа / / April 22, 2022

Да ли се борите са поруком о грешци да се у вашој апликацији догодио необрађен изузетак? Ако јесте, овај чланак ће вас упутити да пронађете потенцијално решење за овај проблем. Ова грешка се обично дешава када покушате да покренете апликацију изграђену раније у Висуал Студио-у. Често се ове инстанце грешке појављују углавном у апликацијама које се односе на Уплаи, Интернет Екплорер и игре специјално направљен за старију верзију Виндовс-а. Овај проблем се може лако решити испробавањем метода наведених у наставку.
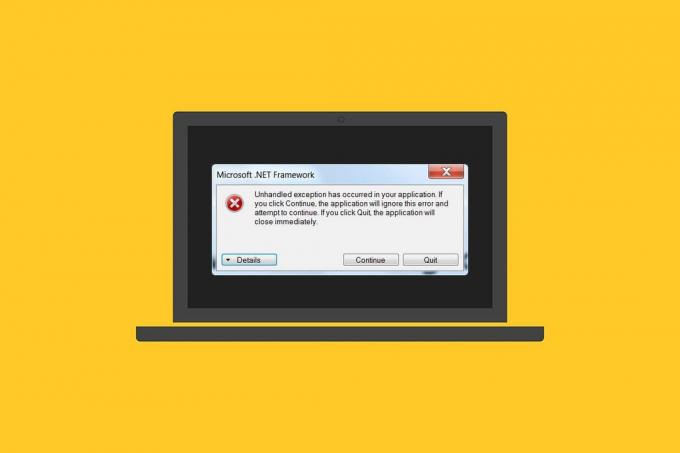
Садржај
- Како да поправите необрађени изузетак који се догодио у вашој апликацији на Виндовс 10
- Метод 1: Ажурирајте Виндовс
- 2. метод: Ажурирајте апликације
- Метод 3: Покрените алатку за решавање проблема са апликацијама у Виндовс продавници
- Метод 4: Привремено онемогућите антивирусни програм треће стране (ако је применљиво)
- Метод 5: Укључите .Нет Фрамеворк
- Метод 6: Поправи системске датотеке
- Метод 7: Покрените скенирање малвера
- Метод 8: Деинсталирајте недавна ажурирања
- Метод 9: Избришите вредност регистра покретача (ако је применљиво)
- Метод 10: Ресетујте Интернет Екплорер (ако је применљиво)
- Метод 11: Укључите .Нет Фрамеворк
- Метод 12: Онемогућите отклањање грешака у скрипти и уклоните кључеве регистратора (ако је применљиво)
- Метод 13: Извршите чисто покретање
- Метод 14: Ресетујте рачунар
Како да поправите необрађени изузетак који се догодио у вашој апликацији на Виндовс 10
Пре него што разрадите методе, схватите разлоге зашто се овај необрађени изузетак догодио у компоненти ваше апликације на Виндовс 10:
- Антивирусни програм треће стране може ометати функционисање неких апликација ради заштите.
- Присуство оштећених системских датотека.
- Ако је отклањање грешака у скрипти омогућено, онда је могућност грешке велика.
- Кршење МСВЦР92.ДЛЛ.
- Ако су ажурирања за Виндовс, апликације и .Нет Фрамеворк застарела.
- Одсуство .Нет Фрамеворк-а за апликације изграђене у старијој верзији.
Метод 1: Ажурирајте Виндовс
Уобичајени разлог за грешку због чега је дошло до необрађеног вин32 изузетка је када је постојао приступ кршење у МСВЦР92.ДЛЛ одговорном за заустављање функционисања апликације и позивање стрнцпи функција. Најважнији метод који се препоручује за решавање овог проблема је ажурирање оперативног система Виндовс ако је застарео. Мицрософт је већ свестан овог проблема и обезбедио је исправку путем најновијег ажурирања. Стога, уверите се да је Виндовс ОС ажуриран до данас. Прочитајте или водите даље Шта је Виндовс да бисте сазнали више о процесу Виндовс Упдате. Да бисте ажурирали Виндовс следите наш водич за преузмите и инсталирајте најновије ажурирање за Виндовс 10.

Када се сва ажурирања заврше, поново покрените систем. Покрените апликацију у којој је дошло до необрађеног изузетка у компоненти ваше апликације. Виндовс 10 грешка је раније преовладавала и проверите да ли је исправљена.
2. метод: Ажурирајте апликације
Неопходно је да ажурирате апликације. Процес ажурирања увек осигурава да се раније не појаве грешке. Стога, пратите кораке у наставку да бисте ажурирали апликације.
1. притисните Виндовс тастер, тип Мицрософт продавница, и кликните на Отвори.

2. Кликните на икона са три хоризонталне тачке присутна у горњем десном углу Мицрософт продавница страница екрана.

3. Изаберите Преузимања и ажурирања опцију у падајућем менију.

4. Кликните на Добијајте ажурирања дугме за преузимање ажурирања на чекању за све апликације релевантне за Мицрософт Сторе.
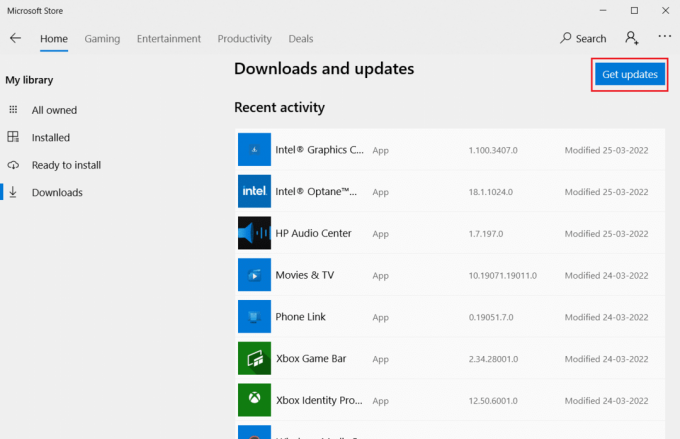
5. Једном ажурирано, рестартваш рачунар.
Такође прочитајте:Како да поправите грешку која недостаје СтартупЦхецкЛибрари.длл
Метод 3: Покрените алатку за решавање проблема са апликацијама у Виндовс продавници
Сви проблеми у вези са Мицрософт апликацијама биће решени покретањем алатке за решавање проблема са апликацијама у Виндовс продавници. Ово би такође решило ову необрађену грешку изузетка. Ево неколико упутстава за покретање алатке за решавање проблема са мрежом на рачунару са оперативним системом Виндовс 10.
1. притисните Виндовс + И тастери истовремено отворити Подешавања.
2. Изаберите Ажурирање и безбедност подешавање.
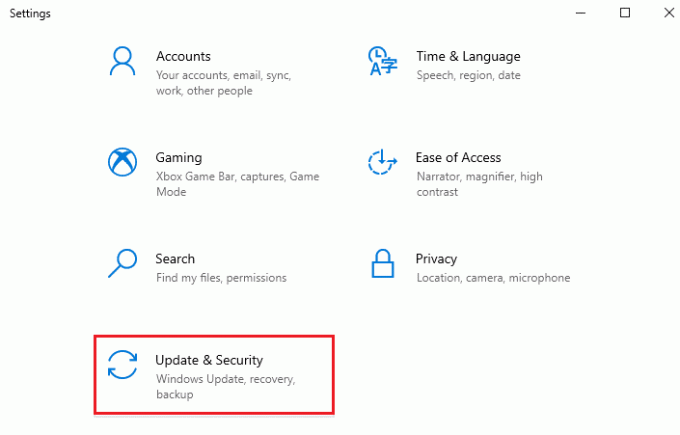
3. Иди на Решавање проблема мени из левог окна.
4. Кликните на Апликације из Виндовс продавнице и изаберите Покрените алатку за решавање проблема дугме.

5. Пратите упутства на екрану да завршите процес решавања проблема.
Метод 4: Привремено онемогућите антивирусни програм треће стране (ако је применљиво)
Антивирус треће стране би могао да изазове сметње неким апликацијама и да створи искачући прозор са грешком, необрађени изузетак се догодио у вашој апликацији. Стога онемогућите антивирусну апликацију треће стране. Прочитајте наш водич даље Како привремено онемогућити антивирус на Виндовс 10 и пратите упутства да привремено онемогућите антивирусни програм на рачунару.
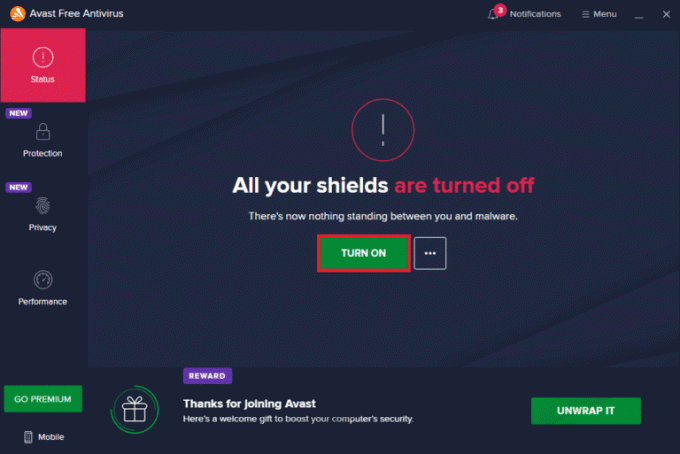
Ако је проблем решен, обавезно поново омогућите антивирусни програм. Увек се препоручује да ваш антивирусни програм буде укључен јер ваш уређај без безбедносног пакета увек представља претњу.
Метод 5: Укључите .Нет Фрамеворк
Неким старим апликацијама и програмима је потребан .Нет Фрамеворк да би функционисали без икаквих грешака. Стога, укључите .Нет Фрамеворк применом корака датих у наставку.
1. Притисните Виндовс + Ркључеви истовремено да се отвори Покрени оквир за дијалог.
2. Тип опционе карактеристике и ударио Типка на тастатури лансирати Функције Виндовс-а.
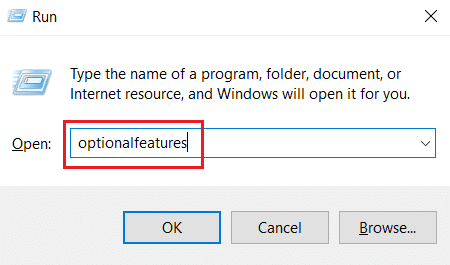
3. Проширите и означите све опције испод .НЕТ Фрамеворк 3.5 (укључује .НЕТ 2.0 и 3.0) кутија. Затим кликните У реду.
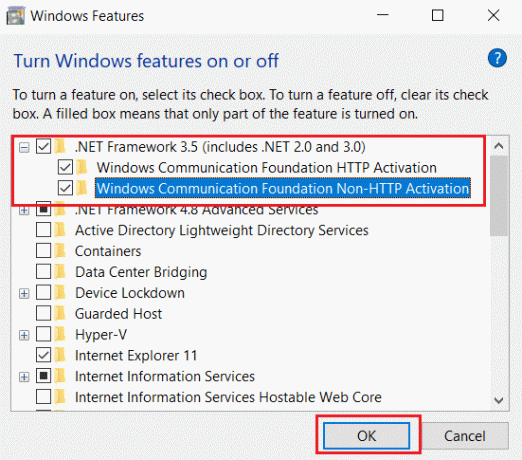
4. Кликните на Нека Виндовс Упдате преузме датотеке уместо вас.
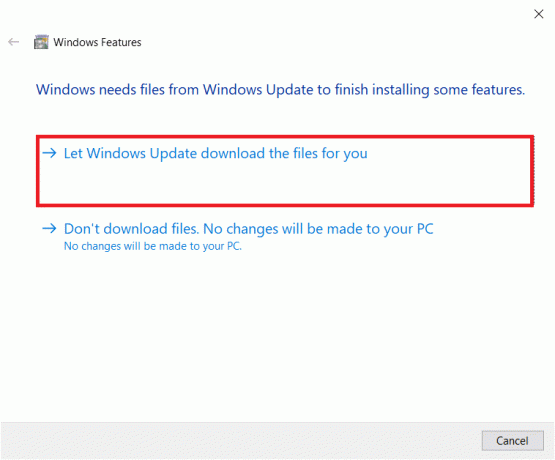
5. Сада, сачекајте неколико тренутака до Виндовс је извршио тражене промене појави се упит, а затим кликните Близу.

6. коначно, поново покрените рачунар да би промене биле делотворне.
Такође прочитајте:Поправи ставке контекстног менија које недостају када је изабрано више од 15 датотека
Метод 6: Поправи системске датотеке
Понекад неколико системских датотека може бити оштећено због напади злонамерног софтвера, неправилно гашење, непотпуне инсталације Виндовс ажурирања, итд. Грешка диск јединице утиче на интегритет процесора. Због тога је потребно покретање провере системских датотека (СФЦ) и скенирања за сервисирање и управљање сликама за примену (ДИСМ) да би се поправиле грешке. Прочитајте наш водич даље Како поправити системске датотеке на Виндовс 10 и пратите кораке према упутствима да бисте поправили све своје оштећене датотеке.

Метод 7: Покрените скенирање малвера
Мала инфекција вирусом на вашем уређају или спољном чврстом диску може изазвати ову грешку. Чак и ако вам скенирање рачунара помоћу СФЦ и ДИСМ команди не пружи решење, можете покушати потпуно скенирање малвера. Прочитајте наш водич даље Како уклонити злонамерни софтвер са рачунара у оперативном систему Виндовс 10.

Метод 8: Деинсталирајте недавна ажурирања
Сва претходна некомпатибилна ажурирања на вашем Виндовс 10 рачунару могу изазвати ову грешку. Стога вам се саветује да деинсталирате недавне исправке инсталиране на вашем рачунару да бисте решили ову грешку. Задатак је врло лако урадити, а кораци су приказани на следећи начин.
1. Погоди Виндовс тастер и тип Контролна табла, а затим кликните на Отвори.

2. Подесите Виев би као Категорија.
3. Сада, кликните на Деинсталирајте програм опција под Програми мени као што је приказано.
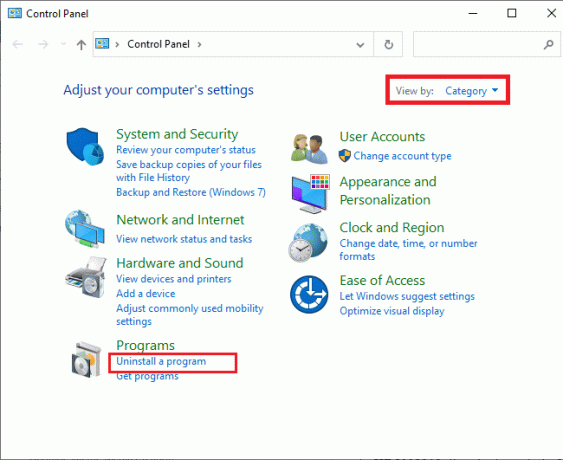
4. Кликните на Погледајте инсталиране исправке у левом окну као што је приказано.
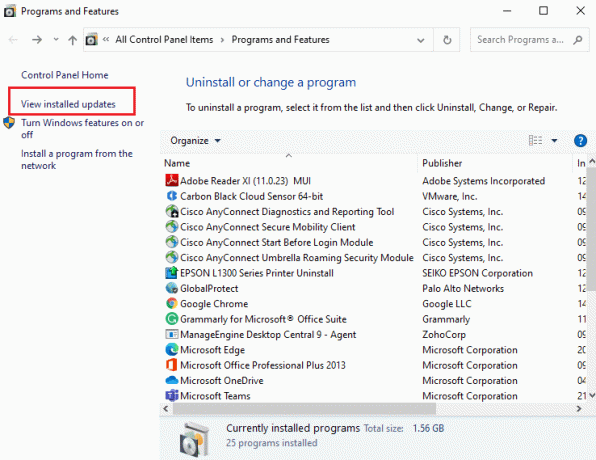
5. Сада потражите и изаберите најновије ажурирање позивањем на Инсталиран на датум и кликом на Деинсталирај опција као што је приказано у наставку.
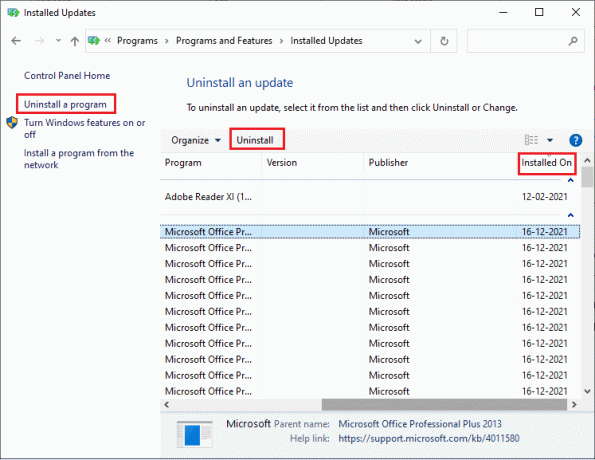
6. На крају, потврдите било који упит и поново покрените рачунар.
Такође прочитајте:Поправка 0к80004002: Такав интерфејс није подржан у оперативном систему Виндовс 10
Метод 9: Избришите вредност регистра покретача (ако је применљиво)
Неки корисници су пријавили да је дошло до необрађеног вин32 изузетка док су покушавали да покрену Уплаи преко Убисофта. Ово се може решити брисањем кључа покретача преко уређивача регистра. Пратите доле наведене кораке да бисте урадили исто.
1. Притисните Виндовс + Р тастери истовремено да се отвори Покрени оквир за дијалог.
2. Тип регедит и ударио Ентер за отварање Уредник регистра.
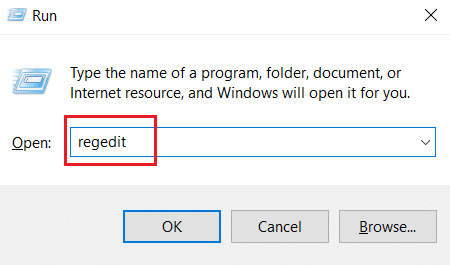
3. Кликните на да у промпту.
4. У Прозор уређивача регистра, идите до следеће локације.
Рачунар\ХКЕИ_ЛОЦАЛ_МАЦХИНЕ\СОФТВАРЕ\ВОВ6432Ноде\Убисофт
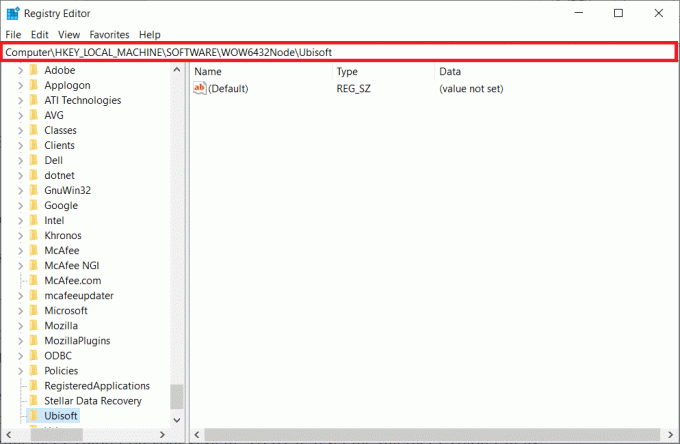
5. Сада, кликните десним тастером миша на Лаунцхер тастер и изаберите Избриши опција.
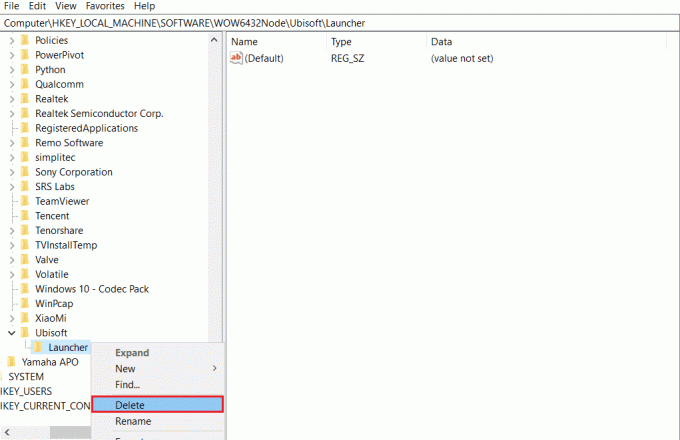
6. коначно, Близу тхе Уредник регистра и рестартрачунар да би промене биле делотворне.
Дошло је до необрађеног изузетка у компоненти ваше апликације. Виндовс 10 грешка ће бити исправљена ако је покретач разлог за проблем.
Метод 10: Ресетујте Интернет Екплорер (ако је применљиво)
Уобичајено је да се суочите са необрађеним изузетком који се догодио у грешци ваше апликације док покушавате да отворите Интернет Екплорер на вашем систему. Да бисте то поправили, ресетујте Интернет Екплорер у прозору са својствима пратећи упутства дата у наставку.
1. Притисните Виндовс + Р тастери истовремено да се отвори Покрени оквир за дијалог.
2. Тип инетцпл.цпл на Трцатипромпт и ударио Ентер да отворите Интернет Пропертиес прозор.

3. Пребаците се на Напредно таб.
4. Кликните на Ресетовање дугме као што је истакнуто да бисте ресетовали апликацију у Интернет Пропертиес прозор.
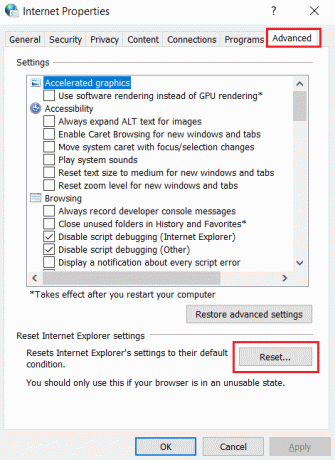
5. На Ресетујте подешавања Интернет Екплорер-а прозор, проверите Избришите лична подешавања поље са опцијама и кликните на Ресетовање.
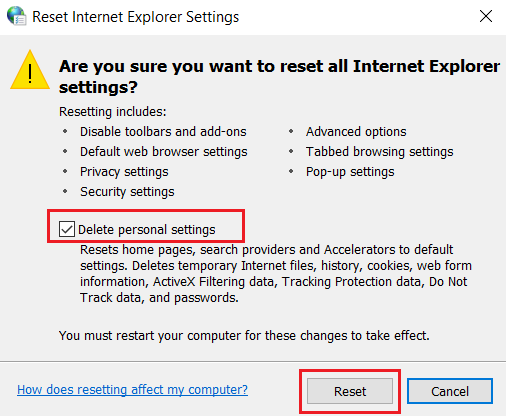
6. Кликните на Близу у промпту.
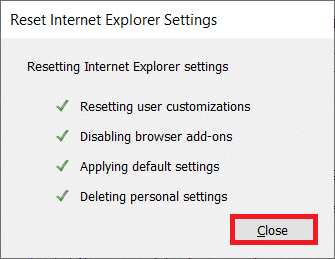
7. Сада, поново покренутиваш рачунар и поново покренути интернет претраживач.
Такође прочитајте:Поправите недостатак ЦОМДЛГ32.ОЦКС у оперативном систему Виндовс 10
Метод 11: Укључите .Нет Фрамеворк
Понекад се постојећи Виндовс .Нет оквир може оштетити. Због тога је у вашој апликацији можда дошло до необрађеног изузетка поруке о грешци. Стога, обавезно надоградите .Нет Фрамеворк на најновију верзију. Да бисте то урадили, примените дата упутства.
1. Отвори Контролна табла из Виндовс претрага бар.

2. Подесите Виев би као Категорија. Изаберите Програми опција.
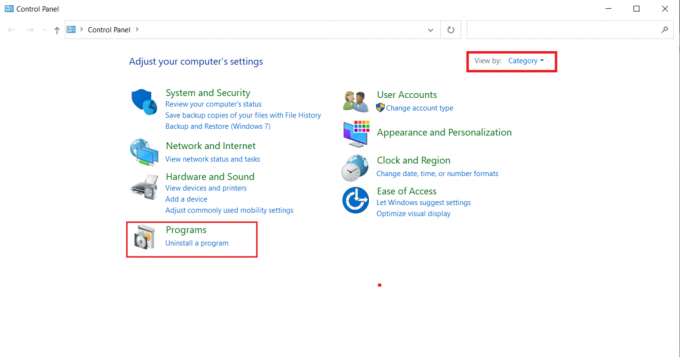
3. Сада кликните на Укључите и искључите Виндовс функције опција под Програми и функције одељак.

4. У Функције Виндовс-а прозор, проверите .НЕТ Фрамеворк 4.8 Адванцед Сериес опцију и кликните У реду.
Белешка: Ако је напредна серија .НЕТ Фрамеворк 4.8 већ омогућена, поправите је тако што ћете опозвати поље за потврду. Онда, рестарт ваш систем и поново омогућите .НЕТ Фрамеворк 4.8 напредна серија. Поново, поново покренути рачунар.
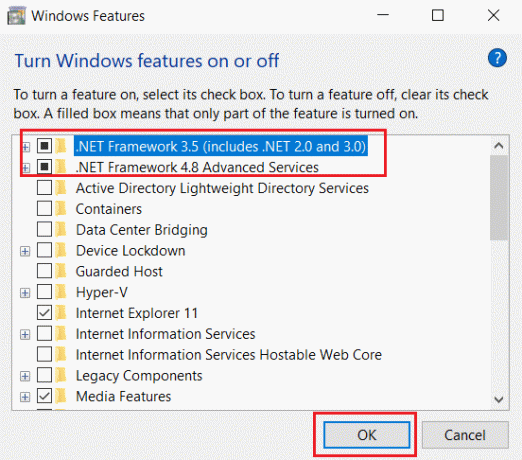
5. коначно, поново покрените рачунар.
Метод 12: Онемогућите отклањање грешака у скрипти и уклоните кључеве регистратора (ако је применљиво)
Ако је отклањање грешака у скрипти омогућено и регистратор има оштећене податке, може се појавити искачућа порука о грешци, посебно са апликацијом Интернет Екплорер. Стога, онемогућите отклањање грешака у скрипти и уклоните повезане кључеве регистратора пратећи доле наведене кораке.
1. Притисните Виндовс + Р тастери истовремено да се отвори Трцати Дијалог.
2. Тип инетцпл.цпл и ударио Ентер да отворите Интернет Пропертиес.
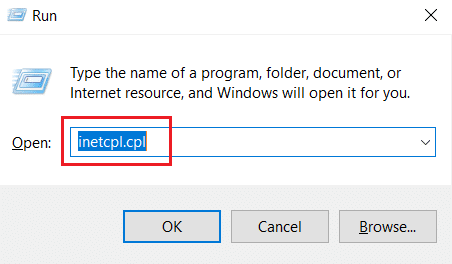
3. Пребаците се на Напредно таб.
4. Пронађите и проверите Онемогући отклањање грешака у скрипти (Интернет Екплорер) кутија испод Прегледач одељак.
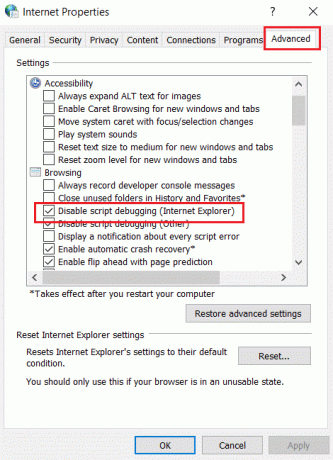
5. Изаберите Применити а затим кликните У реду да сачувате унете промене.
6. Након што је модификација обављена, притисните Виндовс + Ркључеви истовремено да се отвори Трцати Дијалог.
7. Тип регедит и ударио Типка на тастатури лансирати Уредник регистра.

8. Кликните на да у промпту.
9. У Уредник регистра прозору, идите на следећу локацију.
ХКЕИ_ЛОЦАЛ_МАЦХИНЕ\СОФТВАРЕ\Вов6432Ноде\Мицрософт\Виндовс НТ\ЦуррентВерсион\АеДебуг
Напомена 1: Ове илустрације се користе на 64-битној машини.
Ноте 2: Ако користите 32-битну машину, идите на следећу путању:
ХКЕИ_ЛОЦАЛ_МАЦХИНЕ\ Мицрософт\Виндовс НТ\ЦуррентВерсион\АеДебуг

10. Кликните десним тастером миша на Дебуггер тастер и изаберите Избриши из контекстног менија.
11. Након брисања кључа, идите до следеће локације:
ХКЕИ_ЛОЦАЛ_МАЦХИНЕ\СОФТВАРЕ\Вов6432Ноде\Мицрософт\.НЕТФрамеворк
Белешка: Ако користите 32-битну машину, идите на следећу путању:
ХКЕИ_ЛОЦАЛ_МАЦХИНЕ\СОФТВАРЕ\Мицрософт\.НЕТФрамеворк\
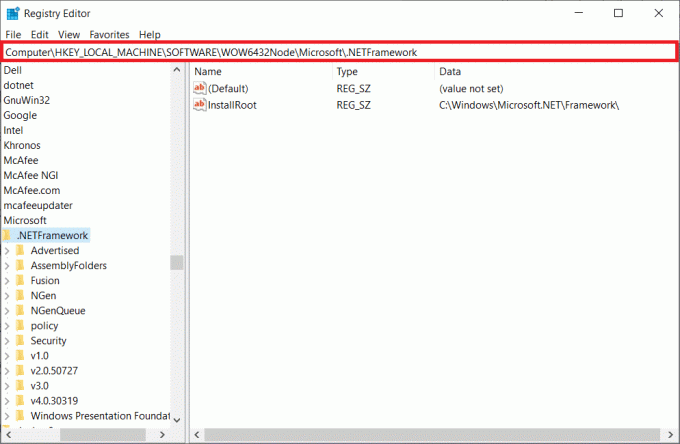
12. Сада, кликните десним тастером миша на ДбгМанагедДебуггер тастер и изаберите Избриши из контекстног менија.
13. Затвори Уредник регистра прозор и рестартваш рачунар.
Такође прочитајте:Поправите доменске услуге Ацтиве Дирецтори тренутно недоступне
Метод 13: Извршите чисто покретање
Понекад се апликације трећих страна мешају и стварају конфликтно окружење у Виндовс-у. Овај метод за решавање проблема могао би да иде у вашу корист и да откријете да ли неки програм треће стране стоји иза сметње и узрокује грешку. Прочитајте наш водич даље Како извршити чисто покретање у оперативном систему Виндовс 10 да уради исто.

Када покренете рачунар у безбедном режиму, проверите да ли проблем и даље постоји. Ако јесте, деинсталирајте било који од најновијих програма или апликација које сте додали свом систему.
Метод 14: Ресетујте рачунар
Ипак, ако се суочите са овим проблемом на рачунару са оперативним системом Виндовс 10, последњи избор је да поново инсталирате системске датотеке. Ово је могуће помоћу процеса тзв Чиста инсталација. Брише претходни оперативни систем, податке ускладиштене у програмима, подешавања и све ваше личне датотеке. И нови ОС ће бити инсталиран са свим инсталираним ажурирањима. Ипак, можете ресетовати Виндовс 10 без губитка података. Пратите наш водич даље Како ресетовати Виндовс 10 без губитка података.
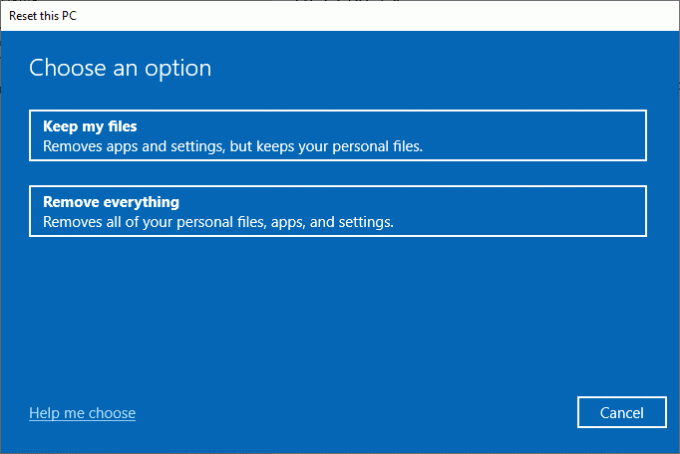
Када инсталирате поправку на рачунару, ваш оперативни систем ће бити ажуриран на најновију верзију.
Препоручено:
- Поправите недоступну конфигурацију апликације Стеам у оперативном систему Виндовс 10
- Поправка Не могу да инсталирам кумулативну исправку КБ5008212 у оперативном систему Виндовс 10
- Исправите да услуга бежичног аутоматског конфигурисања влансвц не ради у оперативном систему Виндовс 10
- Како да поправите грешку Виндовс Упдате 0к80070057
Надамо се да је овај чланак био од помоћи и да сте научили да поправите у вашој апликацији је дошло до необрађеног изузетка у Виндовс 10. Јавите нам која метода вам је најбоља. Слободно нам се обратите за било какве упите или сугестије путем одељка за коментаре који је дат у наставку.



