Како омогућити, онемогућити и управљати дозволама за апликације у оперативном систему Виндовс 11
Мисцелланеа / / April 22, 2022
Док постављање апликације по први пут, можда ћете желети да поново проверите да ли сте склони да дозволите све тражене дозволе и прихватите све упите без трептања ока. Погодно, Виндовс 11 вам омогућава да поново прегледате те дозволе за апликације и управљате њима како вам одговара.
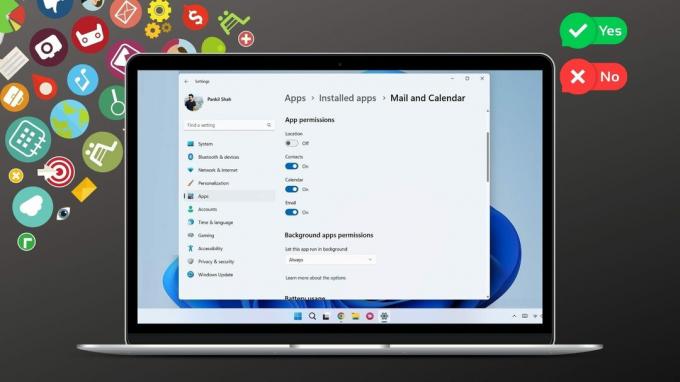
Овај водич ће вас провести кроз кораке укључене у омогућавање, онемогућавање и управљање дозволама за апликације у оперативном систему Виндовс 11. Дакле, без даљег одлагања, почнимо.
Како дозволе за апликације раде на Виндовс-у
Апликације на Виндовс-у захтевају дозволе за приступ и хардверским и софтверским функцијама вашег рачунара да би радиле. Ово укључује дозволу за приступ вашој локацији, камери, микрофону итд. На пример, апликација Временска прогноза на Виндовс-у ће тражити дозволу за приступ подацима о вашој локацији како би пружила релевантне информације.

У идеалном случају, желели бисте да дозволите апликацији све дозволе које су јој потребне. Међутим, може доћи до тренутака када апликација покуша да тражи дозволе које јој нису потребне. А допуштање тих дозвола могло би да угрози вашу приватност.
У оба случаја, мораћете да научите како да дозволите или забраните дозволе за апликације у оперативном систему Виндовс 11. То је оно што ћемо покрити у следећем одељку.
Како омогућити или онемогућити дозволе за појединачне апликације
Ако желите да омогућите или онемогућите дозволе за одређену апликацију, мораћете да отворите подешавања њене апликације у оперативном систему Виндовс. То можете учинити на два начина.
Омогућите Онемогући дозволе у подешавањима
Корак 1: Отворите мени Старт и кликните на Све апликације на врху да видите листу инсталираних апликација.

Корак 2: Померите се надоле да бисте пронашли апликацију за коју желите да конфигуришете дозволе. Кликните десним тастером миша на њега, изаберите Још и изаберите Подешавања апликације.

Корак 3: У следећем прозору користите прекидаче у оквиру Дозволе апликације да бисте омогућили или онемогућили одређене дозволе како вам одговара.

Даље, можете дозволити или онемогућити да апликација ради у позадини.

Омогућите или онемогућите дозволе за једну апликацију у подешавањима
Ако желите да измените дозволе за неколико различитих апликација, можете користити следећи метод да бисте уштедели време.
Корак 1: Кликните десним тастером миша на мени Старт и изаберите Подешавања из резултирајућег менија.

Корак 2: Пређите на картицу Апликације са леве стране и кликните на Инсталиране апликације.

Корак 3: Користите траку за претрагу да потражите апликацију за коју желите да измените дозволе.
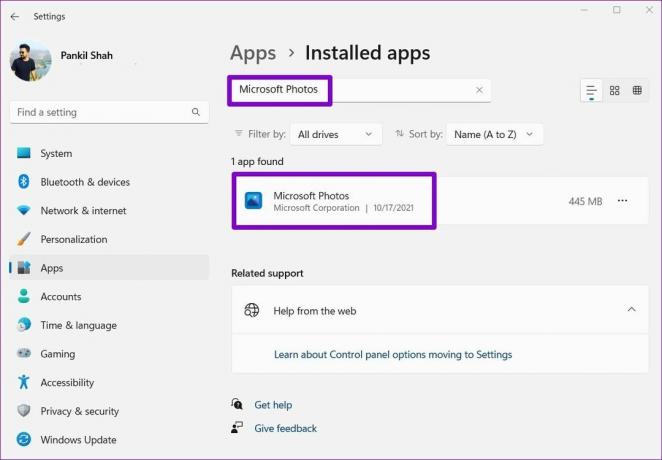
4. корак: Кликните на икону менија са три тачке поред апликације и изаберите Напредне опције.

5. корак: Користите прекидаче у оквиру Дозволе апликације да бисте управљали дозволама за ту апликацију.
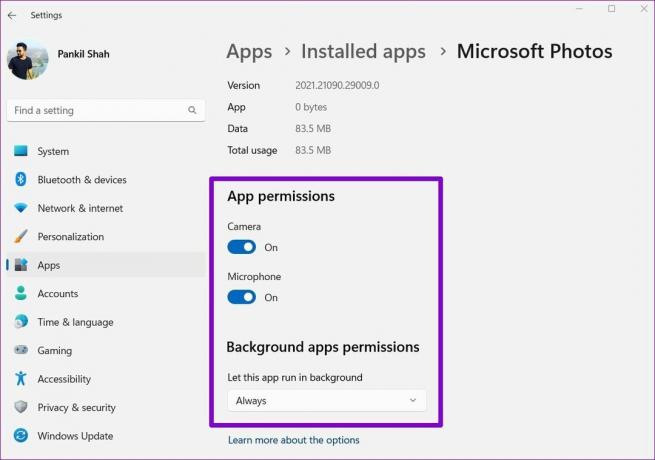
Све промене које направите требало би да ступе на снагу одмах. Ако је апликација је већ покренута, можда ћете желети да га поново покренете да би промене ступиле на снагу.
Имајте на уму да ако апликација или игра не захтевају никакве посебне дозволе за рад, нећете видети никакве прекидаче у одељку Дозволе апликације. Поред тога, неки од апликације се можда неће појавити на листи ако могу да користе све системске ресурсе.
Како управљати дозволама за апликације за више апликација одједном
Иако су горе наведене методе прилично једноставне, ако желите да управљате одређеним дозволама апликација за много различитих апликација одједном, постоји много једноставнији начин да то урадите. Читајте даље да бисте сазнали како.
Корак 1: Отворите мени Старт и кликните на икону у облику зупчаника да бисте покренули апликацију Подешавања.

Корак 2: Пређите на картицу Приватност и безбедност у левој колони.
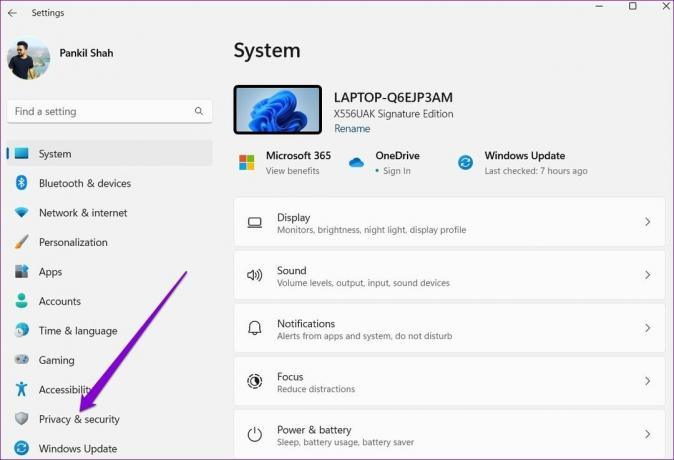
Корак 3: Померите се надоле до одељка Дозволе апликације да бисте видели листу свих дозвола за апликације.

4. корак: Кликните на дозволу да бисте је конфигурисали. У сврху демонстрације, променићемо дозволу за камеру за апликације.

5. корак: Ако желите да онемогућите дозволу за камеру за све апликације на рачунару, можете да искључите прекидач поред „Дозволите апликацијама да приступе вашој камери“.
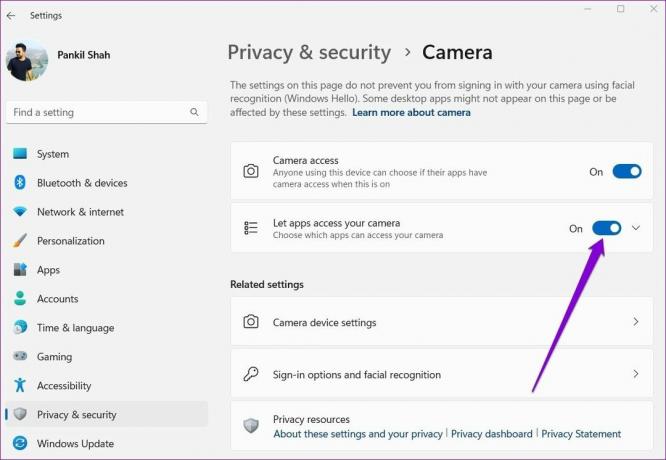
Алтернативно, ако желите да конфигуришете дозволе за камеру за сваку апликацију, кликните на стрелицу надоле поред „Дозволите апликацијама да приступе вашој камери“.

Затим користите прекидаче поред апликација да бисте брзо управљали дозволом за камеру за сваку апликацију.
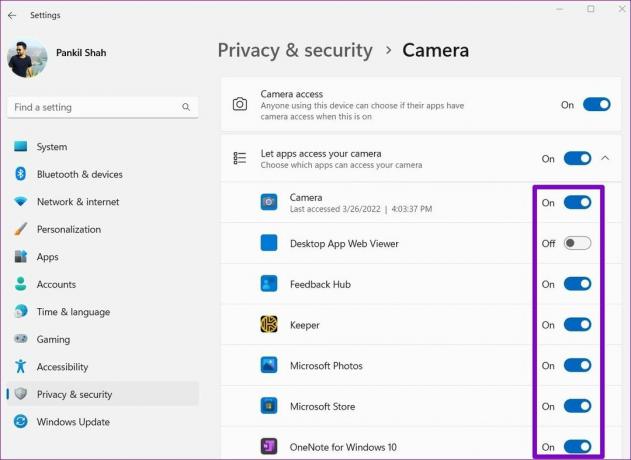
Исто тако, можете поновити горе наведене кораке да бисте управљали дозволама за локацију, микрофон и друге апликације за више апликација одједном. Важно је знати да иако можете управљати дозволама за апликације посебно за сваку Апликација Мицрософт Сторе, не можете учинити исто са апликацијама за десктоп.
Пажљиво управљајте дозволама
Непажљиво давање дозвола апликацијама може довести до нежељених последица. Чак и ако нисте забринути за своју приватност, вреди с времена на време проверавати дозволе апликације у Виндовс-у. На тај начин можете пратити понашање различитих апликација и ограничити оне злобне.
Последњи пут ажурирано 14. априла 2022
Горњи чланак може садржати партнерске везе које помажу у подршци Гуидинг Тецх. Међутим, то не утиче на наш уреднички интегритет. Садржај остаје непристрасан и аутентичан.
ДА ЛИ СИ ЗНАО
Нотион, апликација за продуктивност, основана је 2013.

Написао
Панкил је по занимању грађевински инжењер који је свој пут започео као писац у ЕОТО.тецх. Недавно се придружио Гуидинг Тецх-у као слободни писац да би покрио упутства, објашњења, водиче за куповину, савете и трикове за Андроид, иОС, Виндовс и Веб.


