7 најбољих начина да поправите снимке екрана које не раде на Мац-у
Мисцелланеа / / April 22, 2022
Прављење и дељење снимака екрана је витални део радних токова многих корисника. Слично Снип & Скетцх на Виндовс-у, мацОС има уграђену алатку за снимање екрана. Проблем се јавља када Мац не успе да направи снимак екрана. Прочитајте даље да бисте поправили снимке екрана који не раде на Мац-у.

Подразумевана алатка за снимке екрана је довољно добра за већину корисника. Апликацију треће стране (на крају поста) препоручићемо само када желите да више функција поједноставите своју рутину. Без даљег одлагања, кренимо на пут решавања проблема.
1. Користите релевантне комбинације тастера да направите снимке екрана
Пошто је функција снимања екрана уграђена у мацОС, не морате да бринете о покретању засебне апликације на Мац-у. Само савладајте следеће пречице на тастатури и брзо снимите Мац екран.
- Цомманд + Схифт + 3: Направите снимак екрана целог екрана. Будите опрезни док користите ову команду. Може да ухвати поверљиве информације на снимку екрана.
- Цомманд + Схифт + 4: Изаберите област и снимите екран. Већина чланова ГТ-а се ослања на ову пречицу да би направили снимке екрана.
- Цомманд + Схифт + 4 + размак: Снимак екрана активног прозора. Обавезно држите курсор на прозору да бисте направили снимак екрана.
Уверите се да истовремено притиснете одговарајућу комбинацију тастера да бисте омогућили снимак екрана на Мац-у.
2. Проверите пречице за снимак екрана
Иако мацОС омогућава функцију снимања екрана при покретању, можете га још једном проверити из менија Систем Преференцес.
Корак 1: Кликните на малу Аппле икону у горњем левом углу.
Корак 2: Изаберите Системске поставке.

Корак 3: Идите на мени тастатуре.

4. корак: Превуците до Пречице.
5. корак: Изаберите Снимци екрана у бочном менију и уверите се да су релевантне опције омогућене.

Када било која друга апликација треће стране користи исте комбинације тастатуре за снимак екрана, и даље ћете се суочавати са проблемима са подразумеваним тастерима пречица за мацОС. Систем ће их онемогућити и дати тастере за коришћење снимака екрана за друге функције.
3. Извршите ресетовање НВРАМ-а
НВРАМ чува основна подешавања вашег Мац-а као што су информације о екрану, временска зона, јачина звука и још много тога. Можете ресетовати НВРАМ и решити основне грешке на Мац-у.
Корак 1: Кликните на икону Аппле на траци менија и изаберите Искључи.

Корак 2: Наставите да притискате дугме за напајање и када чујете звук покретања, користите тастере Цомманд + Оптион + П + Р 15-20 секунди.

Када стигнете до куће мацОС, користите релевантне кључеве и покушајте да направите снимак екрана.
4. Очистите МацБоок тастере
Ако користите МацБоок тастатуру у облику лептира, неки тастери могу временом постати нефункционални. Тастери се заглављују и неће реаговати на ваш унос. Пракса је углавном због тога што се прашина увлачи испод МацБоок тастера.
Користите компримовани ваздух и дувајте га под тастерима који не реагују, укључујући редове команди, померања и бројева. Окушајте срећу са поновним снимањем снимака екрана. Ако се и даље суочавате са проблемима са регистрацијом кључева, време је да посетите најближи Аппле центар да замените тастатуру. Компанија је покретање бесплатног програма замене за погођене МацБоок рачунаре.
5. Отворите апликацију за снимање екрана треће стране при покретању
Многи чланови ГТ-а су велики фанови ЦлеанСхот Кс – алатка за снимање екрана треће стране за Мац. Када користите такав софтвер за прављење снимака екрана на Мац-у, морате да отворите апликацију.
Када га отворите, видећете икону апликације која се појављује на траци менија на врху. Да бисте наставили са радом без икаквих проблема, можете само замолити мацОС да покрене апликацију при покретању.
Корак 1: Кликните на икону Аппле на траци менија и отворите Систем Преференцес.

Корак 2: Идите на Корисници и групе.

Корак 3: Идите на ставке за пријаву.

4. корак: Кликните на икону + да бисте отворили мени Апликације. Изаберите апликацију за снимак екрана са листе.
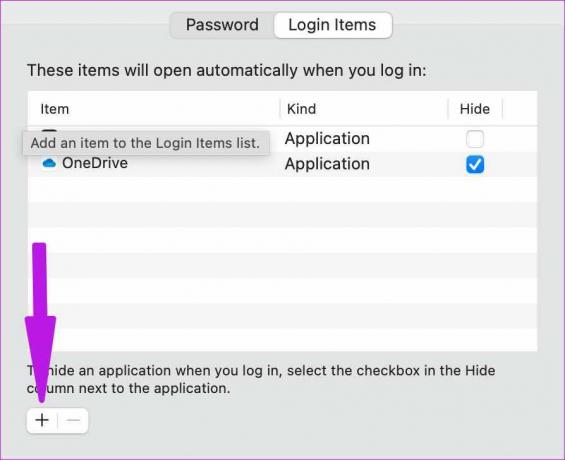
Од сада, мацОС ће отворити изабрану апликацију само при покретању и нећете се суочити са проблемима са снимањем екрана.

6. Онемогући тајмер
мацОС омогућава корисницима да подесе тајмер за снимање екрана након 3 секунде или 10 секунди. Ако се суочите са кашњењем у прављењу снимака екрана, то није грешка већ карактеристика. Ево како можете да онемогућите тајмер снимања екрана на Мац-у.
Корак 1: Притисните тастере Цмд + Схифт + 5 и отворите мени за снимак екрана.
Корак 2: Проширите мени Опције и изаберите Ништа из Тајмера.

7. Ажурирајте мацОС
Пре него што наставите и ажурирате мацОС на својој главној машини, саслушајте нас. ГТ не препоручује инсталирање најновијег мацОС-а на примарној машини од првог дана. Али ако сте га инсталирали и снимци екрана не раде проблем, морате још једном да проверите да ли имате најновију верзију.
Ако се ради о широко распрострањеној грешци, други су то сигурно пријавили Аппле-у. Компанија брзо решава критичне проблеме са следећим ажурирањем.
Отворите Систем Преференцес (погледајте другу тачку) и идите на мени Ажурирање софтвера. Преузмите најновију верзију мацОС-а на Мац-у и почните да правите снимке екрана.

Снимите информације на Мац-у
Док сте заузети прављењем снимака екрана на Мац-у, требало би да проверите и фасциклу за извоз снимака екрана. Покрените Финдер и идите у релевантну фасциклу да бисте пронашли све снимке екрана. Такође би требало да укључите јачину звука на Мац-у да бисте чули тај оштар звук снимка екрана.
Последњи пут ажурирано 29. марта 2022
Горњи чланак може садржати партнерске везе које помажу у подршци Гуидинг Тецх. Међутим, то не утиче на наш уреднички интегритет. Садржај остаје непристрасан и аутентичан.

Написао
Парт је раније радио у ЕОТО.тецх покривајући вести о технологији. Тренутно ради као слободњак у Гуидинг Тецх-у и пише о поређењу апликација, туторијалима, софтверским саветима и триковима и зарања дубоко у иОС, Андроид, мацОС и Виндовс платформе.


