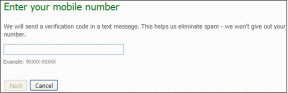Поправи грешку за избор задатка „{0}“ више не постоји
Мисцелланеа / / November 28, 2021
Исправи грешку за избор задатка „{0}“ више не постоји: Ако покушавате да приступите Планеру задатака, могуће је да ћете се суочити са поруком о грешци „Изабрани задатак „{0}“ више не постоји. Да бисте видели тренутни задатак, кликните на Освежи.“ Сада ако наставите и кликнете на Освежи, поново ћете се суочити са истом поруком о грешци. Главни проблем је што Таск Сцхедулер има копију задатака у уређивачу регистра и још једну њихову копију у датотекама задатака на диску. Ако оба нису синхронизована, сигурно ћете се суочити са грешком „Задатак избора више не постоји“.

У Регистру задаци се чувају на следећој путањи:
ХКЕИ_ЛОЦАЛ_МАЦХИНЕ\СОФТВАРЕ\Мицрософт\Виндовс НТ\ЦуррентВерсион\Сцхедуле\ТаскЦацхе\Таскс
Где је стабло задатака ускладиштено у:
ХКЕИ_ЛОЦАЛ_МАЦХИНЕ\СОФТВАРЕ\Мицрософт\Виндовс НТ\ЦуррентВерсион\Сцхедуле\ТаскЦацхе\Трее\Мицрософт
Датотека задатка сачувана на диску:
Ц:\Виндовс\Систем32\Таскс\
Сада, ако задаци на обе горе наведене локације нису синхронизовани, то значи да је или задатак у Регистру оштећен или су датотеке задатака на диску оштећене. Дакле, без губљења времена, хајде да видимо како да заиста поправимо грешку за избор задатка „{0}“ више не постоји уз помоћ доле наведеног водича за решавање проблема.
Садржај
- Поправи грешку за избор задатка „{0}“ више не постоји
- Метод 1: Избришите оштећени задатак
- Метод 2: Онемогућите распоред дефрагментације диска
- Метод 3: Задатак ручног синхронизовања у Екплореру и уређивачу регистра
- Метод 4: Пронађите оштећени задатак у Планеру задатака
- Метод 5: Избришите кључ регистратора задатака
- Метод 6: Креирајте нови кориснички налог
- Метод 7: Поправка Инсталирајте Виндовс 10
Поправи грешку за избор задатка „{0}“ више не постоји
Обавезно креирајте тачку враћања за случај да нешто крене наопако. Такође, узмите а резервна копија регистра и такође направите резервну копију фасцикле:
Ц:\Виндовс\Систем32\Таскс
Такође, ако сматрате да је измена регистра и брисање датотека мало сложено, можете једноставно Поправка Инсталирајте Виндовс 10.
Метод 1: Избришите оштећени задатак
Ако знате назив оштећеног задатка, у неколико случајева уместо „{0}“ добићете назив задатка и то ће процес отклањања грешке учинити много једноставнијим.
Ради једноставности узмимо пример Задатак ажурирања Адобе Ацробат што у овом случају генерише горњу грешку.
1. Притисните тастер Виндовс + Р, а затим откуцајте регедит и притисните Ентер да отворите уређивач регистра.

2. Дођите до следећег кључа регистратора:
ХКЕИ_ЛОЦАЛ_МАЦХИНЕ\СОФТВАРЕ\Мицрософт\Виндовс НТ\ЦуррентВерсион\Сцхедуле\ТаскЦацхе\Трее
3. Финд тхе Задатак ажурирања Адобе Ацробат под тастером Трее него из десног окна прозора двапут кликните на ИД.
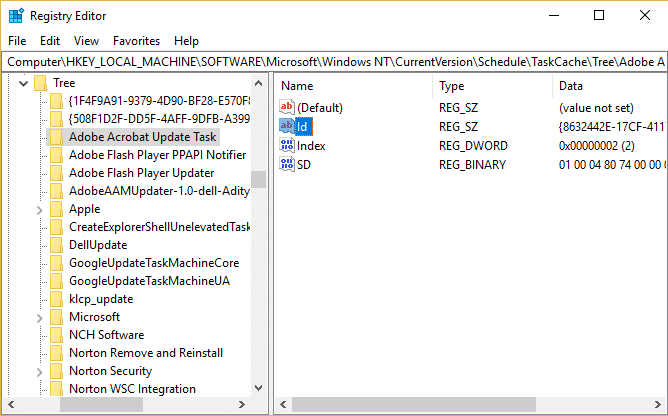
4. Забележите ГУИД стринг у овом примеру {048ДЕ1АЦ-8251-4818-8Е59-069ДЕ9А37Ф14}.
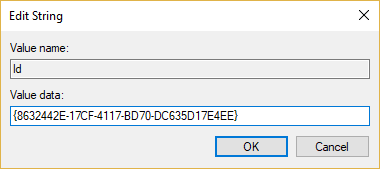
5. Сада кликните десним тастером миша на Адобе Ацробат Упдате Таск и изаберите Избриши.
6. Следеће, избришите ГУИД стринг поткључ који сте раније приметили, са следећих тастера:
ХКЕИ_ЛОЦАЛ_МАЦХИНЕ\СОФТВАРЕ\Мицрософт\Виндовс НТ\ЦуррентВерсион\Сцхедуле\ТаскЦацхе\Боот
ХКЕИ_ЛОЦАЛ_МАЦХИНЕ\СОФТВАРЕ\Мицрософт\Виндовс НТ\ЦуррентВерсион\Сцхедуле\ТаскЦацхе\Логон
ХКЕИ_ЛОЦАЛ_МАЦХИНЕ\СОФТВАРЕ\Мицрософт\Виндовс НТ\ЦуррентВерсион\Сцхедуле\ТаскЦацхе\Маинтенанце
ХКЕИ_ЛОЦАЛ_МАЦХИНЕ\СОФТВАРЕ\Мицрософт\Виндовс НТ\ЦуррентВерсион\Сцхедуле\ТаскЦацхе\Плаин
ХКЕИ_ЛОЦАЛ_МАЦХИНЕ\СОФТВАРЕ\Мицрософт\Виндовс НТ\ЦуррентВерсион\Сцхедуле\ТаскЦацхе\Таскс
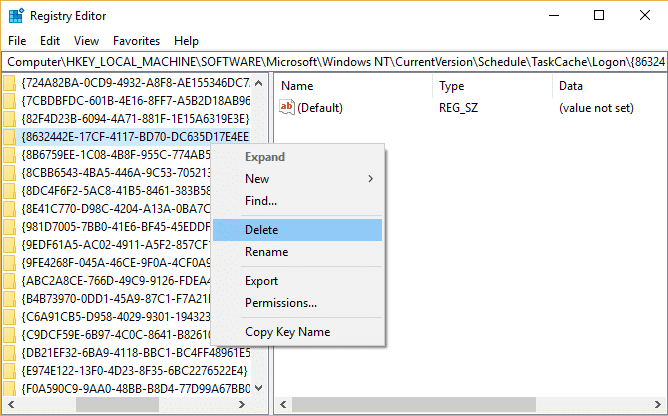
7. Затим избришите датотеку задатака са следеће локације:
Ц:\Виндовс\Систем32\Таскс
8.Потражите датотеку Задатак ажурирања Адобе Ацробат, затим кликните десним тастером миша на њега и изаберите Избриши.

9. Поново покрените рачунар и видите да ли можете Поправи грешку за избор задатка „{0}“ више не постоји.
Метод 2: Онемогућите распоред дефрагментације диска
1. Притисните тастер Виндовс + Р, а затим откуцајте дфргуи и притисните Ентер да отворите Дефрагментација диска.

2.У оквиру Планирана оптимизација кликните на Промени подешавања.

3.Сада опозовите избор “Трчите по распореду (препоручено)” и кликните на ОК.
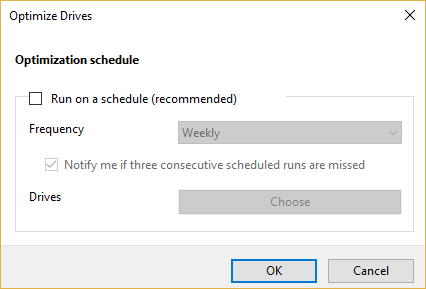
4. Кликните на ОК и поново покрените рачунар да бисте сачували промене.
5. Ако се и даље суочавате са грешком, идите до следећег директоријума:
Ц:\Виндовс\Систем32\Таскс\Мицрософт\Виндовс\Дефраг\
6. У фасцикли Дефраг избришите СцхедуледДефраг филе.
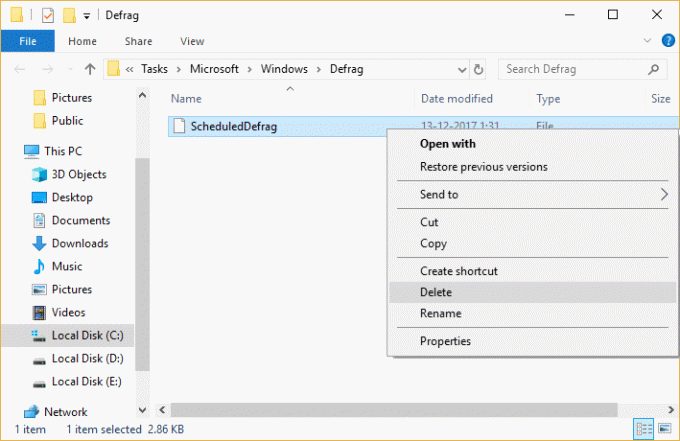
7. Поново покрените рачунар и проверите да ли сте у могућности Поправи грешку за избор задатка „{0}“ више не постоји.
Метод 3: Задатак ручног синхронизовања у Екплореру и уређивачу регистра
1. Идите до следеће фасцикле:
Ц:\Виндовс\Систем32\Таскс
2. Сада притисните тастер Виндовс + Р, а затим откуцајте регедит и притисните Ентер.

3. Затим идите до следећег кључа регистратора:
ХКЕИ_ЛОЦАЛ_МАЦХИНЕ\СОФТВАРЕ\Мицрософт\Виндовс НТ\ЦуррентВерсион\Сцхедуле\ТаскЦацхе\
4. Сада један по један копирајте назив задатака из Ц:\Виндовс\Систем32\Таскс и потражите ове задатке у поткључу регистра \ТаскЦацхе\Таск и \ТаскЦацхе\Трее.
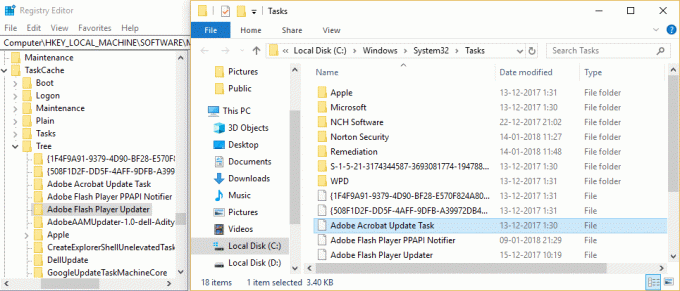
5. Избришите било који задатак из Ц:\Виндовс\Систем32\Таскс директоријум који се не налази у горњем кључу регистратора.
6.Ово ће синхронизујте све задатке у уређивачу регистра и фасцикли Таск, поново покрените рачунар да бисте сачували промене.
Метод 4: Пронађите оштећени задатак у Планеру задатака
1. Притисните тастер Виндовс + Р, а затим откуцајте Тасксцхд.мсц и притисните Ентер.

2. Једном када добијете поруку о грешци једноставно кликните на ОК да га затворим.
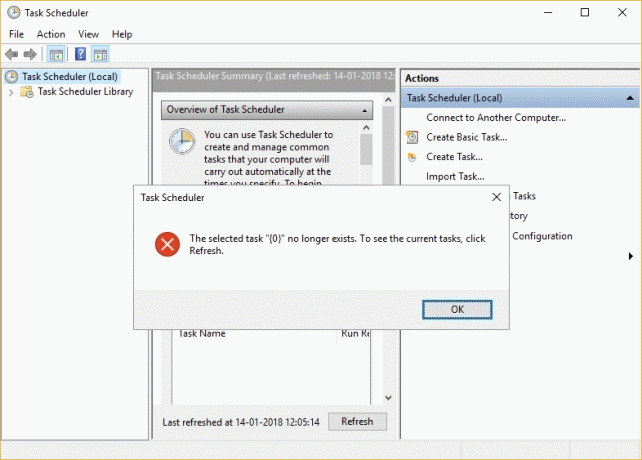
3. Можда изгледа као да добијате поруку о грешци изнова и изнова, али то је због броја задатака који су оштећени. На пример, ако примите поруку о грешци 5 пута, то значи да постоји 5 оштећених задатака.
4. Сада идите до следеће локације у планеру задатака:
Планер задатака (локални)\Библиотека планера задатака\Мицрософт\Виндовс
5. Уверите се да проширите Виндовс онда изаберите сваки задатак један по један док се од вас не затражи порука о грешци изабраног задатка „{0}“.. Забележите име фасцикле.
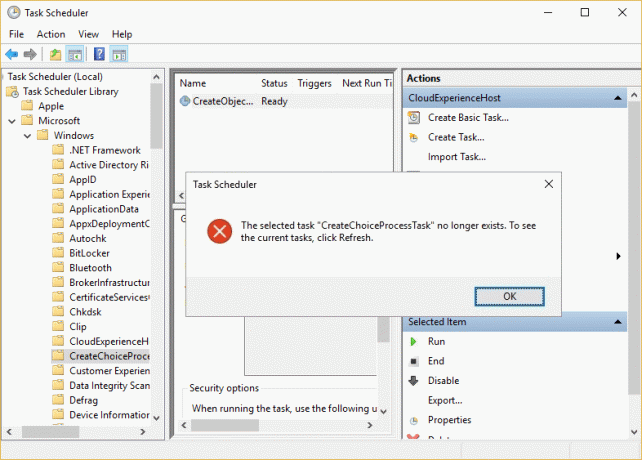
6. Сада идите до следећег директоријума:
Ц:\Виндовс\Систем32\Таскс\Мицрософт\Виндовс
7. Пронађите исти фолдер у коме сте добили горњу грешку и избришите је. То може бити једна датотека или фасцикла, па избришите у складу са тим.
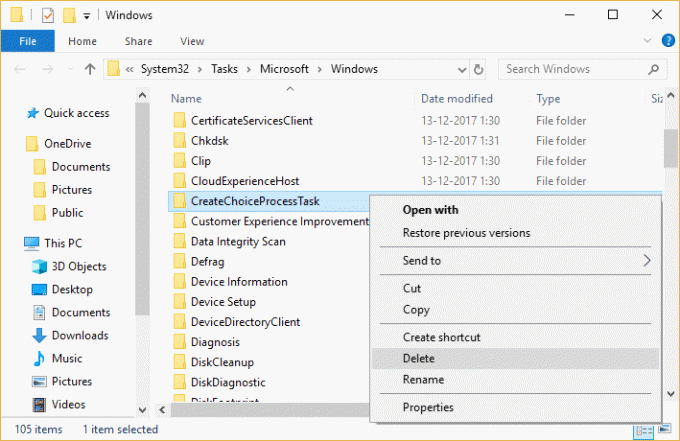
Белешка: Мораћете да затворите и поново отворите планер задатака јер Таск Сцхедулер више не приказује задатке када наиђете на грешку.
8. Сада упоредите фасцикле унутар Таск Сцхедулер-а и Таск фолдера и избришите све датотеке или фасцикле које могу бити присутне у фасцикли задатака, али не у Таск Сцхедулер-у. У основи, потребно је да поновите горенаведене кораке сваки пут када наиђете на поруку о грешци, а затим поново да покренете Планер задатака.
9. Поново покрените рачунар да бисте сачували промене и видели да ли сте у могућности Поправи грешку за избор задатка „{0}“ више не постоји.
Метод 5: Избришите кључ регистратора задатака
1.Прво, побрините се да направите резервну копију регистра и тачније ТаскЦацхе\Кључ стабла.
2. Притисните тастер Виндовс + Р, а затим откуцајте регедит и притисните Ентер да отворите уређивач регистра.

3. Идите до следећег кључа регистратора:
ХКЕИ_ЛОЦАЛ_МАЦХИНЕ\СОФТВАРЕ\Мицрософт\Виндовс НТ\ЦуррентВерсион\Сцхедуле\ТаскЦацхе\Трее
4.Кликните десним тастером миша на тастер Трее и изаберите Извоз.
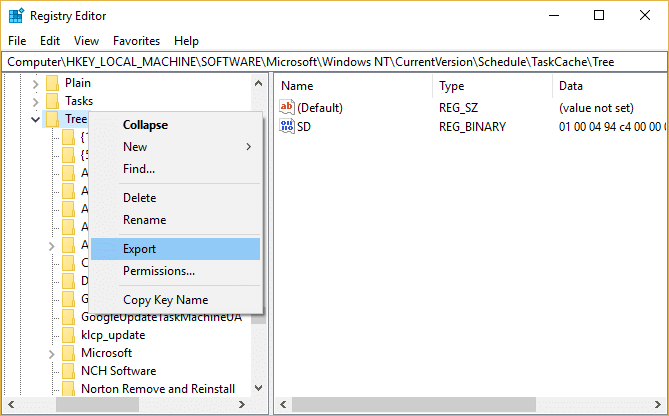
5. Изаберите локацију на којој желите да направите резервну копију овог рег кључа и кликните Сачувати.
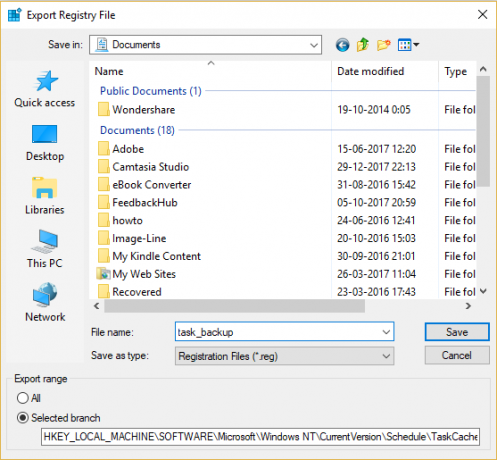
6. Сада идите на следећу локацију:
Ц:\Виндовс\Систем32\Таскс
7.Опет направите резервну копију свих задатака у овој фасцикли, а затим се поново вратите у уређивач регистра.
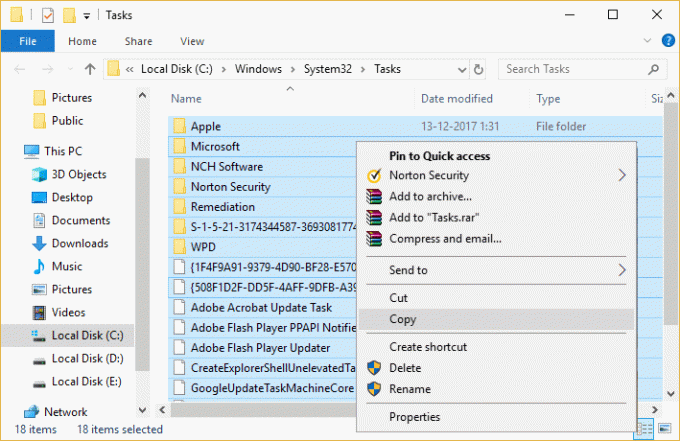
8. Кликните десним тастером миша на Дрво кључ регистратора и изаберите Избриши.

9.Ако тражи потврду изаберите Да/ОК наставиће се.
10. Затим притисните тастер Виндовс + Р, а затим откуцајте Тасксцхд.мсц и притисните Ентер да отворите Таск Сцхедулер.

11.У менију кликните на Радња > Увези задатак.
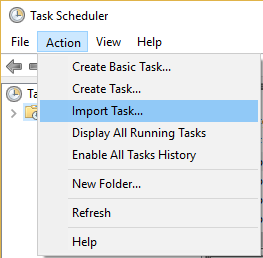
12. Увезите све задатке један по један и ако вам је овај процес тежак онда једноставно поново покрените систем и Виндовс ће аутоматски креирати ове задатке.
Метод 6: Креирајте нови кориснички налог
1. Притисните тастер Виндовс + И да бисте отворили Подешавања а затим кликните Рачуни.

2.Кликните на Картица Породица и други људи у левом менију и кликните Додајте неког другог на овај рачунар под Други људи.

3.Кликните Немам податке за пријаву ове особе на дну.

4.Селецт Додајте корисника без Мицрософт налога на дну.

5. Сада унесите корисничко име и лозинку за нови налог и кликните на Нект.

Метод 7: Поправка Инсталирајте Виндовс 10
Овај метод је последње средство јер ако ништа не успије онда ће овај метод сигурно поправити све проблеме са вашим рачунаром. Поправка Инсталирајте само користећи надоградњу на месту да бисте поправили проблеме са системом без брисања корисничких података присутних на систему. Зато пратите овај чланак да бисте видели Како лако поправити Инсталирајте Виндовс 10.
Препоручује се за вас:
- Поправи Виндовс није могао да доврши тражене промене
- Поправи Није могуће приступити услузи Виндовс Инсталлер
- Како да поправите ваш рачунар има проблем са меморијом
- Исправите УСБ грешку убаците диск у преносиви диск
То је то што сте успешно имали Поправи грешку за избор задатка „{0}“ више не постоји али ако и даље имате питања у вези са овим водичем, слободно их питајте у одељку за коментаре.