Поправи Ова апликација не може да ради на грешци на рачунару у оперативном систему Виндовс 10
Мисцелланеа / / November 28, 2021
Виндовс 10 је напредни оперативни систем са неколико функција. Међутим, понекад можете наићи и на неке недостатке и грешке на свом уређају. Један од тако озлоглашених проблема који је већина корисника пријавила је „Ова апликација не може да ради на вашем рачунару“. Ова грешка може да утиче на широк спектар Виндовс апликација на вашем уређају. Дошло је када Виндовс не дозвољава покретање апликација на вашем уређају.

Садржај
- Исправите грешку „Ова апликација не може да ради на вашем рачунару“ у оперативном систему Виндовс 10
- Метод 1 – Креирајте нови администраторски налог
- Метод 2 – Активирајте функцију бочног учитавања апликације
- Метод 3 – Направите копију .еке датотеке апликација које покушавате да отворите
- Метод 4 - Ажурирајте Виндовс продавницу
- Метод 5 – Онемогућите СмартСцреен
- Метод 6 – Уверите се да сте преузели праву верзију апликације
- Метод 7 – Онемогућите интеграцију љуске за Даемон Тоолс
Исправите грешку „Ова апликација не може да ради на вашем рачунару“ у оперативном систему Виндовс 10
Обавезно креирајте тачку враћања за случај да нешто крене наопако.
Метод 1 – Креирајте нови администраторски налог
Неки корисници су пријавили да се чешће сусрећу са овом грешком на својим уређајима. Наилазе на ову грешку чак и када покушају да отворе било коју Виндовс 10 апликацију. Ако се овај проблем често јавља, то може бити проблем са корисничким налогом. Морамо да креирамо нови администраторски налог.
1.Притисните Виндовс тастер + И да бисте отворили Подешавања, а затим кликните на Рачуни.
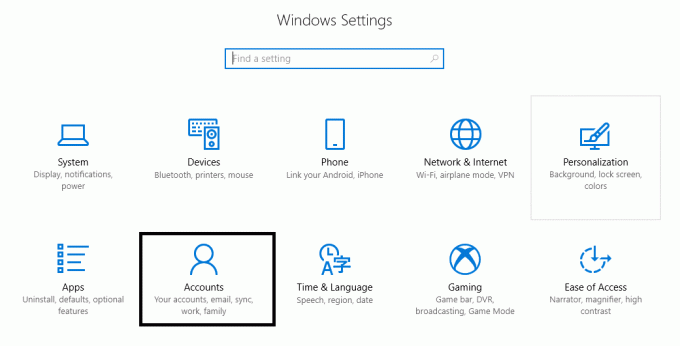
2.Навигате то Налози > Породица и други корисници.

3.Кликните на Додајте неког другог на овај рачунар у одељку Други људи.
4.Овде треба да изаберете Немам опцију информација за пријављивање ове особе.

5.Селецт Додајте корисника без Мицрософт налога.

6.Укуцајте име и лозинку за новоотворени администраторски налог.
7. Приметићете свој новоотворени налог у одељку за друге кориснике. Овде треба изаберите нови налог и кликните на Промените тип налога дугме
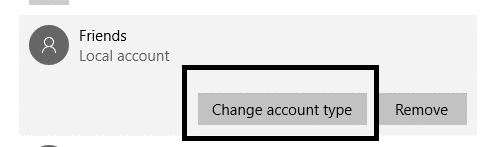
8. Овде треба да изаберете Администратор из падајућег менија.

Када пребаците новоотворени налог у налог администратора, надамо се, „Ова апликација не може да ради на вашем рачунару„ грешка ће бити решена на вашем уређају. Ако је са овим администраторским налогом ваш проблем решен, само треба да преместите све своје личне датотеке и фасцикле на овај налог и користите овај налог уместо старијег.
Метод 2 – Активирајте функцију бочног учитавања апликације
Обично је ова функција омогућена када желимо да преузмемо Виндовс апликације из других извора осим из Виндовс продавнице. Међутим, многи корисници су пријавили да је њихов проблем са покретањем апликација решен овим методом.
1. Притисните тастер Виндовс + И да бисте отворили Подешавања Апликација и кликните на Икона за ажурирање и безбедност.
2. Сада у левом менију кликните на „За програмере“.
3. Сада изаберите „Сиделоад аппс” у одељку Користи функције програмера.

4.Ако сте изабрали Бочно учитавање апликација или режим програмера затим кликните на да наставиће се.

5. Проверите да ли сте у могућности да поправите грешку ове апликације не може да ради на рачунару, ако не, наставите.
6.Следеће, ундер Користите функције за програмере одељак, потребно је да изаберете „Режим програмера“.
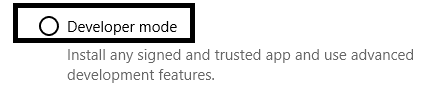
Сада можете покушати да отворите апликације и приступите апликацијама на свом уређају. Ако проблем и даље постоји, можете наставити и усвојити другу методу.
Метод 3 – Направите копију .еке датотеке апликација које покушавате да отворите
Ако наиђете на 'Ова апликација не може да ради на вашем рачунару„ честа грешка приликом отварања одређене апликације на уређају. Друго решење је стварање а копију .еке датотеке одређене апликације коју желите да отворите.
Изаберите .еке датотеку апликације коју желите да покренете и копирајте ту датотеку и креирајте верзију копије. Сада можете да кликнете на копију .еке датотеке да бисте отворили ту апликацију. Можда ћете моћи да приступите тој Виндовс апликацији. Ако и даље имате проблем, можете се одлучити за друго решење.
Метод 4 - Ажурирајте Виндовс продавницу
Други вероватни узрок ове грешке је тај што ваша Виндовс продавница није ажурирана. Многи корисници су пријавили да због неажурирања своје Виндовс продавнице наилазе на „Ова апликација не може да ради на вашем рачунару„ грешка приликом покретања одређене апликације на свом уређају.
1. Покрените апликацију Виндовс продавница.
2. На десној страни кликните на Мени са 3 тачке & изаберите Преузимање и ажурирање.
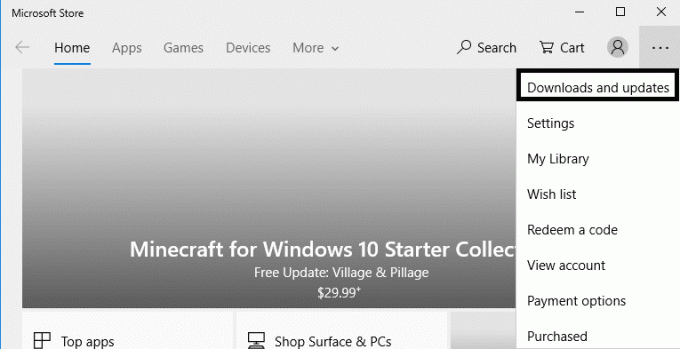
3.Овде треба да кликнете на Дугме Гет Упдатес.
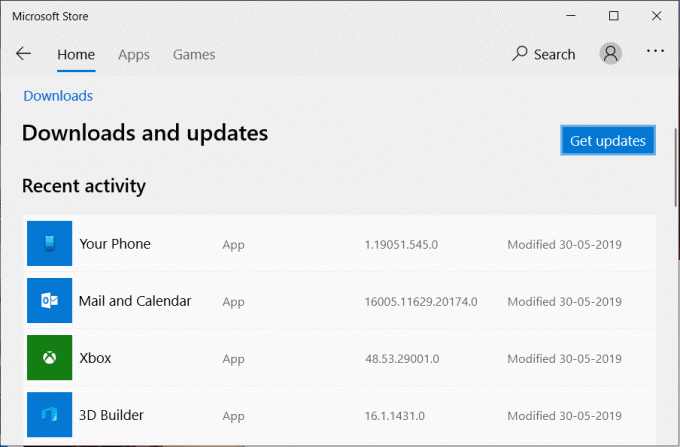
Надамо се да ћете успети да решите ову грешку овом методом.
Метод 5 – Онемогућите СмартСцреен
СмартСцреен је а засновано на облакуанти-пхисхинг и анти-малваре компонента, која помаже у заштити корисника од напада. Да би обезбедио ову функцију, Мицрософт прикупља информације о вашим преузетим и инсталираним програмима. Иако је ово препоручена функција, али да бисте поправили грешку Ова апликација не може да ради на вашем рачунару, мораћете онемогућите или искључите Виндовс СмартСцреен филтер у Виндовс 10.

Метод 6 – Уверите се да сте преузели праву верзију апликације
Као што сви знамо да постоје две варијанте Виндовс 10 – 32-битна и 64-битна верзија. Већина апликација независних произвођача развијених за Виндовс 10 посвећена је једној или другим верзијама. Стога, ако на свом уређају видите грешку „Ова апликација не може да ради на вашем рачунару“, морате да проверите да ли сте преузели праву верзију свог програма. Ако користите 32-битни оперативни систем, потребно је да преузмете апликацију са компатибилношћу са 32-битном верзијом.
1. Притисните Виндовс + С и унесите информације о систему.
2. Када се апликација отвори, потребно је да изаберете резиме система на левом панелу и изаберете Систем Типе на десном панелу.

3. Сада морате да проверите да ли су одређене апликације одговарајуће верзије према конфигурацији вашег система.
Понекад ако покренете апликацију у режиму компатибилности, овај проблем решава.
1. Кликните десним тастером миша на апликацију и изаберите Својства.
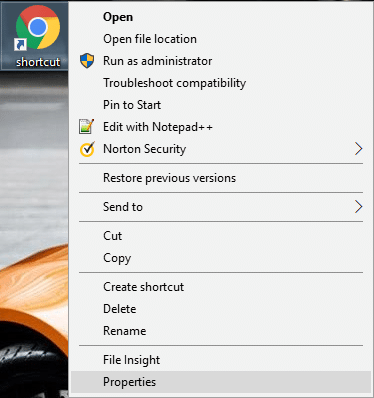
2. Дођите до картице Компатибилност испод Својства.
3.Овде треба проверите опције од “Покрените овај програм у режиму компатибилности за" и "Покрените овај програм као администратор”.

4.Примените промене и видите да ли сте у могућности Поправи Ова апликација не може да ради на грешци на рачунару у оперативном систему Виндовс 10.
Метод 7 – Онемогућите интеграцију љуске за Даемон Тоолс
1.Довнлоад Схелл Ектенсион Манагер и покрените .еке датотеку (СхеллЕкВиев).
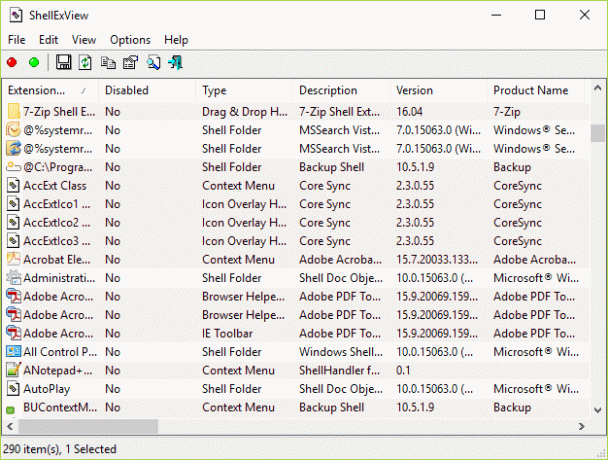
2.Овде треба да претражите и пронађете изаберите „Класа ДаемонСхеллЕктДриве”, “ДаемонСхеллЕктИмаге Цласс", и "Каталог слика”.
3. Када изаберете уносе, кликните на Филе одељак и изаберите „Онемогућите изабране ставке" опција.

4.Надајмо се да би проблем био решен.
Препоручено:
- Избришите историју Гоогле претраге и све што зна о вама!
- Поправите ДЛЛ није пронађен или недостаје на вашем Виндовс рачунару
- Време сата у оперативном систему Виндовс 10 није у реду? Ево како да то поправите!
- Како избрисати историју прегледања у било ком претраживачу
Надам се да је овај чланак био од помоћи и да сада можете лако Поправи Ова апликација не може да ради на грешци рачунара у оперативном систему Виндовс 10, али ако и даље имате питања у вези са овим водичем, слободно их поставите у одељку за коментаре.

