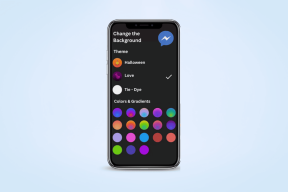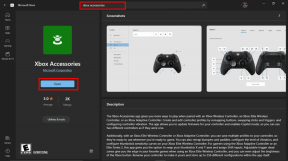6 најбољих начина да поправите немогућност уклањања Блуетоотх уређаја у оперативном систему Виндовс 11
Мисцелланеа / / April 22, 2022
Добра је идеја да уклоните старе и пензионисане Блуетоот уређаје са свог Виндовс 11 рачунара. Иако би то у већини случајева требало да буде једноставан процес, може бити збуњујуће ако вас Виндовс прекине грешком Уклони неуспешно.

Ако се борите да се ослободите упарених Блуетоотх уређаји на Виндовс-у, онда овај водич има неколико радних решења која могу помоћи. Дакле, хајде да их проверимо.
1. Покушајте да уклоните уређај у режиму рада у авиону
Прво, требало би да омогућите режим рада у авиону на Виндовс-у и поново уклоните Блуетоотх уређај. На тај начин ћете прекинути везу Виндовс-а са свим бежичним услугама, као што су Блуетоотх и Ви-Фи, и спречити их да ометају процес уклањања.
Корак 1: Притисните тастер Виндовс + А да отворите Акциони центар и кликните на дугме Режим рада у авиону да бисте га омогућили.

Корак 2: Затим кликните десним тастером миша на икону Блуетоотх и изаберите Иди на подешавања.

Корак 3: Идите на Уређаји.

4. корак: Кликните на икону менија са три тачке поред вашег Блуетоотх уређаја и изаберите Уклони уређај.

2. Покрените Блуетоотх Троублесхоотер
Виндовс 11 има широк спектар алатки за решавање проблема да вам помогне да решите већину проблема на нивоу система. Можете покушати да покренете алатку за решавање проблема са Блуетоотх-ом у оперативном систему Виндовс да бисте видели да ли то побољшава ситуацију.
Корак 1: Кликните на икону Претрага на траци задатака да бисте отворили Виндовс претрагу, укуцајте решавање проблема са подешавањима, и изаберите први резултат који се појави.

Корак 2: Идите на Остале алатке за решавање проблема.

Корак 3: Кликните на дугме Покрени поред Блуетоотх и пратите упутства на екрану да бисте довршили процес решавања проблема.

Проверите да ли можете да уклоните Блуетоотх уређаје.
3. Проверите Виндовс услуге
Блуетоотх Суппорт Сервице је суштински програм који омогућава откривање и повезивање удаљених Блуетоотх уређаја. У идеалном случају, ова услуга би требало да се покреће сваки пут када се Виндовс покрене. Али ако то није случај или услуга не ради исправно, онда ће њено поновно покретање помоћи.
Корак 1: Притисните тастер Виндовс + Р да бисте отворили оквир за дијалог Покрени, укуцајте услуге.мсц, и притисните Ентер.

Корак 2: У прозору Сервицес, скролујте до краја да бисте пронашли Блуетоотх Суппорт Сервице. Кликните десним тастером миша на њега и изаберите Поново покрени са листе.

Такође ћете морати да поново покренете услугу повезивања уређаја, која управља упаривањем између Виндовс-а и ваших Блуетоотх уређаја.

Након поновног покретања ових услуга, покушајте поново да уклоните Блуетоотх уређај.
4. Користите контролну таблу
Ако не успете да уклоните Блуетоотх уређај из апликације Подешавања, онда можете да прибегнете старом добром Контролна табла да се постигне исто. Ево како.
Корак 1: Кликните на икону Претрага на траци задатака да бисте отворили Виндовс претрагу, укуцајте контролна табла, и притисните Ентер.

Корак 2: Пребаците тип приказа на велике или мале иконе и идите на Уређаји и штампачи.

Корак 3: Кликните десним тастером миша на уређај којег желите да се решите и изаберите Уклони уређај.

5. Користите Управљач уређајима
Осим апликације Подешавања и контролне табле, такође можете уклонити Блуетоотх уређај из Управљача уређајима ако горе наведене методе не функционишу. Ево како.
Корак 1: Притисните тастер Виндовс + Кс и са листе изаберите Управљач уређајима.

Корак 2: Кликните на мени Поглед на врху и изаберите Прикажи скривене уређаје.

Корак 3: Двапут кликните на Блуетоотх да бисте га проширили. Кликните десним тастером миша на уређај који желите да уклоните и изаберите Деинсталирај уређај.
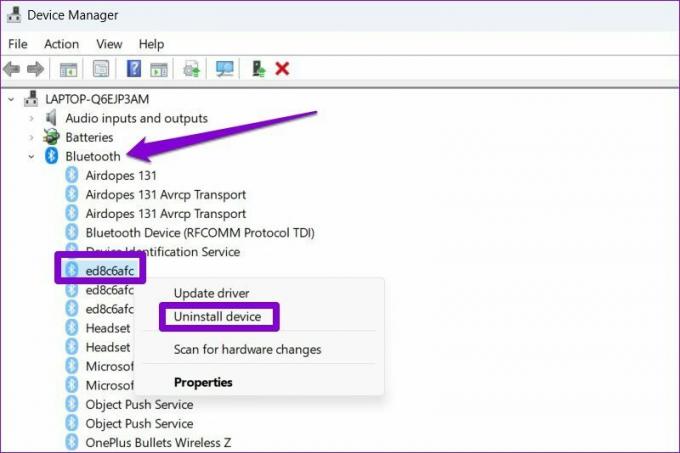
4. корак: Притисните Деинсталирај када се то од вас затражи.
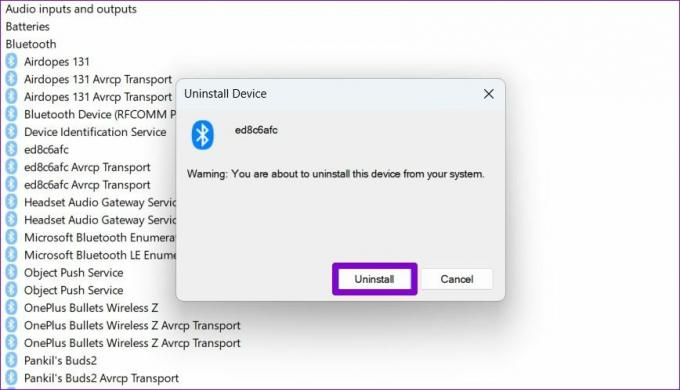
6. Уклоните уређај у безбедном режиму
Ако и даље не можете да уклоните Блуетоотх уређај, можете покушати покретање рачунара у безбедном режиму. Ово ће онемогућити све небитне драјвере, услуге и програме трећих страна. Дакле, процес уклањања неће бити прекинут ни на који начин.
Да бисте покренули Виндовс у безбедном режиму, следите доле наведене кораке.
Корак 1: Отворите мени Старт и кликните на икону напајања.

Корак 2: Држите притиснут тастер Схифт и кликните на Рестарт.

Корак 3: Након што се рачунар поново покрене, добићете три опције – Настави, Решавање проблема или Искључи рачунар. Кликните на Решавање проблема да бисте наставили.

4. корак: Изаберите Напредне опције.

5. корак: Затим кликните на Подешавања покретања.

6. корак: Кликните на дугме Рестарт да бисте посетили мени Подешавања покретања.

7. корак: На крају, притисните 4 или Ф4 на тастатури да бисте поново покренули рачунар у безбедном режиму.

Након што покренете рачунар у безбедном режиму, покушајте да уклоните Блуетоотх уређај пратећи кораке у наставку.
Корак 1: Отворите мени Старт и кликните на икону у облику зупчаника да бисте покренули апликацију Подешавања.

Корак 2: На картици Блуетоотх и уређаји кликните на Уређаји.

Корак 3: Кликните на икону менија са три тачке поред уређаја и изаберите Уклони уређај.

Након што уклоните уређај, поново покрените рачунар да бисте изашли из безбедног режима. Ако рачунар не приказује радну површину, погледајте наш водич о томе како то да урадите напусти безбедни режим.
Откријте, скенирајте и уклоните
Понекад се чак и најједноставнији процеси могу закомпликовати због грешака и кварова. И лако је бити узнемирен када се то догоди. У већини случајева, требало би да будете у могућности да се решите Блуетоотх уређаја са контролне табле или менаџера уређаја. Ако не, увек можете користити безбедни режим да бисте обавили ствари.
Последњи пут ажурирано 19. априла 2022
Горњи чланак може садржати партнерске везе које помажу у подршци Гуидинг Тецх. Међутим, то не утиче на наш уреднички интегритет. Садржај остаје непристрасан и аутентичан.

Написао
Панкил је по занимању грађевински инжењер који је свој пут започео као писац у ЕОТО.тецх. Недавно се придружио Гуидинг Тецх-у као слободни писац да би покрио упутства, објашњења, водиче за куповину, савете и трикове за Андроид, иОС, Виндовс и Веб.