Како да користите праћење промена у Гоогле документима
Мисцелланеа / / April 23, 2022
Гоогле документи су одличан алат за сарадњу на пројектима у којима је укључено више људи. На пример, корисници могу лако да идентификују и измене промене унете у документ користећи функцију сличну добро познатој пратити промене у Ворду.

Међутим, уместо да га називају Праћење промена, Гоогле документи га називају Уређивање и предлагање. У овом чланку ћемо погледати како можете са лакоћом да пратите промене када користите Гоогле документе.
Праћење промена: Мицрософт Ворд против Гоогле докумената
У Гоогле документима можете да направите документ да бисте га поделили са другима како би могли да сарађују и додају препоруке или предлоге без брисања оригиналног текста. Касније можете да прихватите, одбаците или измените те измене и предлоге. Овај режим функционише прилично слично променама праћења у Мицрософт Ворд-у, али у Гоогле документима се зове Суггестинг. Две функције функционишу на истој линији, са изузетком што Гоогле документи чувају промене у реалном времену, за разлику од Ворд-а где корисници стално морају да чувају и деле измењене документе.
Како омогућити режим предлагања у Гоогле документима
Без обзира да ли уређујете документ или желите да предложите промене у нечијој датотеци, мораћете да омогућите режим предлагања. Ево како то можете да урадите на радној површини:
Корак 1: Отворите релевантни документ у Гоогле документима у прегледачу.
Посетите Гоогле документе
Корак 2: Додирните икону оловке у горњем десном углу траке и изаберите „Суггестинг“ из менија.

Корак 3: Када је овај режим омогућен, можете уређивати текст. Кликните на реч и промените је како вам одговара. Можете чак и да избришете целу реч или да је замените другом. Свака измена ће креирати коментар са упутствима као што је „Замени Кс са И“. Коментари се могу прихватити или избрисати. Други такође могу лако да одговоре на ваше коментаре преко одељка Одговори поред области изгледа документа и затраже појашњења, ако је потребно. Промене ће бити видљиве у тексту, као и исписане другом бојом (зелена).
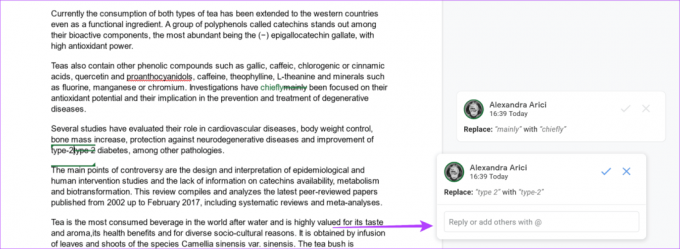
Ако немате дозволе коментатора или уређивача, требало би да кликнете на „Захтевај приступ за уређивање“ да бисте обавестили власника датотеке да ће морати да промени дозволе за датотеку.
Алтернативно, можете оставити предлоге чак и из режима за уређивање. Означите текст за који желите да оставите предлог и додирните зелену икону за „Предложи измене“ на десној страни.
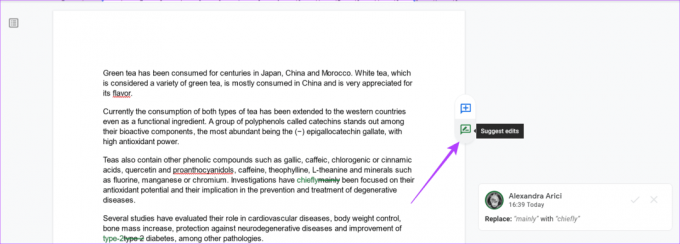
Ако радите са апликацијом Гоогле документи на мобилном уређају, додирните три тачке у горњем десном углу екрана. Затим укључите „Предложи промене“ да бисте укључили опцију и започели са предлозима.
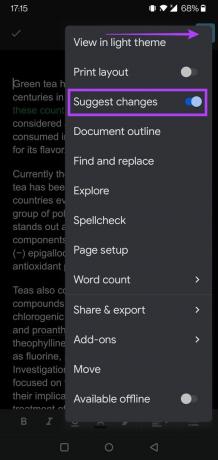
Како да делите свој документ са другима
Када је у питању сарадња са другим људима, мораћете да их позовете да раде на документу. За то ћете морати прво да поделите свој документ са њима. Ево како.
Корак 1: Отворите Гоогле документе у прегледачу на рачунару, кликните на дугме Дели у горњем десном углу.

Корак 2: Када се отвори мени за дељење, можете да додате имејл адресе људи да бисте са њима поделили свој документ.

Корак 3: Након што додате е-пошту, додајте одговарајућу дозволу сарадницима да уређују документ. Кликните на падајући мени поред поља за адресе да бисте изабрали релевантне дозволе – Прегледач, Коментатор или Уређивач.
Корак 5: Када додајете људе и додељујете им релевантне дозволе, можете да кликнете на дугме Пошаљи у доњем десном углу.
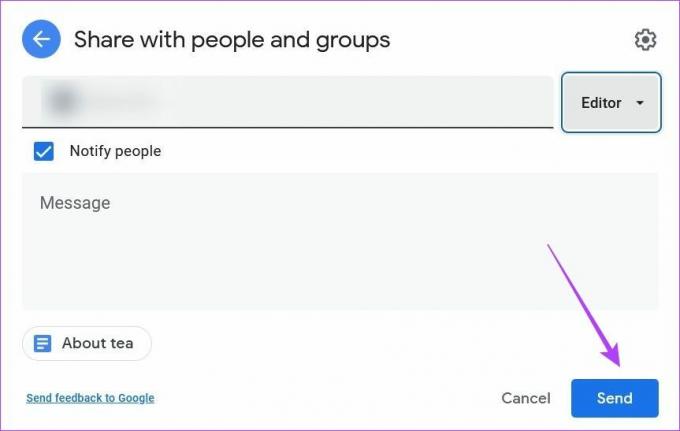
Корак 6: Алтернативно, можете да генеришете јединствену везу за дељење са својим сарадницима. Кликните на опцију „Копирај везу“, прилагодите дозволе за то. Као и свако ко има везу може само да погледа, коментарише или измени. Или можете ограничити на одабир људи.

Ако желите да делите свој документ из апликације Гоогле документи на мобилном уређају, још једном додирните мени са три тачке, а затим изаберите „Дели и извези“. Пратите горе наведене кораке да бисте наставили процес.

Како прихватити/одбити све предложене измене
Могуће је прихватити или одбити све предложене измене. Ова опција вам помаже да уштедите време, јер нећете морати ручно да одобравате или одбијате сваки коментар појединачно.
Корак 1: Отворите документ Гоогле докумената у прегледачу на рачунару и кликните на картицу Алатке на врху.
Корак 2: Изаберите „Прегледајте предложене измене“.

Корак 3: Појавиће се оквир у горњем десном углу екрана. Одатле можете изабрати да прихватите или одбијете све измене. Постоје и опције за прихватање или одбијање појединачних предложених измена.

У апликацијама Гоогле документи за мобилне уређаје можете да прихватите или одбијете коментаре само појединачно. У документу Гоогле докумената додирните предлог, а затим на „Прикажи предлог“ са плутајуће траке. Додирните квачицу или крстић да бисте је одбили или прихватили.

Како додати коментаре у Гоогле документе
Коментари вам омогућавају да лако комуницирате измене и ажурирања са својим сарадницима у Гоогле документима. Ево како их можете додати у верзију за десктоп.
Корак 1: Отворите свој документ у Гоогле документима у прегледачу.
Корак 2: Означите текст који желите да коментаришете и кликните на плаву икону „Додај коментар“ која се појављује на десној страни документа.

Корак 3: Напишите свој коментар, а затим кликните на „Коментар“.
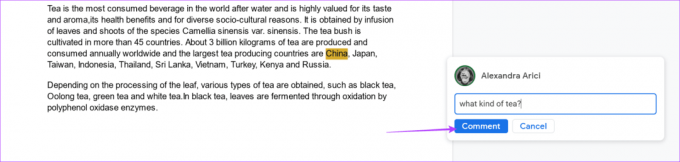
За разлику од предлога који мењају текст, коментари једноставно истичу реч(е) у питању. Када други уредник прегледа документ, они могу једноставно да притисну дугме за потврду да би га уклонили.
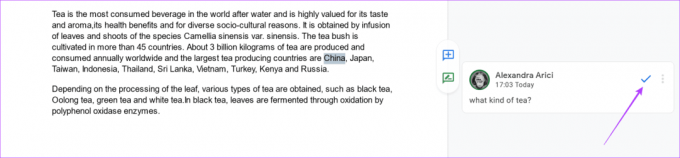
У апликацији Гоогле документи за мобилне уређаје, дуго притисните на део текста који желите да додате коментар и појавиће се мали мени. Затим додирните три тачке на крају и изаберите „Додај коментар“.


Како користити историју ревизија за праћење промена
Гоогле документи вам омогућавају да се вратите на раније верзије вашег пројекта преко функције која се зове „Историја ревизија“, пошто Гоогле прати све промене које сте направили. Ово је прилично згодна функција ако сте радознали да видите како се пројекат развијао током времена.
Корак 1: Отворите документ у Гоогле документима у прегледачу на радној површини.
Корак 2: Кликните на Датотека у горњем левом углу, изаберите „Историја верзија“ и изаберите „Погледајте историју верзија“ из менија.
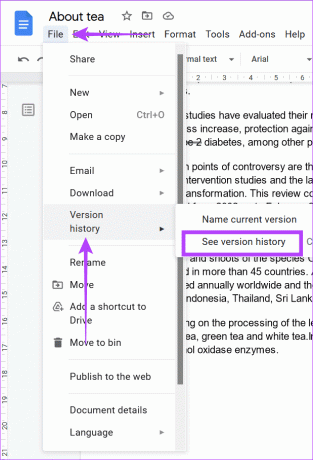
Корак 3: Изаберите верзију коју желите да вратите са панела Историја верзија.
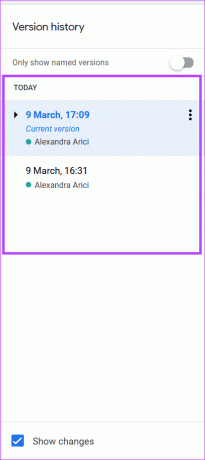
Корак 4: Притисните мени са три тачке поред сваке верзије да бисте је преименовали и кликните на опцију „Именуј ову верзију“.
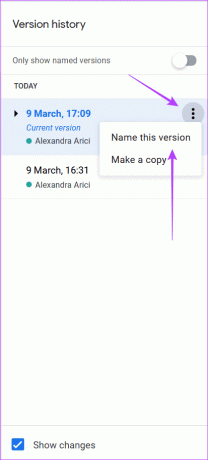
Смоотхер Цоллаборатионс
Сарадња може да тече много лакше са Гоогле документима за праћење промена. Дакле, ако сте и ви укључени у пројекат са више људи, можете учинити ствари заиста лакшим за све. Поред тога, такође бисте могли да сазнате како да користите увлаке за пасусе у Гоогле документима.
Последњи пут ажурирано 23. априла 2022
Горњи чланак може садржати партнерске везе које помажу у подршци Гуидинг Тецх. Међутим, то не утиче на наш уреднички интегритет. Садржај остаје непристрасан и аутентичан.



