Поправите велику употребу ЦПУ-а СофтТхинкс Агент Сервице-а у оперативном систему Виндовс 10
Мисцелланеа / / April 25, 2022

СофтТхинкс Агент Сервице је уграђен у више Делл десктоп и лаптоп рачунара компаније Делл Инц. Примарна функција овог услужног програма за повратак је периодично складиштење свих датотека и програма. Подржава се са пакетом Делл ДатаСафе Лоцал Бацкуп или Делл Бацк анд Рецовери за њихове ексклузивне услуге резервног копирања. Ова услуга се показала као једна од најбољих обећавајућих услуга резервних копија за многе претходне верзије оперативног система Виндовс и помогла је корисницима да обнове свој систем када нешто крене наопако. Ипак, мали број корисника се жали да је СофтТхинкс Агент Сервице узроковао успоравање њиховог система и непотребно трошење много ЦПУ ресурса. Ако се и ви суочавате са истим проблемом, на правом сте месту! Доносимо савршен водич који ће вам помоћи да поправите велику употребу диска и ЦПУ-а од стране СофтТхинкс Агент Сервице-а.
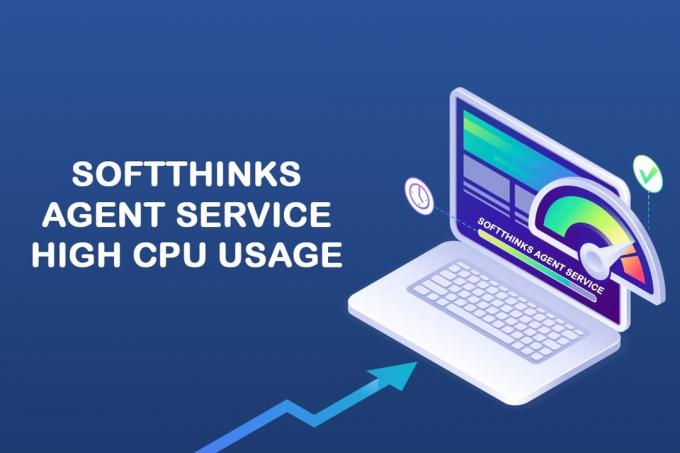
Садржај
- Како да поправите СофтТхинкс Агент Сервице високу употребу процесора у оперативном систему Виндовс 10
- Шта је СофтТхинкс Агент Сервице?
- Како онемогућити услугу агента СофтТхинкс
- Метод 1: Онемогућите СофтТхинкс Агент Сервице
- Метод 2: Користите Адванцед СистемЦаре ПРО алат
- Метод 3: Онемогућите СуперФетцх (СисМаин)
- Метод 4: Онемогућите услугу интелигентног преноса у позадини
- Метод 5: Онемогућите услугу Виндовс претраге
- Метод 6: Ажурирајте Виндовс
- Метод 7: Деинсталирајте Делл Бацкуп Утилити
- Метод 8: Покрените скенирање малвера
- Метод 9: Извршите враћање система у претходно стање
Како да поправите СофтТхинкс Агент Сервице високу употребу процесора у оперативном систему Виндовс 10
Доста вашег простора на диску је уништено због креираних датотека резервних копија, а самим тим и перформансе вашег система постају лоше због компликација СофтТхинкс Агент Сервице-а. Чак и ако завршите задатке, он се аутоматски поново покреће због подразумеваног тајмера или окидача који је задржан у њему. Стога се понекад можете суочити са 100% коришћењем диска, што нервира већину корисника. И овај чланак ће вам заиста помоћи да решите проблем уместо вас разним детаљним методама. Али пре тога, хајде да погледамо шта је СофтТхинкс Агент Сервице?
Шта је СофтТхинкс Агент Сервице?
Можете пронаћи СофтТхинкс Агент Сервице у Таск Манагер-у како се процес зове СфтСервице.еке. То је једноставно као стварање тачке враћања система у којој ће се направити резервна копија свих датотека и програма за будућу употребу. Стога, ако нешто крене наопако, можете вратити свој систем на последњи радни статус у време пада. Ево неколико тачака у вези са поменутим питањем.
- Услужне услуге Делл за прављење резервних копија копирају све датотеке и програме вашег система кад год се рачунар пробуди из режима спавања или хибернације.
- Вашем систему није потребан никакав физички прозор за овај услужни програм за прављење резервних копија; стога се покреће у процесу СфтСервице.еке.
- Понекад, ако је ваш систем застарео или ако тренутна верзија ОС-а није компатибилна са процесом, можете се суочити са 100% коришћењем диска од стране СофтТхинкс Агент Сервице-а.
- У неким случајевима, под овим околностима ћете се суочити са 80% коришћења диска од стране СофтТхинкс Агент Сервице-а.
- Можда нећете пронаћи ову датотеку у програмима за покретање јер је ово услуга. Ово можете пронаћи под системским услугама.
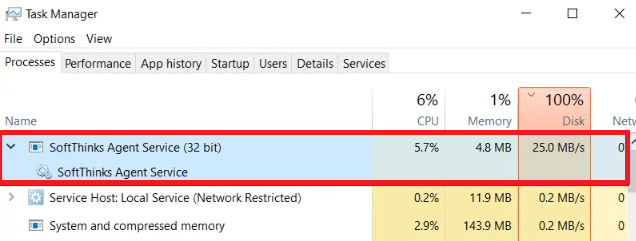
Многи корисници се жале да им се систем замрзава на око 10 минута до 3 сата због велике употребе ЦПУ-а и диска узроковане СофтТхинкс Агент Сервице-ом. Веома брзо празни батерију и чини ваш систем некомпатибилним за употребу. Овај проблем може нестати на неко време, али ћете се поново суочити са њим када поново покренете систем из режима спавања или хибернације.
Сада имате јасну идеју и одговор о томе шта је СофтТхинкс Агент Сервице? У следећем одељку ћете сазнати како да онемогућите СофтТхинкс Агент Сервице. Наставите да читате да бисте сазнали више!
Како онемогућити услугу агента СофтТхинкс
Да, можете безбедно да је онемогућите са свог система без утицаја на функционалност вашег рачунара. Ово није суштински програм за ваш систем и стално повећава ресурсе ЦПУ-а и диска. Као што је већ речено, суочићете се са проблемима замрзавања система и пражњења батерије.
Иако је Делл објавио неколико ажурирања да би решио проблем, многи корисници сматрају да је овај услужни програм за прављење резервних копија услуга коју треба увек онемогућити. Стога вам можда неће бити потребан СфтСервице.еке као обавезан процес у вашем систему. Можете користити Прављење резервних копија и враћање у претходно стање подешавање са контролне табле уместо овог услужног програма за прављење резервних копија. Ево како то учинити.
1. Лансирање Контролна табла тако што ћете га уписати у мени за претрагу и подесити Виев би опција да Мале иконе.
2. Сада, кликните на Прављење резервних копија и враћање у претходно стање (верзија) и пратите упутства на екрану да бисте вратили свој систем кад год је то потребно.

Ипак, ако желите да наставите са Делл услужним програмом за прављење резервних копија, покушајте да преузмете ажурирану верзију Апликација Делл Бацкуп анд Рецовери (ДБАР).. С друге стране, ако сте одлучили да уклоните услужни програм са свог система, пратите следеће методе о којима се говори у овом чланку.
Овај одељак је саставио листу метода за безбедно онемогућавање СофтТхинкс АгентСервице из вашег система. Прочитајте их и примените да бисте пронашли најбоље резултате. Пре него што уђете у сложеније методе, не заборавите поново покрените систем, јер понекад решава проблеме без потребе за ризичним и дугим методама.
Метод 1: Онемогућите СофтТхинкс Агент Сервице
Можете зауставити процес покретања СофтТхинкс Агент Сервице-а тако што ћете га онемогућити у прозору Услуге. Наравно, ваше датотеке неће бити измењене, али ћете ипак моћи да зауставите његове услуге како бисте спречили велику употребу ЦПУ-а и диска. Ево како то учинити.
1. Притисните Виндовс + Р тастери заједно да покрену Трцати Дијалог.
2. Тип услуге.мсц како следи и кликните У реду да отворите Услуге апликација.

3. Сада, у Услуге прозору, померите се надоле и кликните десним тастером миша на СофтТхинкс Агент Сервице опцију и кликните Својства, као што је приказано на доњој слици.
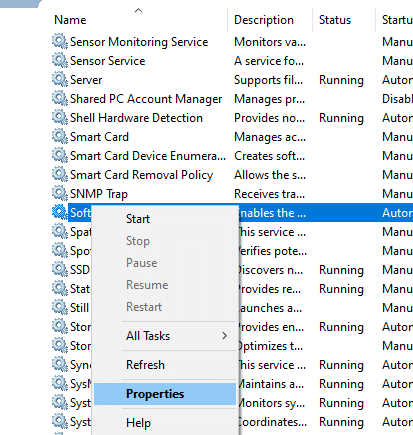
4. Сада, поставите Тип покретања до Онемогућено.
Белешка: Ако је Статус услуге је Трчање, Зауставите га да бисте убили процесе СофтТхинкс Агент Сервице.

6. На крају, кликните на Применити> ОК да сачувате промене.
Метод 2: Користите Адванцед СистемЦаре ПРО алат
Можда ћете се суочити са великом потрошњом ЦПУ-а због непрекидног покретања процеса СфтСервице.еке у Таск Манагер-у. У овом случају, можете извршити скенирање процеса у реалном времену помоћу Адванцед СистемЦаре. Уз помоћ ове алатке, можете аутоматски искључити процесе који троше велике ЦПУ ресурсе као што је СфтСервице.еке. Ево како то учинити.
1. Посетите Веб локација ИОбит Адванцед СистемЦаре ПРО и кликните на Преузмите бесплатно скенирање опција за покретање процеса преузимања.

2. Сада идите на Моја преузимања и пратите упутства на екрану да бисте инсталирали извршну датотеку.
3. Овде, кликните десним тастером миша на Икона програма у доњем десном углу екрана и изаберите Отворите Монитор перформанси опција као што је приказано у наставку.

4. Сада кликните на стрелица удесно дугме на монитору перформанси.

5. Сада, пређите на Диск картица и кликните на икону Убрзај у доњем левом углу прозора. Овде су процеси са високом употребом ЦПУ-а попут СофтТхинкс Агент Сервице ће бити убијен убрзавањем процеса.
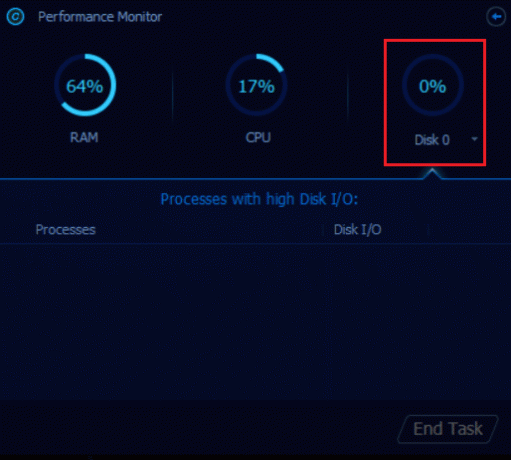
Сада, СофтТхинкс Агент Сервице који троши огромне ЦПУ ресурсе аутоматски ће зауставити Адванцед СистемЦаре алат.
Дакле, у потпуности сте деинсталирали ову услугу са свог система. У следећем одељку ћете научити како да решите проблем високе употребе ЦПУ-а у вашем Виндовс 10 систему.
Такође прочитајте:Поправка .НЕТ услуге оптимизације времена извршавања Висока употреба ЦПУ-а
Метод 3: Онемогућите СуперФетцх (СисМаин)
Време покретања апликација и Виндовс-а је побољшано уграђеном функцијом која се зове СисМаин (раније СуперФетцх). Али програми система немају користи од ове функције. Уместо тога, позадинске активности се повећавају, а брзина рада вашег система ће бити релативно смањена. Ове Виндовс услуге ће појести ваше ЦПУ ресурсе и често се препоручује да онемогућите СуперФетцх у вашем систему.
1. Отвори Трцати дијалошки оквир и тип услуге.мсц и погодио Типка на тастатури да отворите Услуге прозор.

2. Сада, померите се надоле и кликните десним тастером миша на СисМаин, и кликните на Својства опција.
3. Овде, у Генерал картицу, подесите Тип покретања до Онемогућено из падајућег менија као што је приказано у наставку.

5. На крају, кликните У реду да сачувате промене.
Доћи ће до огромног смањења употребе ЦПУ-а, а ви ћете имати фиксиран проблем са великом употребом ЦПУ-а.
Метод 4: Онемогућите услугу интелигентног преноса у позадини
1. Пратити кораци 1 и 2 из Метод 1 да покренете Трцати дијалог и отворите Услуге прозор.
2. Сада, скролујте надоле по екрану, кликните десним тастером миша на Позадински Интелигенти трансфер сервис, и кликните на Својства опција.
3. Овде, у Генерал картицу, подесите Тип покретања до Онемогућено из падајућег менија, као што је приказано у наставку.

4. На крају, кликните У реду да сачувате промене.
Сада проверите да ли је проблем са високом употребом ЦПУ-а СофтТхинкс Агент Сервице решен или не.
Такође прочитајте:Како да поправите да аудио услуга не покреће Виндовс 10
Метод 5: Онемогућите услугу Виндовс претраге
1. Покрените Услуге прозор из Трцати Дијалог.
2. Сада померите екран надоле и кликните десним тастером миша Виндовс Сеарцх Сервице, и кликните на Својства.
3. Овде, у Генерал картицу, подесите Тип покретања до Онемогућено из падајућег менија, као што је истакнуто у наставку.
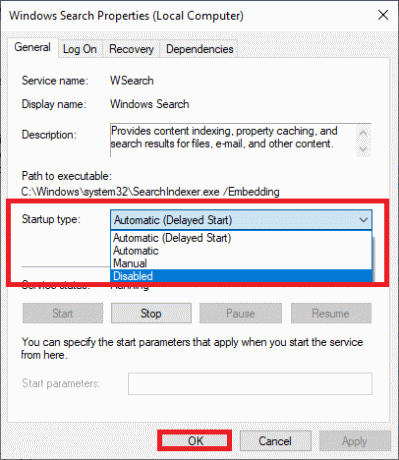
5. На крају, кликните У реду да сачувате промене.
Метод 6: Ажурирајте Виндовс
Ако нисте добили никакву исправку горенаведеним методама, онда су мале шансе да имате грешке у систему. Инсталирање нових ажурирања ће вам помоћи да поправите грешке у вашем систему. Стога, увек се уверите да користите свој систем у његовој ажурираној верзији. У супротном, датотеке у систему неће бити компатибилне са СфтСервице.еке што доводи до велике употребе ЦПУ-а. Прочитајте наш водич даље Како преузети и инсталирати најновије ажурирање за Виндовс 10 да ажурирате свој систем.

Такође прочитајте: Поправите високу употребу ЦПУ-а у процесу сервисирања ДИСМ хоста
Метод 7: Деинсталирајте Делл Бацкуп Утилити
Ако вам не треба овај Делл услужни програм за прављење резервних копија, можете га деинсталирати користећи доле наведене кораке.
1. притисните Виндовс тастер, тип апликације и функције, и кликните на Отвори.

3. Унесите и претражите Делл резервна копија и опоравак или Делл ДатаСафе Лоцал Бацкуп или АлиенРеспавн на листи и изаберите га.
4. На крају, кликните на Деинсталирај.

5. Ако су програми избрисани из система, можете потврдити поновним претраживањем. Добићете поруку: Нисмо могли да нађемо ништа да покажемо овде. Двапут проверите критеријуме претраге.
6. Поново покренути ваш систем и проверите да ли сте у потпуности деинсталирали услужни програм за прављење резервних копија са система.
Метод 8: Покрените скенирање малвера
Можете да покренете скенирање малвера или вируса да бисте решили проблеме са високим коришћењем диска и процесора. Неколико програма ће вам помоћи да превазиђете овај злонамерни софтвер. А ови анти-малвер програми ће рутински скенирати ваш систем и заштитити ваш систем. Стога, да бисте избегли проблем са великом употребом ЦПУ-а, покрените било какво скенирање вируса у свом систему и проверите да ли је проблем решен. Прочитајте наш водич даље Како да покренем скенирање вируса на свом рачунару? Виндовс Дефендер ће уклонити све вирусе и малвер програме када се процес скенирања заврши.
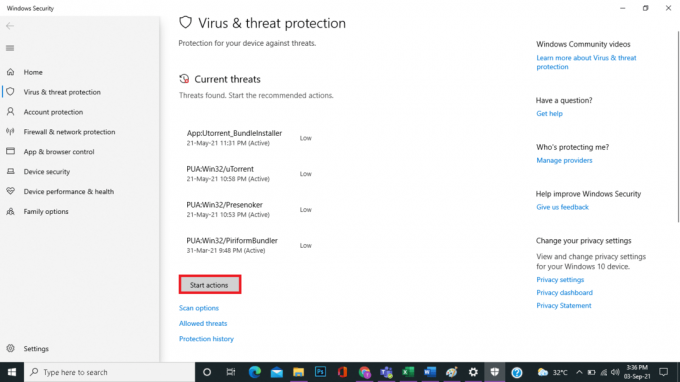
Такође прочитајте:Како да поправите хкцмд високу употребу ЦПУ-а
Метод 9: Извршите враћање система у претходно стање
Чешће бисте могли да се суочите са високом употребом ЦПУ-а и диска услуге агента СофтТхинкс након ажурирања оперативног система Виндовс. Ако наиђете на овај проблем, можете вратити систем на претходну верзију.
Белешка: Пре него што следите доле наведене кораке, покрените систем у безбедном режиму. Понекад због системских грешака и неисправних управљачких програма, обично не можете да покренете враћање система. У таквим случајевима, покрените систем у безбедном режиму, а затим извршите враћање система. читати како да се покренем у безбедном режиму у Виндовс 10.
1. Тип цмд у Виндовс траци за претрагу и кликните на Покрени као администратор опцију, као што је приказано у наставку.

2. Откуцајте рструи.еке командовати и погодити Типка на тастатури.

3. Сада Систем Ресторе прозор ће се појавити на екрану. Овде, кликните на Следећи, као што је приказано на доњој слици.
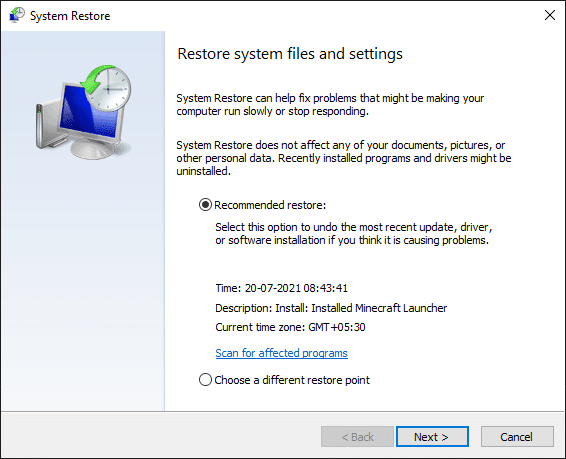
4. На крају, потврдите тачку враћања кликом на Заврши дугме.
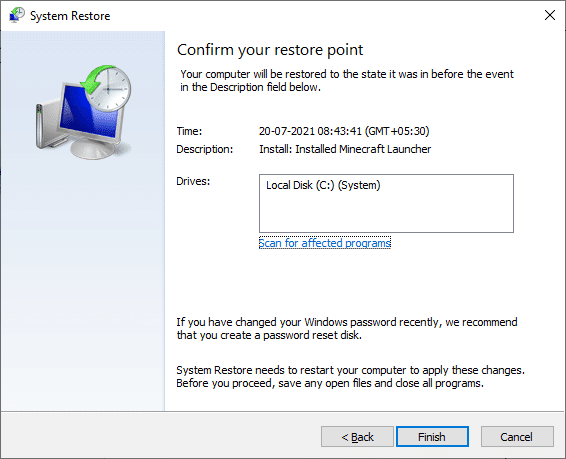
Систем ће бити враћен у претходно стање, а сада проверите да ли је проблем решен.
Препоручено:
- Поправите Фаллоут 4 Сцрипт Ектендер који не ради на Виндовс 10
- Како спречити Виндовс 10 да тражи дозволу
- Поправите необрађени изузетак који се догодио у вашој апликацији на Виндовс 10
- Поправите велику употребу диска ВаасМедицСВЦ.еке у оперативном систему Виндовс 10
Надамо се да је овај водич био од помоћи и да сте могли да поправите СофтТхинкс Агент Сервице висока употреба ЦПУ-а на Виндовс 10. Јавите нам који метод вам је најбољи. Такође, ако имате било каква питања/сугестије у вези са овим чланком, слободно их оставите у одељку за коментаре.



