Исправите грешку која вам је потребна за извођење ове радње
Мисцелланеа / / November 28, 2021
Ако се суочите са поруком о грешци „Потребна вам је дозвола за ово” док покушавате да унесете измене у било коју датотеку, избришите или преместите било коју фасциклу или датотеку, а то је највероватнији узрок ова порука о грешци је да ваш кориснички налог нема неопходне безбедносне дозволе за ту датотеку или фолдер. Понекад се ово дешава када неки други програм користи датотеку или фасциклу коју желите да измените, нпр ваш антивирусни софтвер можда скенира датотеке или фасцикле и зато не можете да измените фајл.
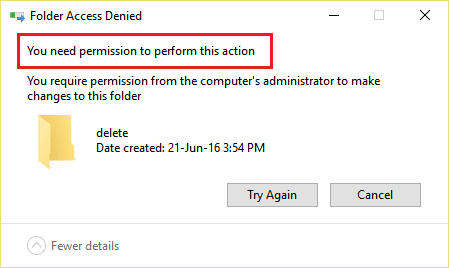
Ово су неке уобичајене грешке са којима ћете се суочити док покушавате да избришете или измените датотеке или фасцикле у оперативном систему Виндовс 10:
- Приступ датотеци је одбијен: потребна вам је дозвола да извршите ову радњу
- Приступ фасцикли је одбијен: потребна вам је дозвола да извршите ову радњу
- Приступ забрањен. Обратите се администратору.
- Тренутно немате дозволу да приступите овој фасцикли.
- Приступ датотеци или фасцикли је одбијен за спољни чврсти диск или УСБ.
Дакле, ако се суочите са горњом поруком о грешци, онда је најбоље да сачекате неко време или поново покренете рачунар и поново покушате да извршите промене у датотеци или фасцикли као администратор. Али чак и након што то урадите, још увек нисте у могућности да уносите промене и суочите се са горњом поруком о грешци, не брините јер ћемо данас погледајте како можете да поправите. Потребна вам је дозвола да извршите ову грешку у радњи у оперативном систему Виндовс 10 уз помоћ доле наведених решења за решавање проблема Водич.
Садржај
- Исправите грешку која вам је потребна за извођење ове радње
- Метод 1: Поново покрените рачунар у безбедном режиму
- Метод 2: Промените дозволе
- Метод 3: Промените власника фасцикле
- Метод 4: Избришите фасциклу помоћу командне линије
- Метод 5: Користите Унлоцкер да бисте избрисали закључану датотеку или фасциклу
- Метод 6: Користите МовеОнБоот
Исправите грешку која вам је потребна за извођење ове радње
Обавезно креирајте тачку враћања за случај да нешто крене наопако.
Метод 1: Поново покрените рачунар у безбедном режиму
Многи корисници су то пријавили поново покренути свој рачунар у безбедном режиму је поправио поруку о грешци „Потребна вам је дозвола да извршите ову радњу“. Када се систем покрене у безбедном режиму, моћи ћете да унесете измене, измените или избришете датотеку или фасциклу која је раније показивала грешку. Ако овај метод не ради за вас, можете испробати друге методе наведене у наставку.

Метод 2: Промените дозволе
1.Кликните десним тастером миша на датотеку или фасциклу који приказује горњу поруку о грешци, а затим изаберите Својства.

2.Овде треба да пређете на Секција безбедности и кликните на Напредно дугме.

3. Сада морате да кликнете на Промена везу поред тренутног власника датотеке или фасцикле.
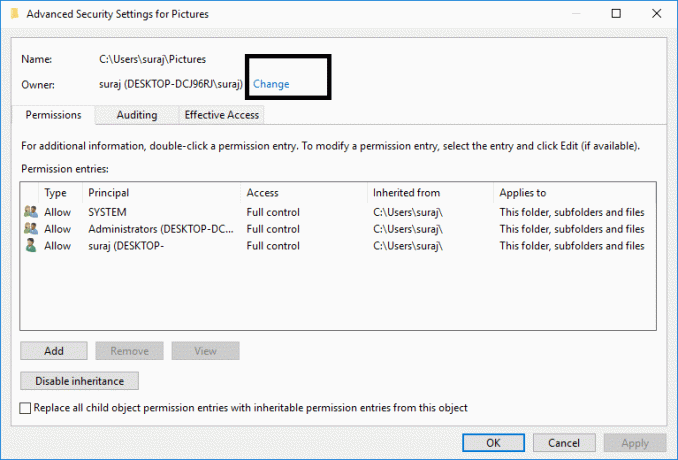
4. Затим поново кликните на Напредно дугме на следећем екрану.

5.Даље, потребно је да кликнете на Финд Нов, попуниће неке опције на истом екрану. Сада изаберите жељени кориснички налог са листе и кликните на ОК као што је приказано на слици испод.
Белешка: Можете да изаберете која група треба да има пуну дозволу за фајл на вашем рачунару, то може бити ваш кориснички налог или Сви на рачунару.
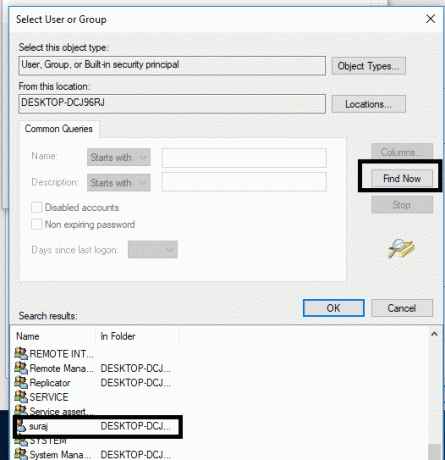
6. Када изаберете кориснички налог, кликните У реду и вратиће вас у прозор Напредне безбедносне поставке.

7. Сада у прозору Адванцед Сецурити Сеттинг, морате квачица “Замени власника на подконтејнерима и објектима" и "Замените све уносе дозвола за подређени објекат са наследним уносима дозвола из овог објекта”. Када завршите са овим кораком, само треба да кликнете Применити затим У РЕДУ.

8. Затим кликните У реду и поново Отворите прозор Напредне безбедносне поставке.
9.Кликните Додати а затим кликните Изаберите директора.


10.Опет додајте свој кориснички налог и кликните на ОК.

11. Након што сте поставили своју главницу, поставите Унесите да буде Дозволи.

12. Обавезно означите Потпуна контрола а затим кликните на ОК.
13.Квачица “Замените све постојеће наследне дозволе за све потомке са наследним дозволама овог објекта” у Прозор напредних безбедносних подешавања.

14. Кликните на Примени, а затим на ОК.
Метод 3: Промените власника фасцикле
1. Кликните десним тастером миша на одређену фасциклу или датотеку коју желите да измените или избришете и изаберите Својства.

2. Иди на Сигурносна картица и појавиће се група корисника.

3. Изаберите одговарајуће корисничко име (у већини случајева биће Сви) из групе, а затим кликните на Уредити дугме.

6. Са листе дозвола за све означите пуну контролу.

7.Кликните на У реду дугме.
Ако не можете да пронађете Сви или било коју другу групу корисника, следите ове кораке:
1.Кликните десним тастером миша на датотеку или фасциклу који приказује горњу поруку о грешци, а затим изаберите Својства.

2.Овде треба да пређете на Секција безбедности и кликните на Додати дугме.

3.Кликните на Напредно на прозору Изаберите корисника или групе.
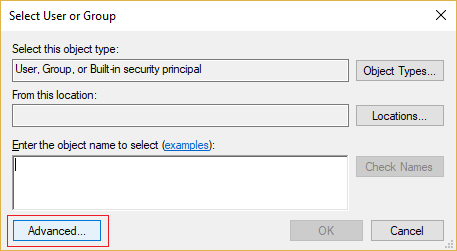
4. Затим кликните на Финд Нов и изаберите свој администраторски налог и кликните на ОК.
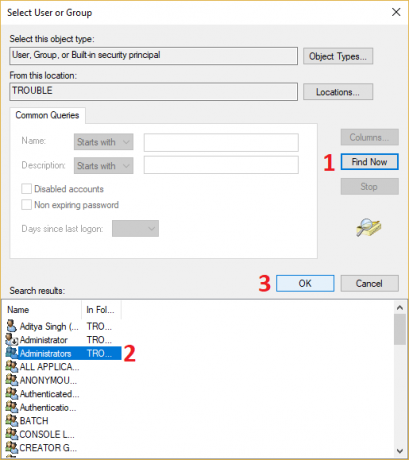
5. Поново кликните на ОК да додате своје администраторски налог у групу власника.
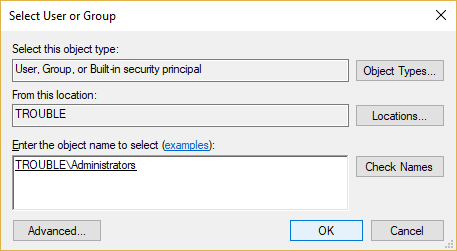
6. Сада на Дозволе прозор изаберите свој администраторски налог а затим обавезно означите Потпуна контрола (Дозволи).
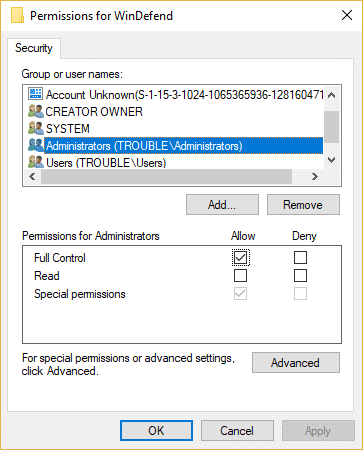
7. Кликните на Примени, а затим на ОК.
Сада поново покушајте да измените или избришете фасциклу и овог пута се нећете суочити са поруком о грешци „Потребна вам је дозвола за ово“.
Метод 4: Избришите фасциклу помоћу командне линије
1. Притисните тастер Виндовс + Кс, а затим изаберите Командна линија (администратор) или користити овај водич за отварање повишене командне линије.

2. Да бисте преузели власничку дозволу за брисање датотеке или фасцикле, потребно је да унесете следећу команду и притиснете Ентер:
такеовн /Ф „Диск_Наме: _Пуна_путања_име_Фолдера“ /р /д и
Напомена: Замените „Диск_Наме: _Фулл_Патх_оф_Фолдер_Наме“ стварном пуном путањом датотеке или фасцикле коју желите да избришете.
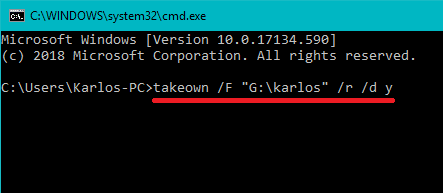
3. Сада морате да пружите потпуну контролу над датотеком или фасциклом администратору:
ицацлс „Диск_Наме: _Пуна_путања_име_Фолдера“ /грант Администратори: Ф /т

4. Коначно избришите фасциклу помоћу ове команде:
рд „Диск_Наме: _Пуна_путања_име_Фолдера“ /С /К
Чим се горња команда заврши, датотека или фасцикла ће бити успешно избрисана.
Метод 5: Користите Унлоцкер да бисте избрисали закључану датотеку или фасциклу
Унлоцкер је бесплатан програм који вам одлично говори који програми или процеси тренутно држе браве на фасцикли.
1. Инсталирањем Унлоцкер-а ће се додати опција у контекстни мени десним кликом. Идите у фасциклу, а затим кликните десним тастером миша и изаберите Унлоцкер.
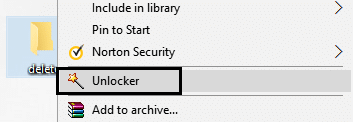
2. Сада ће вам дати листу процеса или програма који имају закључава фасциклу.

3.Може бити наведено много процеса или програма, тако да можете и једно и друго убијте процесе, откључајте или откључајте све.
4.Након клика откључај све, ваша фасцикла мора бити откључана и можете је или избрисати или изменити.
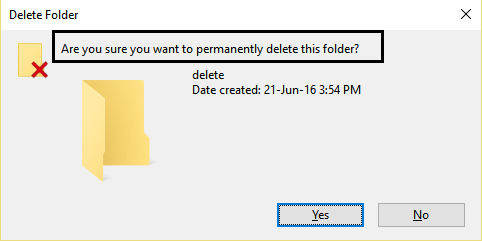
Ово ће вам свакако помоћи Исправите грешку која вам је потребна за извођење ове радње, али ако сте и даље заглављени, наставите.
Метод 6: Користите МовеОнБоот
Ако ниједан од горе наведених метода не функционише, можете покушати да избришете датотеке пре него што се Виндовс потпуно покрене. Заправо, ово се може урадити помоћу програма под називом МовеОнБоот. Само морате да инсталирате МовеОнБоот, да му кажете које датотеке или фасцикле желите да избришете које не можете да избришете, а затим поново покрените рачунар.
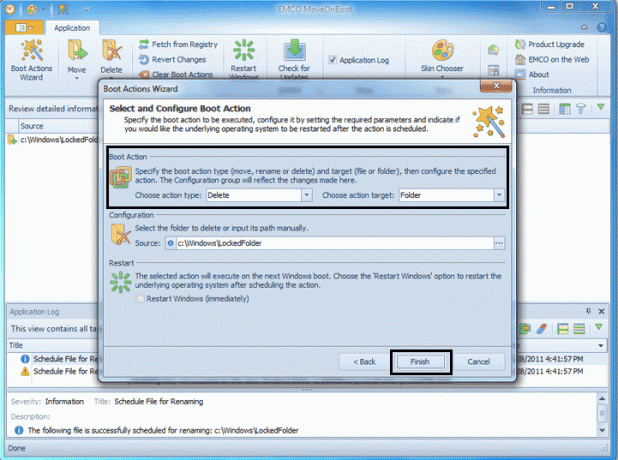
Препоручено:
- Апликација Фик је блокирала приступ графичком хардверу
- Како поправити оштећене системске датотеке у оперативном систему Виндовс 10
- 4 начина да ажурирате графичке драјвере у оперативном систему Виндовс 10
- Како да креирате Виндовс 10 налог користећи Гмаил
Надам се да су горе наведени кораци били од помоћи и да сада можете лако Исправите грешку која вам је потребна да бисте извршили ову радњу, али ако и даље имате било каквих питања у вези са овим водичем, слободно их поставите у одељку за коментаре.



